Ativar a comunicação de saída (ClickToAct) na Estrutura de Integração de Canais do Dynamics 365 2.0
Importante
As versões mínimas necessárias para utilizar esta funcionalidade sem nenhuma personalização são:
- Versão da plataforma: 9.1.0000.15343
- Estrutura de Integração de Canais do Dynamics 365 2.0: 9.2.1.690
Pode ativar a comunicação de saída com ou sem personalização, da seguinte forma:
- Para ativar a comunicação de saída utilizando personalizações no controlo do telefone, siga os passos 1 a 4.
- Para ativar a comunicação de saída sem qualquer personalização, siga os passos 1, 3 e 4.
Para ativar a comunicação de saída para o seu canal, tem de realizar o seguinte:
Ao utilizar o centro de administração do Customer Service, ative a comunicação de saída para o fornecedor de canais específico. Para obter mais informações, consulte Configurar o fornecedor de canais para comunicação de saída
No formulário Interface Unificada, adicione o Controlo de comunicação do canal ao campo Telefone para o qual deseja ativar a comunicação de saída (ClickToAct) e publique as personalizações. Mais Informações: Adicionar o Controlo de Comunicações do Canal ao formulário Interface Unificada
Registe o processador de eventos no código JavaScript utilizando o método
Microsoft.CIFramework.addHandler. Mais Informações: Registar o processador de eventos no código JavaScript utilizando o evento onclicktoactSelecione o ícone do telemóvel para acionar o evento
onclicktoact. Mais informações: Acionar o evento onclicktoact
Configurar o fornecedor de canais para comunicação de saída
Ao utilizar centro de administração do Customer Service, faça o seguinte:
No mapa do site, selecione Áreas de trabalho na Experiência de agente. A página Áreas de trabalho é aberta.
Selecione Gerir para o Fornecedor de canais de voz de terceiros.
Selecione um fornecedor na lista Fornecedores de Canais Ativos e selecione Editar.
No separador Geral , defina o campo Ativar Saída como Sim.
Adicionar o Controlo de Comunicações do Canal ao formulário Interface Unificada
Pode adicionar o Controlo de Comunicações do Canal com base nos requisitos da sua organização e do negócio. As passos a seguir descrevem como pode adicionar o Controlo de Comunicações do Canal ao formulário Contacto de tipo Principal na entidade Contacto.
Inicie sessão no Dynamics 365.
Aceda a Definições>Personalizações.
Expanda Entidades>Contacto e selecione Formulários.
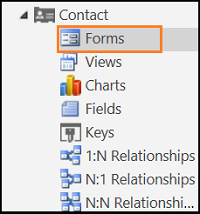
Selecione o formulário Contacto do tipo Principal a partir da lista.
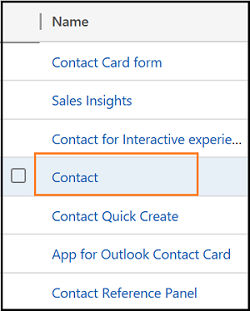
Selecione o campo de telefone ao qual pretende adicionar o controlo. Clique duas vezes no campo Telefone da Empresa ou Telemóvel .
É apresentada a caixa de diálogo Propriedades do Campo.Na caixa de diálogo Propriedades do Campo, escolha o separador Controlos e selecione a opção Adicionar controlo....
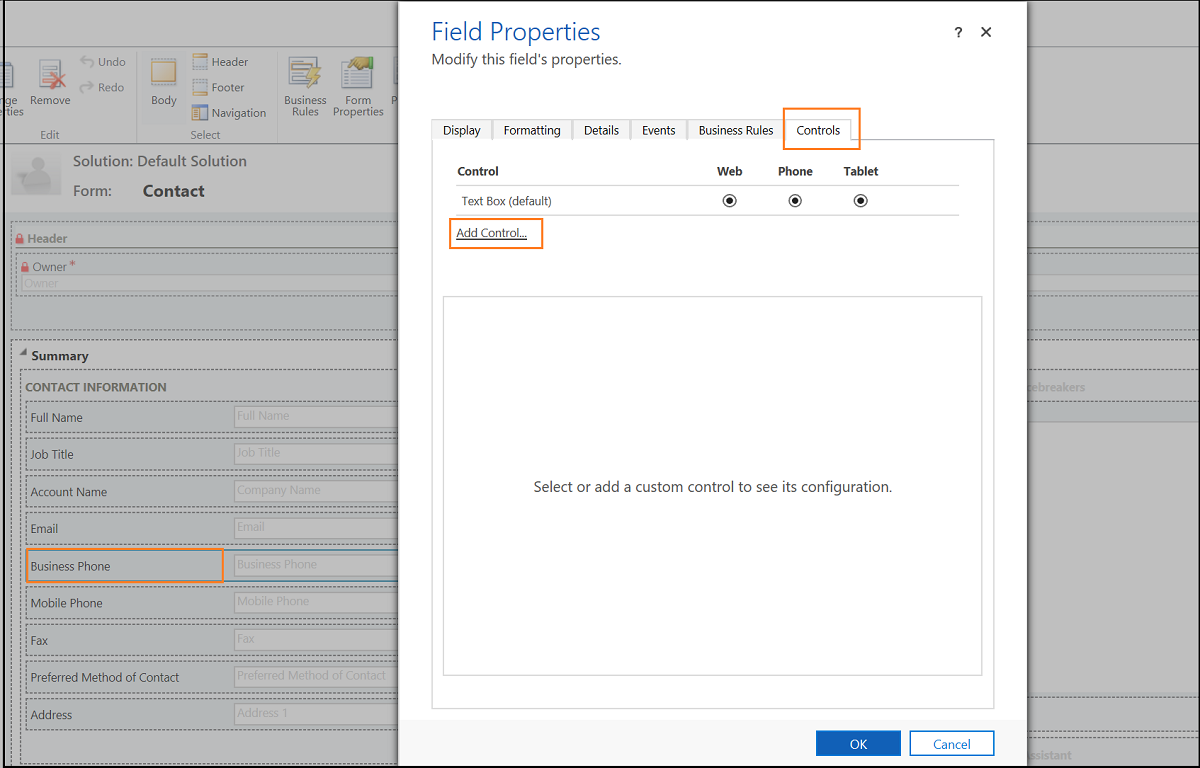
Na caixa de diálogo Adicionar Controlo, escolha Controlo de Comunicações do Canal e selecione Adicionar.
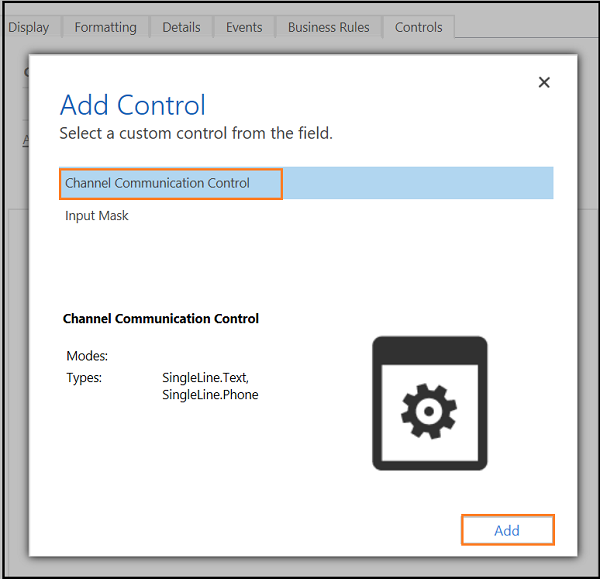
Na caixa de diálogo Propriedades do Campo , selecione os botões de opção para Web, Telefone e Tablet e, em seguida, selecione OK.
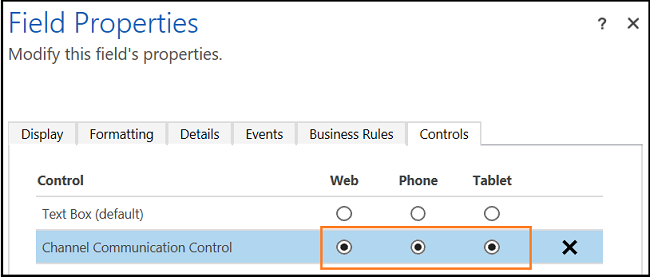
Selecione Guardar e, em seguida, selecione Publicar para publicar todas as personalizações.
Registar o processador de eventos no código JavaScript utilizando o evento onclicktoact
Durante a inicialização da função, registe o processador para o evento onlicktoact.
function initCTI() {
Microsoft.CIFramework.setClickToAct(true);
Microsoft.CIFramework.addHandler("onclicktoact", clickToActHandler);
log("Added clickToActhandler to the panel");
}
Certifique-se de que adiciona o initCTI, que é um método de inicialização no código de exemplo do softphone, no seu próprio código de inicialização.
Acionador do evento onclicktoact
Selecione o ícone do telemóvel para acionar o evento onclicktoact, conforme mostrado abaixo.
| Telemóvel com personalizações | Ícone de telemóvel sem personalizações |
|---|---|
Nota
- A Estrutura de Integração de Canais do Dynamics 365 invocará o evento onclicktoact apenas se definir de forma programática a API
setClickToActcomotrueou configurar Ativar Comunicação de Saída para Sim nas configurações do fornecedor de canais. - O evento ClickToAct não é suportado na vista de destaques do Dynamics 365 Sales.
Consulte também
Adicionar uma solução da Estrutura de Integração de Canais do Dynamics 365 2.0 como uma solução dependente
Referência de entidade
setClickToAct
getClickToAct
onclicktoact
Comentários
Brevemente: Ao longo de 2024, vamos descontinuar progressivamente o GitHub Issues como mecanismo de feedback para conteúdos e substituí-lo por um novo sistema de feedback. Para obter mais informações, veja: https://aka.ms/ContentUserFeedback.
Submeter e ver comentários