Configurações visuais da interface de utilizador do POS
Isto artigo fornece informações sobre esquemas de ecrã para experiências de ponto de venda (POS) em Dynamics 365 Commerce .
A interface de utilizador (IU) do ponto de venda (POS) Microsoft Dynamics 365 Commerce pode ser configurada utilizando uma combinação de perfis visuais e esquemas de ecrã que são atribuídos a lojas, registos e utilizadores. Isto artigo fornece informações sobre essas opções de configuração.
A ilustração seguinte mostra as relações entre as várias entidades que compõem os aspectos configuráveis da IU do POS.

Perfil visual
Os perfis visuais são atribuídos a registos e especificam os elementos visuais que são específicos do registo e partilhados entre utilizadores. Todos os utilizadores que iniciam sessão no registo vêem o mesmo tema, disposição, cores e imagens.


- Número do perfil - O número do perfil é o identificador único do perfil visual.
- Descrição - Pode especificar um nome significativo que ajudará a identificar o perfil correto para a sua situação.
- Tema - Pode selecionar entre os temas de aplicação Light e Dark . O tema afecta o tipo de letra e as cores de fundo em toda a aplicação.
- Cor de realce - A cor de realce é utilizada em todo o POS para diferenciar ou realçar elementos visuais específicos, tais como mosaicos, botões de comando e hiperligações. Normalmente, estes elementos são accionáveis.
- Cor do cabeçalho - É possível configurar a cor do cabeçalho da página para satisfazer os requisitos de marca do retalhista.
- Esquema de tipos de letra - Pode selecionar entre os esquemas de tipos de letra Standard e Large . O esquema de fontes afecta o tamanho das fontes em toda a aplicação. A seleção predefinida é Standard.
- Mostrar sempre as etiquetas da barra de aplicações - Quando esta opção está activada, o texto da etiqueta está sempre visível por baixo dos botões da barra de aplicações.
- Layout - Pode selecionar entre os layouts Centered e Right . O esquema afecta o alinhamento da caixa de entrada no ecrã de entrada. A seleção predefinida é Centered.
- Mostrar data/hora - Quando esta opção está activada, a data e a hora actuais são apresentadas no cabeçalho do POS e no ecrã de início de sessão.
- Teclado - Pode selecionar entre Predefinição para teclado do SO e Mostrar teclado numérico para especificar o teclado predefinido que é utilizado para introdução de dados no ecrã de início de sessão. O teclado numérico é um teclado virtual que é utilizado principalmente em dispositivos tácteis. A seleção predefinida é Predefinição para o teclado do SO.
- Imagem do logótipo - Pode especificar uma imagem do logótipo que é mostrada no ecrã de início de sessão. Recomendamos que utilize uma imagem com um fundo transparente. O tamanho do ficheiro deve ser mantido o mais pequeno possível, porque o comportamento e o desempenho da aplicação podem ser afectados quando são armazenados e carregados ficheiros grandes.
- Fundo de início de sessão - Pode especificar uma imagem de fundo para o ecrã de início de sessão. O tamanho do ficheiro das imagens de fundo deve ser o mais pequeno possível.
- Fundo - Pode especificar uma imagem de fundo que é utilizada em vez da cor sólida do tema em toda a aplicação. Quanto às imagens de fundo para o ecrã de início de sessão, o tamanho do ficheiro deve ser o mais pequeno possível.
Nota
O esquema Right e a apresentação da data/hora não se aplicam ao ecrã de início de sessão na vista compacta.
É necessário executar a tarefa de agenda de sindicação 1090 (Registers) para sincronizar as configurações de perfil visual mais recentes com a base de dados do canal.
Esquemas de ecrã
As configurações da disposição do ecrã determinam as ações, o conteúdo e a colocação dos controlos da IU no ecrã POS Welcome e no ecrã Transaction .

Ecrã de boas-vindas - Na maioria dos casos, o ecrã de boas-vindas é a página que os utilizadores vêem quando iniciam sessão pela primeira vez no POS. O ecrã de boas-vindas pode ser composto por uma imagem de marca e grelhas de botões que dão acesso às operações do POS. Normalmente, as operações que não são específicas da transação atual são colocadas neste ecrã.

Ecrã de transacções - O ecrã Transaction é o ecrã principal do POS para processar transacções de vendas e encomendas. O conteúdo e a apresentação são configurados utilizando o designer da apresentação do ecrã.

Ecrã inicial predefinido - Alguns retalhistas preferem que os operadores de caixa vão diretamente para o ecrã Transaction depois de iniciarem sessão. A definição Default start screen permite-lhe especificar o ecrã predefinido que aparece após o início de sessão para cada esquema de ecrã.
Atribuição
As disposições de ecrã podem ser atribuídas ao nível da loja, do registo ou do utilizador. A atribuição do utilizador substitui as atribuições do registo e do armazenamento, e a atribuição do registo substitui a atribuição do armazenamento. Num cenário simples em que todos os utilizadores utilizam a mesma estrutura, independentemente do registo ou da função, a estrutura do ecrã só pode ser definida ao nível da loja. Em cenários onde registos ou utilizadores específicos requerem layouts especializados, esses layouts podem ser atribuídos.
Dependendo do nível de atribuição das estruturas de ecrã, é necessário executar as tarefas de programação de sindicação 1070 (Channel configuration), 1090 (Registers), e/ou 1060 (Staff) para sincronizar as últimas configurações de estrutura de ecrã com a base de dados de canais.
Tamanhos de layout
A maioria dos aspectos da IU do POS são responsivos e o layout é automaticamente redimensionado e ajustado com base no tamanho e orientação do ecrã. No entanto, o ecrã POS Transaction deve ser configurado para cada resolução de ecrã esperada.
No arranque, a aplicação POS selecciona automaticamente o tamanho de apresentação mais próximo que está configurado para o dispositivo. Uma apresentação de ecrã também pode conter configurações para os modos paisagem e retrato, e para dispositivos de tamanho normal e compacto. Assim, os utilizadores podem ser atribuídos a uma disposição de ecrã única que funciona em vários tamanhos e formatos utilizados na loja.

Nome - Pode introduzir um nome significativo para identificar o tamanho do ecrã.
Tipo de apresentação - A aplicação POS pode mostrar a sua IU em vários modos para proporcionar a melhor experiência de utilizador num determinado dispositivo.
- POS moderno - Full - Os layouts completos são normalmente melhores para ecrãs maiores, como monitores de desktop e tablets. Pode selecionar os elementos da IU a incluir, especificar o tamanho e a colocação desses elementos e configurar as suas propriedades detalhadas. Os layouts completos suportam configurações de retrato e paisagem.
- POS moderno - Compacto - Os layouts compactos são normalmente melhores para telemóveis e tablets pequenos. As possibilidades de conceção de dispositivos compactos são limitadas. É possível configurar as colunas e os campos para os painéis de recibos e totais. Certas operações que necessitam de resoluções de ecrã mais elevadas, como relatórios e gestão de inventário, não são suportadas no esquema compacto.
Largura/Altura - Estes valores representam o tamanho efetivo do ecrã, em pixels, que é esperado para a apresentação. Lembre-se de que alguns sistemas operativos utilizam o escalonamento para ecrãs de alta resolução.
Sugestão
Pode saber o tamanho do esquema que é necessário para um ecrã de POS visualizando a resolução na aplicação. Inicie o POS e aceda a Definições > Informações sobre a sessão. POS mostra a apresentação do ecrã que está atualmente carregada, o tamanho da apresentação e a resolução da janela da aplicação.

Grelhas de botões
Para cada tamanho de layout de um layout de ecrã, é possível configurar e atribuir grelhas de botões para o ecrã de boas-vindas do POS e para o ecrã Transaction . As grelhas de botões para o ecrã de boas-vindas são automaticamente dispostas da esquerda para a direita, do número mais baixo (ecrã de boas-vindas 1) para o número mais alto.
Nos layouts Full POS, a colocação de grelhas de botões é especificada no designer do layout do ecrã.
Nos layouts Compact POS, as grelhas de botões são automaticamente dispostas de cima para baixo, do número mais baixo (ecrã Transação 1) para o número mais alto. Podem ser acedidas no menu Actions .

Nota
Os tamanhos dos botões no designer serão dimensionados para se adaptarem ao tamanho da janela, pelo que podem não refletir com precisão os botões reais apresentados no POS. Para melhor simular a disposição da grelha de botões, ajuste as janelas do designer para o mesmo tamanho que o POS.
Imagens
Para cada tamanho de layout num layout de ecrã, é possível especificar imagens a incluir na IU do POS. Para layouts Full POS, pode ser especificada uma única imagem para o ecrã de boas-vindas. Esta imagem aparece como o primeiro elemento da IU à esquerda. No ecrã Transaction , as imagens podem ser utilizadas como imagens de separador ou como logótipo. Os layouts de POS compactos não utilizam estas imagens.
Estruturador do esquema do ecrã
O designer de layout do ecrã permite-lhe configurar vários aspectos do ecrã POS Transaction para cada tamanho de layout, nos modos retrato e paisagem, e para os layouts Completo e Compacto. O designer de apresentação de ecrã utiliza a tecnologia de implementação ClickOnce para transferir, implementar e iniciar a versão mais recente da aplicação sempre que os utilizadores acedem à mesma. Certifique-se de que verifica os requisitos do navegador para o ClickOnce. Alguns navegadores, como o Google Chrome, requerem extensões.
Importante
É necessário configurar uma estrutura de ecrã para cada tamanho de layout definido e utilizado pelo PDV.
Designer de layout completo
O designer de layout completo permite aos utilizadores arrastar controlos de IU para o ecrã POS Transaction e configurar as definições desses controlos.

Importar layout/Exportar layout - Pode exportar e importar designs de layout de ecrã POS como ficheiros XML, para que possa facilmente reutilizá-los e partilhá-los entre ambientes. É importante importar desenhos de apresentação para os tamanhos de apresentação correctos. Caso contrário, os elementos da IU podem não se ajustar corretamente ao ecrã.
Paisagem/Retrato - Se o dispositivo POS permitir que os utilizadores alternem entre os modos paisagem e retrato, é necessário definir uma apresentação do ecrã para cada modo. O POS detecta automaticamente a rotação do ecrã e mostra a disposição correcta.
Grelha de layout - O designer de layout do POS utiliza uma grelha de 4 pixels. Os controlos da IU "encaixam" na grelha para o ajudar a alinhar corretamente o conteúdo.
Zoom do designer - Pode aumentar e diminuir o zoom da vista do designer para visualizar melhor o conteúdo no ecrã do POS. Esta caraterística é útil quando a resolução do ecrã no POS é muito diferente da resolução do ecrã utilizado no designer.
Mostrar/ocultar barra de navegação - Para layouts Full POS, pode selecionar se a barra de navegação esquerda é visível no ecrã Transaction . Esta funcionalidade é útil para ecrãs com uma resolução inferior. Para definir a visibilidade, clique com o botão direito do rato na barra de navegação no designer e seleccione ou desmarque a caixa de verificação Always visible . Se a barra de navegação estiver oculta, os utilizadores do POS podem ainda aceder-lhe utilizando o menu no canto superior esquerdo.

Controlos POS - O designer da apresentação POS suporta os seguintes controlos. Pode configurar muitos controlos clicando com o botão direito do rato e utilizando o menu de atalho.

- Teclado numérico - O teclado numérico é o principal mecanismo de introdução de dados pelo utilizador no ecrã POS Transaction . É possível configurar o controlo de modo a que o teclado numérico completo seja apresentado. Esta opção é ideal para dispositivos com ecrã tátil. Em alternativa, pode configurá-lo de modo a que apenas o campo de entrada seja mostrado. Neste caso, é utilizado um teclado físico para a introdução de dados. As definições do teclado numérico só estão disponíveis para layouts completos. Nos layouts Compact, o teclado numérico completo é sempre apresentado no ecrã Transaction .
- Painel de totais - Pode configurar o painel de totais numa coluna ou em duas colunas, para mostrar valores como a contagem de linhas, o valor do desconto, os encargos, o subtotal e o imposto. Os layouts compactos suportam apenas uma única coluna.
- Painel de recibos - O painel de recibos contém as linhas de venda, as linhas de pagamento e a informação de entrega dos produtos e serviços que são processados no POS. Pode especificar colunas, larguras e posicionamento. Em layouts compactos, também é possível configurar informações adicionais que aparecem na linha abaixo da linha principal.
- Cliente cartão - O cliente cartão mostra informações sobre o cliente que está associado à transação atual. É possível configurar o cliente cartão para ocultar ou mostrar informações adicionais.
- Controlo de separadores - É possível adicionar o controlo de separadores a uma apresentação de ecrã e, em seguida, colocar outros controlos, como o teclado numérico, o cartão do cliente ou grelhas de botões. O controlo de separadores é um contentor que ajuda a colocar mais conteúdo no ecrã. O controlo de separadores só está disponível para layouts completos.
- Imagem - Pode utilizar o controlo de imagem para mostrar o logótipo da loja ou outra imagem de marca no ecrã Transaction . O controlo de imagem só está disponível para layouts completos.
- Produtos recomendados - Se o controlo de produtos recomendados estiver configurado para o ambiente, mostra sugestões de produtos, com base na aprendizagem automática.
- Controlo personalizado - O controlo personalizado funciona como um marcador de posição na apresentação do ecrã e permite-lhe reservar espaço para conteúdo personalizado. O controlo personalizado só está disponível para layouts completos.
Desenhador de esquemas compactos
Tal como o designer de layout completo, o designer de layout compacto permite-lhe configurar o layout do ecrã do POS para telemóveis e tablets pequenos. No entanto, neste caso, o próprio esquema é fixo. Pode configurar os controlos na apresentação clicando com o botão direito do rato e utilizando o menu de atalho. No entanto, não é possível utilizar operações de arrastar e largar para conteúdos adicionais.

Designer de grelha de botões
O designer da grelha de botões permite-lhe configurar grelhas de botões que podem ser utilizadas no ecrã de boas-vindas do POS e no ecrã Transaction para os layouts Completo e Compacto. A mesma grelha de botões pode ser utilizada em todos os layouts e tipos de layout. Tal como o designer de apresentação de ecrã, o designer de grelha de botões utiliza a tecnologia de implementação ClickOnce para transferir, implementar e iniciar a versão mais recente da aplicação sempre que os utilizadores acedem à mesma. Certifique-se de que verifica os requisitos do navegador para o ClickOnce. Alguns navegadores, como o Google Chrome, requerem extensões.
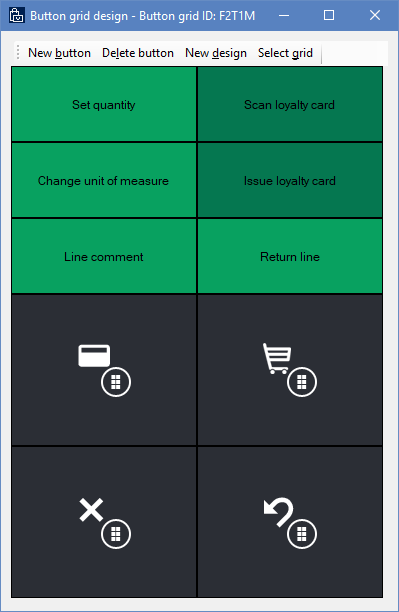
Novo botão - Clique para adicionar um novo botão à grelha de botões. Por predefinição, os novos botões aparecem no canto superior esquerdo da grelha. No entanto, pode organizar os botões arrastando-os para o esquema.
Importante
O conteúdo da grelha de botões pode sobrepor-se. Quando organizar os botões, certifique-se de que estes não escondem outros botões.
Novo design - Clique para configurar automaticamente uma disposição de grelha de botões, especificando o número de botões por linha e coluna.
Propriedades do botão - Pode configurar as propriedades do botão clicando com o botão direito do rato no botão e utilizando o menu de atalho.

Ação - Na lista de operações de POS aplicáveis, seleccione a operação que é invocada quando o botão é clicado no POS.
Para obter a lista de operações de POS suportadas, consulte Operações de ponto de venda (POS) online e offline.
Parâmetros de ação - Algumas operações POS utilizam parâmetros adicionais quando são invocadas. Por exemplo, para a operação Adicionar produto, os utilizadores podem especificar o produto a adicionar.
Texto do botão - Especifique o texto que aparece no botão no POS.
Ocultar texto do botão - Utilize esta caixa de verificação para ocultar ou mostrar o texto do botão. O texto do botão está com frequência oculto nos botões pequenos que mostram apenas um ícone.
Tooltip - Especifique o texto de Ajuda adicional que aparece quando os utilizadores passam o rato sobre o botão.
Tamanho em colunas/Tamanho em linhas - Pode especificar a altura e a largura do botão.

Tipo de letra personalizado - Quando selecciona a caixa de verificação Ativar tipo de letra personalizado para POS , pode especificar um tipo de letra diferente do tipo de letra predefinido do sistema para o POS.
Tema personalizado - Por predefinição, os botões POS utilizam a cor de destaque do perfil visual. Se selecionar a caixa de verificação Utilizar tema personalizado , pode especificar cores adicionais.
Nota
A aplicação Store Commerce e o Store Commerce para a Web utilizam apenas os valores Back color e Font color .
Imagem do botão - Os botões podem incluir imagens ou ícones. Seleccione entre as imagens disponíveis especificadas em Comércio e retalho > Configuração de canais > Configuração de POS > POS > Imagens.

Recursos adicionais
Instalar o designer de layout do ponto de venda (POS) de retalho