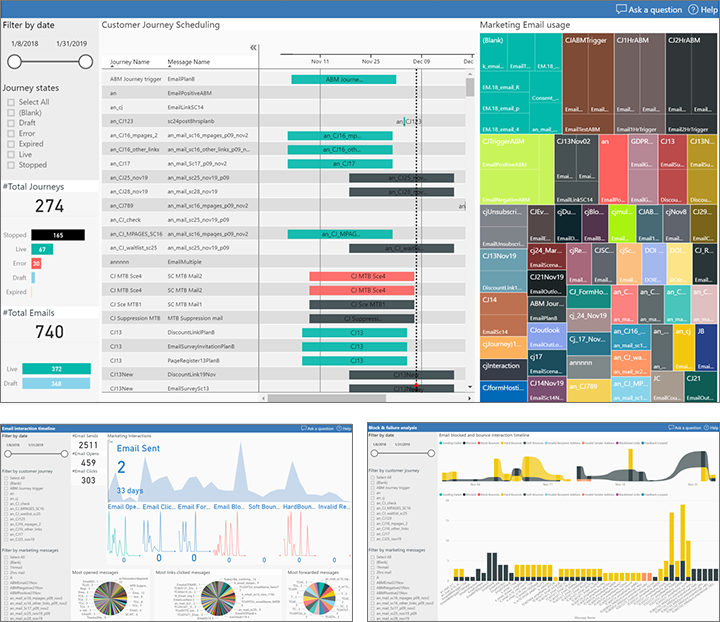Preparação para os relatórios analíticos com o Power BI
Importante
Este artigo só se aplica à exportação de dados de marketing de saída. Para aceder a dados de interação para percursos em tempo real, consulte Integração do Customer Insights - Journeys com o Microsoft Fabric
O marketing de saída fornece uma ampla seleção de análises incorporadas ao longo de toda a aplicação. Mas também pode criar a sua própria análise e relatórios personalizados dos dados do seu Customer Insights - Journeys utilizando o Power BI. Fornecemos pontos finais que pode utilizar para ligar o Power BI ao Customer Insights - Journeys, e ainda um modelo transferível do Power BI que pode abrir no Power BI Desktop, ligar às origens de dados do Dynamics 365 e, em seguida, personalizar conforme necessário. Quando terminar de o configurar, pode publicar e partilhar o relatório do Power BI utilizando as ferramentas online padrão do Power BI.
Origens de dados para análises personalizadas
Para criar análises personalizadas, pode ligar duas origens de dados diferentes, sendo que cada uma delas fornece um tipo de dados diferente:
- Dados de perfil são armazenados na base de dados organizacional e incluem as entidades e os registos que pode ver, editar e criar quando trabalha diretamente no Customer Insights - Journeys. Aqui incluem-se entidades comuns, tais como contactos, contas, oportunidades potenciais, eventos, percursos de cliente e muito mais. Irá utilizar o conector de dados do Power BI denominado "Common Data Services for Apps" para este tipo de dados.
- Dados de interação são armazenados na base de dados do serviço Marketing Insights e incluem informações sobre a forma como os contactos interagiram com as suas iniciativas de marketing, incluindo aberturas de e-mails, cliques em e-mails, registos em eventos, submissões de páginas e muito mais. Pode ver este tipo de informação ao consultar as informações incorporadas no Customer Insights - Journeys, mas não é possível criar estes registos nem vê-los diretamente. Na versão atual, poderá utilizar o conector "Azure Blob Storage" do Power BI para este tipo de dados. Em versões futuras, também poderá utilizar o conector do fluxo de dados.
Será possível ligar-se diretamente à base de dados do Customer Insights - Journeys do Power BI para obter os dados de perfil, mas para aceder a dados de interação terá de configurar o Armazenamento de Blobs do Azure, configurar o Customer Insights - Journeys para guardar os dados de interação e, em seguida, ligar o Power BI ao armazenamento de blobs.
Configurar o Armazenamento de Blobs do Azure e ligá-lo ao Customer Insights - Journeys
Importante
A partir de novembro de 2021, a lógica de nomeação de blobs e a lógica de atualização de dados mudou. Anteriormente, a exportação de informações do Customer Insights - Journeys criava um novo ficheiro de blobs cada vez que um lote de novas interações chegava. Normalmente, cada lote continha uma única ou poucas interações. O nome do ficheiro era um GUID gerado aleatoriamente, o que impedia a colisão e qualquer interpretação. Uma vez que o blob foi criado, nunca foi alterado. O processo de exportação de blobs criou um grande número de pequenos blobs no armazenamento, o que abrandava significativamente a atualização do Power BI.
O processo de exportação de informações do Customer Insights - Journeys atualizado anexa lotes de interação a blobs recentes. Quando uma blob cresce para tamanho configurável (10 MB por predefinição), a exportação cria um novo blob. Em seguida, o nome do blob muda para permitir que o sistema encontre o blob mais recente para anexar, mas o nome deve ser assumido aleatoriamente e não ser interpretado como anteriormente. O formato interno permanece o mesmo: uma lista de interações separadas por vírgula com cabeçalho. Todos os relatórios do Power BI (de origem e personalizados) devem continuar a funcionar.
Se o seu armazenamento tiver demasiados blobs de exportações anteriores, volte a sincronizar os dados de informações do zero. Para voltar a sincronizar os dados:
- Pare a exportação em curso utilizando a configuração na aplicação Customer Insights - Journeys.
- Elimine o contentor com os dados de interações existentes.
- Crie um novo contentor e inicie uma nova exportação, como de costume.
Importante
Eis algumas considerações relacionadas com a configuração da firewall da Conta de Armazenamento do Azure (acesso limitado à rede pública) quando exporta dados de análise:
- Se não for necessário limitar o acesso à rede pública à Conta de Armazenamento (Configurar firewalls e redes virtuais do Armazenamento do Azure), prossiga com os passos de configuração seguintes. Se não for necessário limitar o acesso à rede pública, pode concluir este guia e ligar o Armazenamento de Blobs do Azure ao Customer Insights - Journeys.
- Se precisar de limitar o acesso à rede pública à Conta de Armazenamento — por exemplo, se quiser limitar o acesso apenas a redes virtuais e endereços IP s selecionados — tem de contactar a nossa equipa de suporte ao cliente para o auxiliar na configuração da firewall da Conta de Armazenamento do Azure. Este é um cenário complicado e a assistência da equipa de suporte é necessária com base nos dados da localização da Conta de Armazenamento e da instância de serviço. Pode continuar com os passos 1 a 7 abaixo, mas não pode criar uma nova configuração de análise (passos 8 a 10) até que a configuração da firewall esteja corretamente configurada.
- Se a Conta de Armazenamento precisar de ter o acesso à rede pública totalmente desativado e pretender limitar o acesso apenas ao Ponto Final da Private Link, este não é um cenário suportado para esta caraterística. Considere utilizar uma Conta de Armazenamento diferente com restrições de acesso inferiores.
Inicie sessão no portal.azure.com utilizando a mesma conta em que está a executar o Customer Insights - Journeys.
Se não tiver uma, crie uma conta de armazenamento de fins gerais no Azure Blob Storage conforme descrito em Início rápido: Carregar, transferir e listar blobs através do portal do Azure.
Nota
A conta de armazenamento de fins gerais pode ser V1 ou V2. Ambas funcionarão com o modelo do Power BI fornecido pela Microsoft, mas recomendamos a utilização da V2, se possível, porque suportará capacidades mais avançadas do Power BI no futuro.
Crie um contentor de armazenamento de blobs na sua conta de armazenamento, também conforme descrito em Início rápido: Carregar, transferir e listar blobs através do portal do Azure.
Inicie a aplicação de ambiente de trabalho Explorador de Armazenamento do Microsoft Azure e ligue-a à sua conta do Azure. Se ainda não tiver, pode transferi-lo gratuitamente a partir do https://azure.microsoft.com/features/storage-explorer/.
No Explorador de Armazenamento, navegue para o contentor de armazenamento de blobs que acabou de criar.
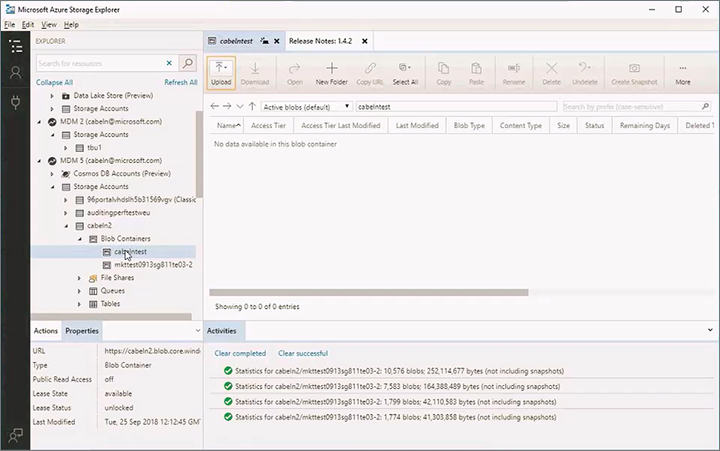
Clique com o botão direito do rato no seu contentor de armazenamento de blobs e, em seguida, selecione Obter assinatura de acesso partilhado no menu de contexto. O diálogo Assinatura de Acesso Partilhado é aberto.
Efetue as seguintes definições:
- Escolha uma Hora de início e Tempo de expiração para estabelecer o período durante o qual a assinatura permanecerá válida. Tenha em atenção que a assinatura tem de permanecer válida durante o período de tempo que a exportação levará a executar - a exportação irá parar imediatamente quando a assinatura expirar.
- Ative as seguintes Permissões selecionando as respetivas caixas de verificação:
- Lida
- Adicionar
- Criar
- Escrita
- Eliminar
- Listar
Os seguintes serviços e tipos de recursos devem ter permissão para ter o trabalho do relatório do Power BI (quando usam chaves de acesso partilhado):
- Serviços permitidos: Blob, Ficheiro, Fila, Tabela
- Tipos de recursos permitidos: Serviço, Contentor, Objeto
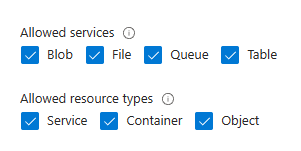
Selecione Criar para criar a assinatura. O diálogo é atualizado para mostrar um URL e uma Cadeia de consulta. Selecione o botão Copiar para copiar o URL mostrado aqui e colar num ficheiro de texto temporário que poderá utilizar posteriormente neste procedimento.
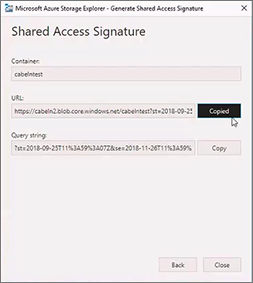
Inicie sessão no Customer Insights - Journeys e aceda à área Definições no comutador de áreas e, em seguida, aceda a Gestão de dados>Configuração de análise. É aberta uma lista das configurações das análises de marketing. Se já for listado um registo aqui, selecione-o para o abrir; caso contrário, selecione Novo na barra de comando para criar um novo registo.
É aberta a página Configuração da análise do Customer Insights - Journeys.
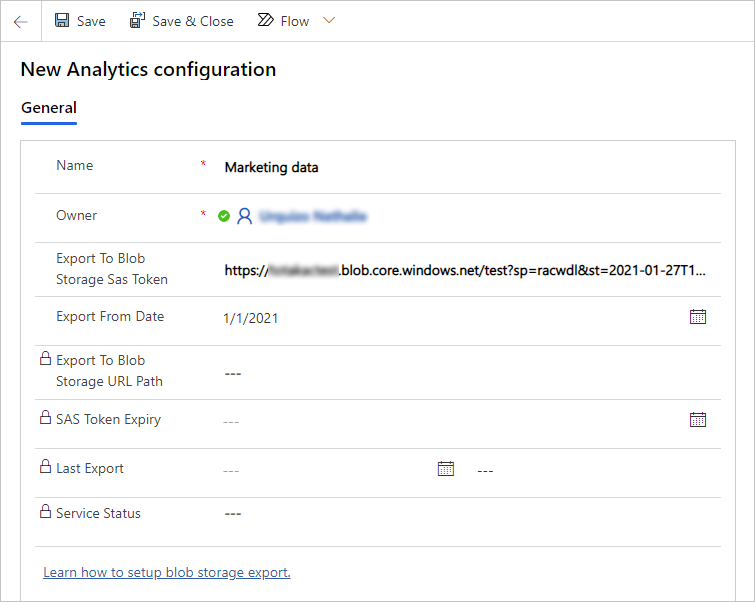
Efetue as seguintes definições:
- Nome: introduza um nome para identificar este registo de configuração.
- Token Exportar para o SAS de armazenamento de blobs: cole o URL que foi copiado anteriormente neste procedimento.
- Exportação a partir da data: Opcional. Quando deixadas vazias, todas as interações disponíveis na aplicação Customer Insights - Journeys serão exportadas. Se for especificado um valor de data, apenas as interações que ocorreram após esta data serão exportadas. Isto é útil para reduzir a quantidade de dados exportados se não estiver interessado em criar relatórios para interações mais antigas.
Nota
As exportações paralelas não são apoiadas, apenas é permitida uma configuração de exportação.
Guarde as definições.
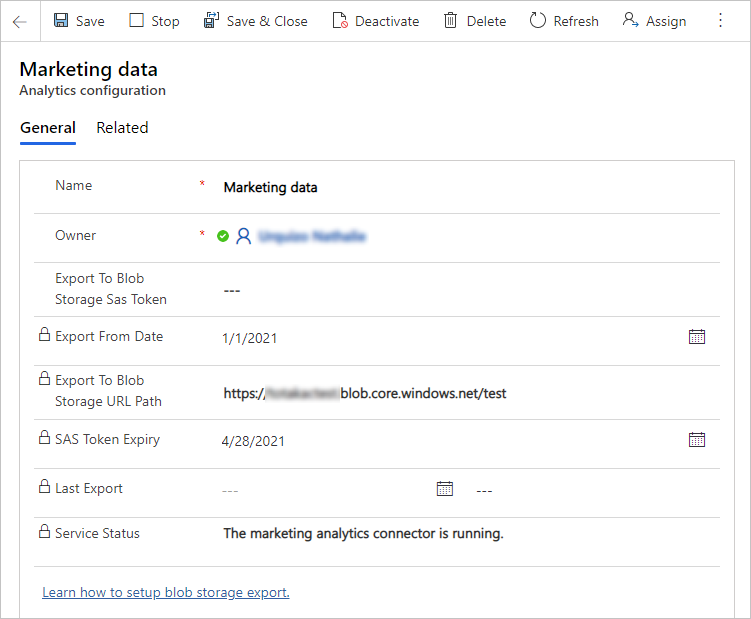
Nota
O URL que colou aqui tem duas partes: um URL de armazenamento que identifica a sua conta de armazenamento e o nome do contentor, e um token SAS que permite que o Customer Insights - Journeys se ligue ao seu armazenamento de blobs. Para evitar que outras pessoas se possam ligar ao seu armazenamento de blob, apenas o URL de armazenamento será guardado na base de dados do Dynamics 365. O URL completo, incluindo o token SAS, será armazenado de forma segura no Customer Insights - Journeys. É por isso que nunca se pode ver a URL completa neste formulário.
Após um curto espaço de tempo, o Customer Insights - Journeys começará a exportar dados de interação como ficheiros individuais para o contentor de armazenamento de blobs, onde poderá obtê-los utilizando o Power BI. Também poderá ver estes ficheiros e um ficheiro JSON associado no Explorador de Armazenamento do Azure.
Nota
As interações são exportadas em voo, mas apenas até que o token SAS fornecido expire. Pode atualizar o token SAS a qualquer momento, colando um novo URL no campo Exportação para token sas de armazenamento blob e guardando a configuração. A exportação já interrompida será reiniciada automaticamente. Isto só é possível para a mesma conta de armazenamento ou contentor. Se precisar de exportar para uma conta de armazenamento e contentor diferente, pare a exportação atual, elimine a configuração e crie uma nova.
Obter modelos do Power BI e ligá-los aos seus dados do Customer Insights - Journeys
Assim que o Armazenamento de Blobs do Azure for configurado e ligado ao Customer Insights - Journeys, estará pronto para começar a trabalhar no Power BI para ligar às suas origens de dados e estruturar a análise. Para o ajudar a começar, fornecemos uma galeria de modelos e relatórios de amostra pré-criados que pode transferir, explorar, personalizar e ligar à sua instância do Customer Insights - Journeys.
Mais informações: Transferir e utilizar modelos de análise de marketing e relatórios de exemplo para o Power BI