Criar e personalizar calendários de marketing
Importante
Este artigo só se aplica ao marketing de saída.
O calendário de marketing é fornecido como um controlo padrão que pode adicionar a qualquer entidade ou formulário. As seguintes subsecções explicam como personalizar as definições de qualquer calendário e como adicionar uma apresentação de calendário a uma entidade ou formulário.
Tipos e localizações de calendários de marketing
Existem dois tipos básicos de calendário de marketing:
- Calendários ao nível da entidade: os calendários ao nível da entidade são apresentados quando abre primeiro uma entidade do navegador principal, como eventos, percursos de cliente ou o calendário de marketing principal. São apresentados onde normalmente vê uma vista de lista e, quando presentes, podem alternar entre a vista de calendário e a vista de lista. Aqui, poderá ver registos relevantes desenhados no calendário de acordo com as datas agendadas e poderá abrir qualquer registo listado. Este tipo de calendário pode mostrar vários tipos de entidade e proporciona um seletor de vistas de sistema para filtrar os registos apresentados.
- Calendários ao nível do formulário: os calendários ao nível do formulário são apresentados enquanto está a ver um registo específico, tal como um evento específico. São integrados na vista de formulário. Poderão ser apresentados no seu próprio separador no formulário ou como uma secção num separador com outras secções de definições também disponíveis. Este tipo de calendário só pode mostrar e criar registos de um tipo de entidade e não fornece um seletor de vistas de sistema. É frequentemente configurado para apresentar informações que estão relacionadas com o registo específico onde é apresentado.
Além das diferenças aqui indicadas, ambos os tipos de calendário têm o mesmo aspeto e funcionam de formas semelhantes.
Adicionar um calendário de marketing a uma entidade
Quando adiciona o controlo de calendário ao nível da entidade, fica disponível na vista de lista dessa entidade por predefinição ou através do botão Mostrar como (conforme descrito em Trabalhar com calendários de marketing).
Importante
Só pode adicionar calendários ao nível da entidade para entidades que têm datas de início e de fim. (No entanto, pode adicionar calendários ao nível do formulário a qualquer entidade.)
Para adicionar um calendário ao nível da entidade a uma entidade:
Abrir uma janela de personalização do Power Apps. No painel esquerdo, expanda Componentes>Entidades para ver uma lista de todas as entidades. Em seguida, selecione a entidade onde pretende adicionar o calendário.
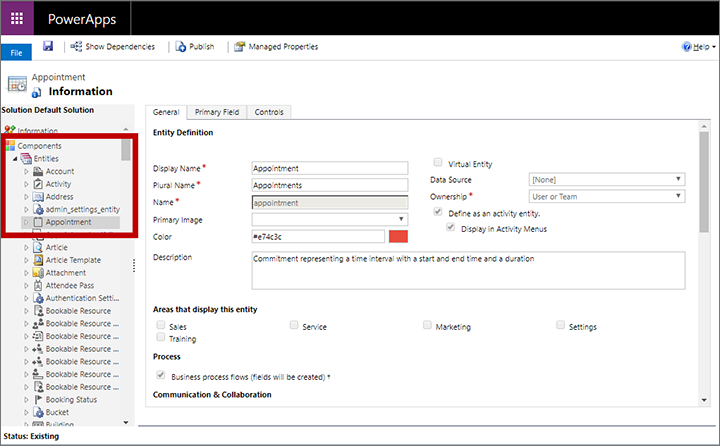
Aceda ao separador Controlos e escolha Adicionar controlo.
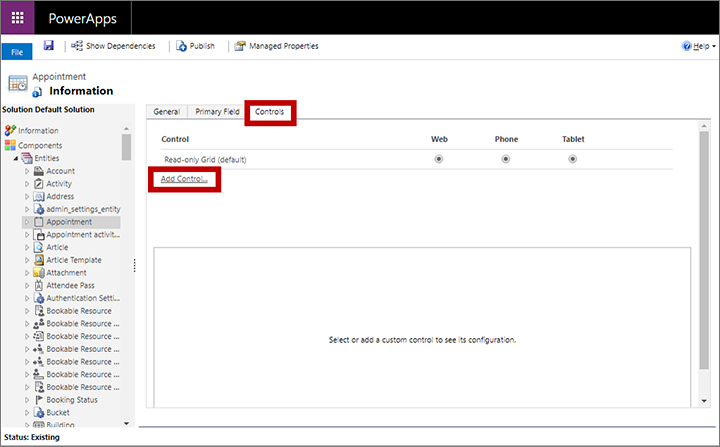
A caixa de diálogo Adicionar Controlo é aberta. Utilize-a para localizar e adicionar o controlo denominado Calendário de Marketing.
O separador Controlos é atualizado para mostrar as definições de configuração para o novo calendário.
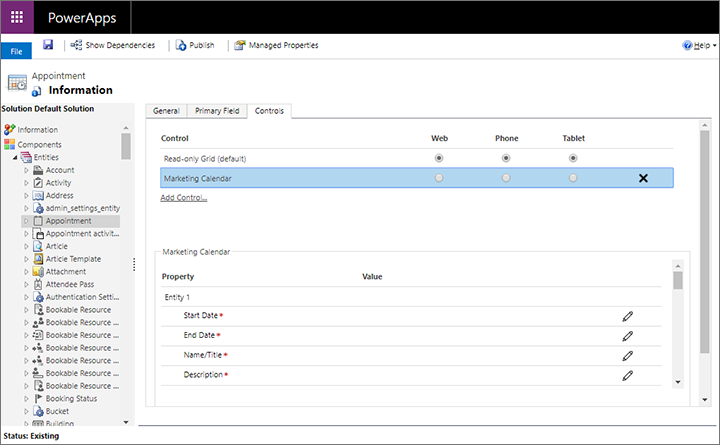
Efectue o seguinte procedimento:
- Selecione o Calendário de Marketing na secção Controlo e, em seguida, configure os mapeamentos e os IDs de formulário de vista rápida para cada entidade que pretende incluir neste calendário, além de outras definições de configuração. Para obter detalhes sobre estas definições, consulte Configurar as entidades disponíveis para um calendário.
- Torne o calendário na vista predefinida para todos os fatores de forma disponíveis (Web, telefone e tablet) utilizando os botões de opção na parte superior, conforme necessário.
Guarde e publique as definições.
Adicionar um calendário de marketing a um formulário
Pode adicionar um calendário de marketing a qualquer formulário onde considera que poderá ser útil. Pode posicioná-lo como uma nova secção para qualquer separador de formulário existente ou criar um separador dedicado à apresentação isolada do calendário. Os calendários que adicionar ao nível do formulário podem mostrar apenas um tipo de entidade (por exemplo, eventos, compromissos ou sessões).
Abrir uma janela de personalização do Power Apps. No painel esquerdo, expanda Componentes>Entidades para ver uma lista de todas as entidades. Em seguida, expanda a entidade em que pretende adicionar o calendário e escolha Formulários para ver uma lista dos formulários disponíveis atualmente para essa entidade. Selecione ou crie o formulário onde pretende adicionar o calendário.
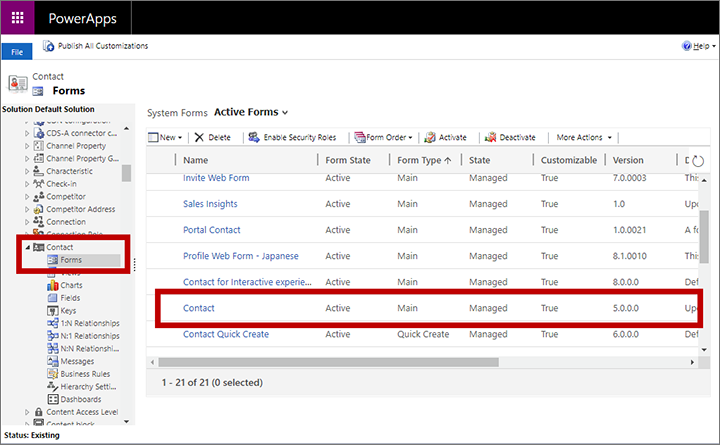
No editor de formulários, aceda ao separador Inserir e adicione um contentor para alojar o calendário (por exemplo, um separador ou uma secção):
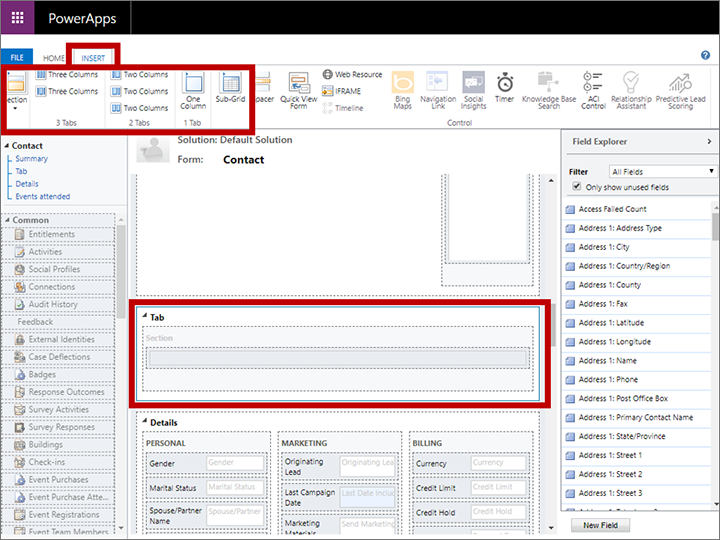
Com a secção ou o separador recentemente criado selecionado, escolha Inserir>Subgrelha.
A janela Definir Propriedades é aberta. No separador Apresentar, dê um Nome e Etiqueta à subgrelha.
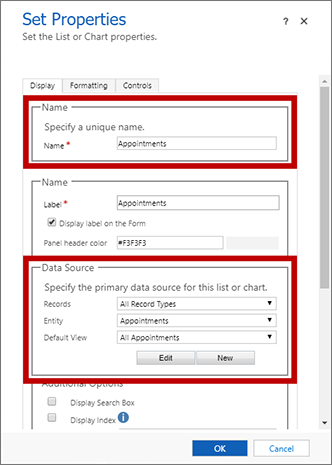
Na secção Origem de dados, escolha o tipo de entidade que pretende mostrar no calendário. Efetue as seguintes definições:
- Registos: escolha Todos os tipos de registo para mostrar qualquer tipo de registo ou escolher Apenas registos relacionados para mostrar apenas os registos que têm uma relação com um registo mostrado atualmente (tal como salas reservadas para um evento apresentado ou interações atribuídas a um orador apresentado).
- Entidade: escolha o tipo de entidade que pretende mostrar no calendário. A entidade que escolher tem de incluir campos para uma data de início e data de fim, e também tem de ter um formulário de criação rápida disponível.
- Vista predefinida: escolha uma vista do sistema definida para a entidade selecionada. Esta definição irá filtrar a coleção dos registos mostrados no calendário.
Aceda ao separador Controlos e selecione Adicionar controlo.
A caixa de diálogo Adicionar Controlo é aberta. Utilize-a para localizar e adicionar o controlo denominado Calendário de Marketing.
Nota
Poderão existir vários tipos de controlo de calendário disponíveis. Certifique-se de que verifica o nome cuidadosamente.
O separador Controlos é atualizado para mostrar as definições de configuração para o novo calendário.
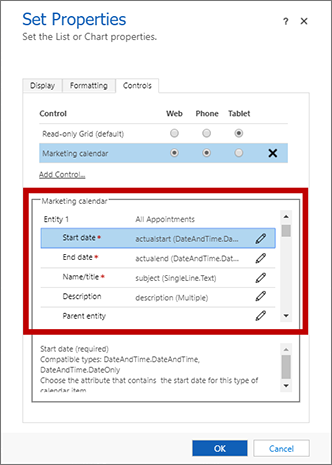
Efectue o seguinte procedimento:
- Selecione o Calendário de Marketing na secção Controlo e, em seguida, configure os mapeamentos e os IDs de formulário de vista rápida para a entidade que opte por incluir neste calendário, além de outras definições de configuração. Para obter detalhes sobre estas definições, consulte Configurar as entidades disponíveis para um calendário.
- Torne o calendário na vista predefinida para todos os fatores de forma disponíveis (Web, telefone e tablet) utilizando os botões de opção na parte superior, conforme necessário.
Guarde e publique as definições.
Configurar as entidades disponíveis para um calendário
Depois de ter adicionado um calendário de marketing a uma entidade ou formulário, tem de o configurar com a coleção de entidades que deve apresentar e criar. As definições são as mesmas em cada um dos casos.
Abra uma janela de personalização do Power Apps e aceda à entidade ou ao formulário onde está a criar ou editar o calendário.
- Para calendários ao nível da entidade, aceda o separador Controlos para a entidade. Mais informações: Adicionar um calendário de marketing a uma entidade
- Para calendários ao nível do formulário, abra as propriedades para a subgrelha que está a posicionar o calendário e, em seguida, abra o separador Controlos na página Definir propriedades. Mais informações: Adicionar um calendário de marketing a um formulário
A partir deste momento, o procedimento é o mesmo se estiver a criar ou editar um calendário ao nível da entidade ou ao nível do formulário.
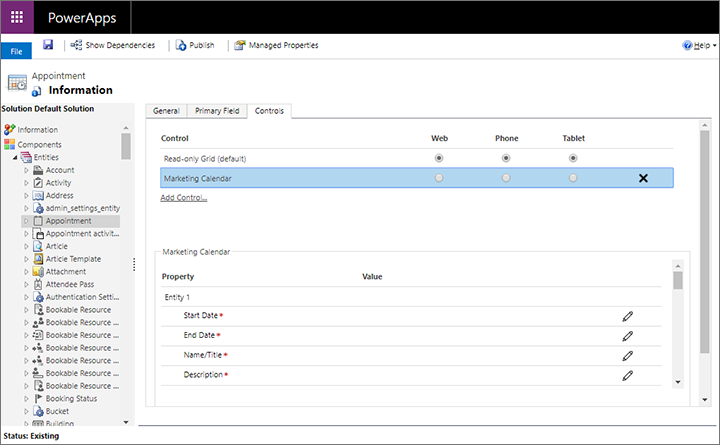
Selecione Calendário de Marketing na secção Controlo para abrir as definições da configuração na secção inferior da janela.
Pode adicionar até cinco entidades a apresentar nos calendários ao nível da entidade ou apenas uma para calendários ao nível do formulário. Tenha em atenção o seguinte:
- A definição Entidade 1 é fixa. Para um calendário ao nível da entidade, refere-se sempre à própria entidade. Para calendários ao nível do formulário, esta é a entidade que selecionou para a subgrelha que aloja o calendário.
- Os calendários ao nível do formulário só podem apresentar a entidade definida para Entidade 1. É possível adicionar mais entidades para permitir que os utilizadores criem esses tipos de registo a partir do calendário, mas o calendário não os irá apresentar, pelo que é provável que confunda os utilizadores.
- Os calendários ao nível da entidade podem apresentar até cinco entidades de qualquer tipo que têm uma data de início, uma data de fim e um formulário de criação rápida.
Utilize os botões Configurar propriedade
 para efetuar cada uma das seguintes definições para Entidade 1:
para efetuar cada uma das seguintes definições para Entidade 1:Data de Início: selecione o campo da entidade alvo onde a data de início é definida para cada registo.
Data de Fim: selecione o campo da entidade alvo onde a data de fim é definida para cada registo.
Nome/título: selecione o campo que define o nome do registo para a entidade alvo. Este valor será mostrado no calendário para identificar o registo.
Descrição/título: selecione o campo que escreve o nome do registo para a entidade alvo. Este valor é apresentado para itens de calendário na vista de dia ou semana.
Cor: selecione o campo que contém um valor de cor de fundo personalizada para a entidade de destino (opcional). Se não atribuir um campo aqui (ou se o campo atribuído não tiver um valor para um determinado registo), será utilizada a cor predefinida para a entidade. Também são necessárias algumas personalizações adicionais para ativar esta funcionalidade para qualquer entidade. Mais informações: Configurar cores personalizadas ao nível do registo
Entidade principal: selecione uma entidade principal (opcional). No futuro, esta será utilizada para agrupar itens subordinados de grupo sob itens principais quando são apresentados no calendário, mas na versão atual esta definição não produz efeitos. Irá revelar-se útil, por exemplo, para sessões que têm eventos como entidade principal.
ID de formulário de vista rápida da entidade 1: quando os utilizadores selecionam um item no calendário, este apresenta um formulário de vista rápida com informações acerca do registo selecionado que inclui um botão para abrir o registo completo para edição. Pode escolher qualquer formulário para esta finalidade; também pode criar um formulário personalizado, mas muitas pessoas simplesmente utilizam o formulário de criação rápida existente. Se não fornecer um valor aqui, os utilizadores que selecionem este tipo de item de calendário irão diretamente para o formulário de edição. Para definir, escolha o botão Configurar propriedade para esta definição, em seguida, escolha o botão de opção Vincular a um valor estático e cole o ID no campo fornecido aqui. Para obter detalhes sobre como localizar o ID para um formulário de vista rápida, consulte Localizar o ID de formulário para um formulário de vista rápida.
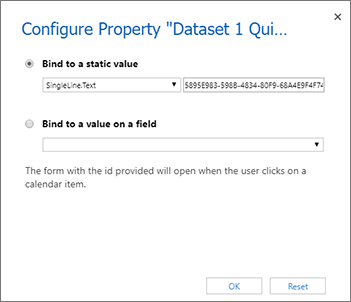
Se estiver a criar um calendário ao nível da entidade e pretender adicionar outra entidade ao calendário atual, escolha uma entidade para Entidade 2 e repita o passo anterior para essa entidade. Pode adicionar até cinco entidades aos calendários ao nível da entidade.
Efetue as seguintes definições gerais conforme necessário (são opcionais). São apresentadas depois das definições de Entidade e aplicam-se ao calendário como um todo:
- Duração predefinida para novos itens: especifique a duração predefinida (em minutos) aplicada ao novos itens criados por este calendário. Quando um utilizador cria um novo item (por exemplo, um compromisso), seleciona uma data e hora de início. A data e a hora de fim para esse item serão definidas, posteriormente e de forma automática, para este número de minutos, mas o utilizador poderá alterá-las conforme necessário.
- Vista predefinida: escolha a vista de calendário a mostrar quando o calendário é aberto pela primeira vez (dia, mês, ano ou agenda).
- Data da vista predefinida: normalmente, deixará este campo em branco para mostrar a data atual, mas pode especificar uma data estática em seu lugar. Não escolha a opção Vincular a um valor num campo porque não funciona na versão atual do calendário.
Guarde e publique as definições.
Localizar o ID de formulário para um formulário de vista rápida
Parte da configuração do calendário oferece-lhe a opção de escolher um formulário de vista rápida para cada entidade apresentada pelo calendário. Quando um utilizador seleciona um item de calendário, o conteúdo deste formulário é apresentado na caixa de diálogo de pop-up só de leitura. Pode escolher qualquer formulário para esta finalidade; também pode criar um formulário personalizado, mas muitas pessoas simplesmente utilizam o formulário de criação rápida existente. Mais informações: Configurar as entidades disponíveis para um calendário
Ao especificar o formulário, tem de utilizar o ID do formulário que pretende utilizar. Eis como localizar o ID necessário:
Abra uma janela de personalização do Power Apps e expanda Componentes>Entidades para ver uma lista de todas as entidades. Em seguida, expanda a entidade que vai adicionar ao calendário e escolha Formulários para ver uma lista dos formulários disponíveis atualmente para essa entidade.
Selecione o formulário que pretende utilizar como um formulário de vista rápida. O formulário abre numa nova janela.
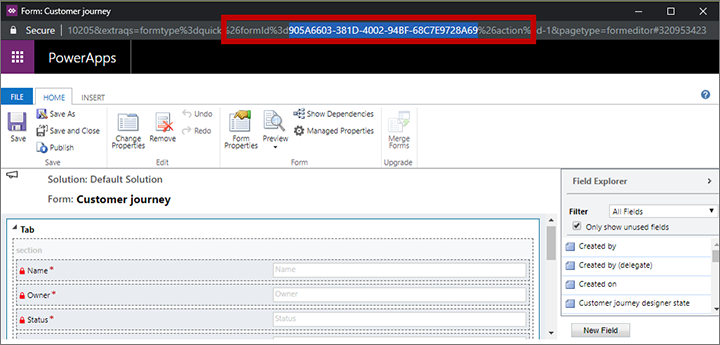
Inspecione o URL na parte superior da nova janela e localize a parte com o aspeto semelhante ao seguinte:
… formId%3d5895E983-598B-4834-80F9-68A4E9F4F744%26 …Copie o valor apresentado entre formId%3d e %26 ("5895E983-598B-4834-80F9-68A4E9F4F744" no exemplo anterior).
Cole este valor na definição ID de formulário de vista rápida da entidade <n> descrita em Configurar as entidades disponíveis para um calendário.
Predefinir a cor utilizada para cada tipo de entidade apresentado no calendário
Cada item apresentado no calendário utiliza uma cor de fundo para indicar qual é o seu tipo de item. Por predefinição, os eventos são verdes, as sessões são azuis e os compromissos são vermelhos. As entidades sem cor configurada são mostradas a cinzento. Para personalizar a cor para qualquer entidade:
Abra uma janela de personalização do Power Apps. No painel esquerdo, expanda Componentes>Entidades para ver uma lista de todas as entidades. Em seguida, selecione a entidade à qual pretende atribuir uma cor.
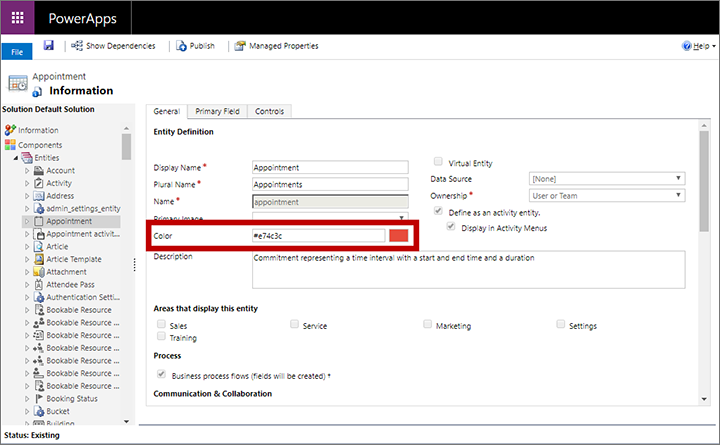
Utilize a definição Cor no separador Geral para definir uma cor para a entidade.
Guarde e publique as definições.
Configurar cores personalizadas ao nível do registo
Para além da cor de entidade predefinida, também pode personalizar um calendário para permitir que os utilizadores selecionem uma cor personalizada para cada registo à medida que os adicionem. Se não for selecionada nenhuma cor personalizada para um novo registo, será utilizada a cor predefinida para a entidade.
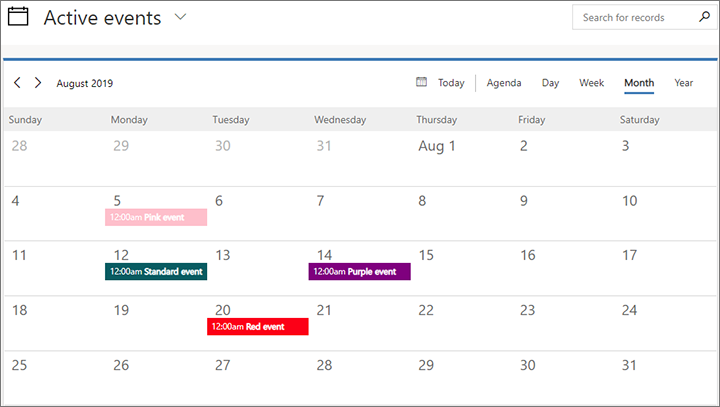
Para configurar cores personalizadas ao nível do registo usando um campo de texto livre:
Adicione um campo personalizado à entidade onde pretende ativar as cores personalizadas ao nível do registo. Esta é a entidade de destino (tal como Evento) a ser apresentada pelo calendário que está a personalizar. Este campo irá conter o valor de cor personalizado atribuído a cada registo, por isso, atribua-lhe um nome como "Cor do calendário". O campo tem de ser do tipo Uma linha de texto.
Personalize o formulário de criação rápida da entidade de destino para incluir o novo campo de cor. Assim, os utilizadores poderão escolher uma cor enquanto criam um registo a partir do calendário. Certifique-se de que utiliza o mesmo formulário de criação rápida que configurou para utilização com o calendário. Também poderá considerar adicionar o campo de cor a outros formulários em que os utilizadores poderão pretender vê-lo ou editá-lo (possivelmente incluindo o formulário principal).
Configure o calendário para identificar o campo de cor para a entidade de destino.
Publique as personalizações.
Os utilizadores podem escolher qualquer um dos padrões de HTML disponíveis ao introduzir valores de cores, incluindo:
- Nome da cor (como
red) - Valor hexadecimal (tem de começar por #) (como
#FF0000) - Valor hexadecimal curto (para as cores que o suportam) (como
#F00) - Valor RGB (como
rgb(255,0,0))
Para configurar cores personalizadas ao nível do registo usando um conjunto de opções:
Escolha um campo de conjunto de opções da entidade sob a qual gostaria de alterar a cor do registo. Esta é a entidade de destino (tal como um evento) que será apresentada pelo calendário que está a personalizar.
Certifique-se de que o conjunto de opções para o campo tem as cores que gosta para as opções. Estas cores serão exibidas para o registo no calendário quando essa opção estiver definida para o campo.
Os utilizadores podem escolher qualquer um dos padrões de HTML disponíveis ao introduzir valores de cores, incluindo:
- Nome da cor (como
red) - Valor hexadecimal (tem de começar por #) (como
#FF0000) - Valor hexadecimal curto (para as cores que o suportam) (como
#F00) - Valor RGB (como
rgb(255,0,0))
Configure o calendário para identificar o campo de cor para a entidade de destino.
Publique as personalizações.