Acessibilidade e atalhos de teclado
Acessibilidade geral para aplicações do Dynamics 365
O Dynamics 365 Customer Insights - Journeys suporta a maioria (mas não todos) dos atalhos de teclado e funcionalidades de acessibilidade fornecidos para outras aplicações condicionadas por modelos no Dynamics 365. Para obter detalhes, consulte os seguintes tópicos de ajuda:
- Acessibilidade para pessoas com incapacidades
- Atalhos de teclado disponíveis nas aplicações do Dynamics 365
Importante
Se estiver a trabalhar num dispositivo iOS e a utilizar um teclado ligado, utilize opção+tabulação para se mover entre elementos da interface de utilizador (tal como ligações, botões e separadores). A técnica de navegação padrão do teclado para este efeito é utilizar a tabulação isoladamente, mas como a aplicação Dynamics 365 Customer Insights - Journeys por vezes utiliza construções HTML especializadas para criar a respetiva funcionalidade (especialmente para os estruturadores de conteúdos e pipelines), alguns botões e ligações serão ignorados se utilizar a tabulação isoladamente. Mas, se utilizar opção+tabulação, será possível navegar para tudo.
Acessibilidade e atalhos de teclado para estruturadores de conteúdos
O Dynamics 365 Customer Insights - Journeys fornece estruturadores de conteúdos digitais avançados para criar, aplicar estilos e pré-visualizar os vários tipos de conteúdo digital que pode produzir e gerir com o sistema. Esta secção lista os atalhos de teclado e as funcionalidades de acessibilidade que estão disponíveis para trabalhar com os estruturadores para mensagens de e-mail de marketing, páginas de marketing e formulários de marketing.
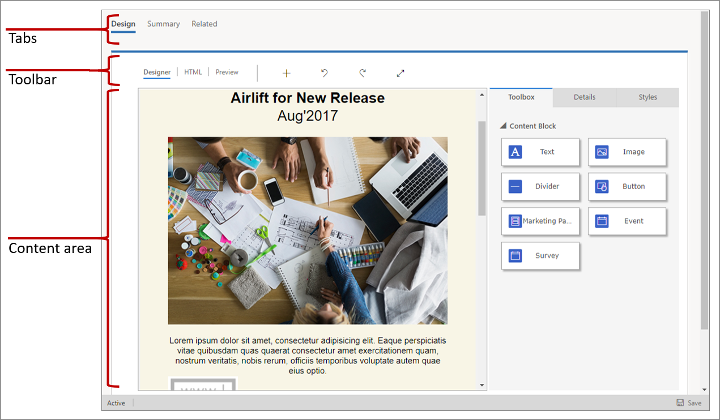
Mais informações: Estruturar o conteúdo digital
Importante
Para os atalhos de teclado que incluem um número, normalmente necessita de utilizar as teclas de número padrão, não o teclado numérico.
Acessibilidade e comandos de teclado gerais
- Alt+0: abre a caixa de diálogo Instruções de Acessibilidade.
- Alt+F10: acede à barra de ferramentas ou à lista de separadores da caixa de diálogo atualmente aberta para editores para além do editor de e-mail.
- Alt+F9: acede à barra de ferramentas ou à lista de separadores da caixa de diálogo atualmente aberta (apenas o editor de e-mail).
- Tabulação: passa para o grupo de botões da barra de ferramentas, a opção secundária do menu de contexto, o elemento do caminho de elementos, o elemento da caixa de diálogo ou o separador da caixa de diálogo seguinte enquanto se encontra na lista de separadores.
- Seta para a direita: passa para o botão da barra de ferramentas no grupo, a opção secundária do menu de contexto, o elemento do caminho de elementos, o elemento da caixa de diálogo ou o separador da caixa de diálogo seguinte enquanto se encontra na lista de separadores.
- Tabulação ou Seta para baixo: passa para a lista pendente ou para a opção de menu de contexto seguinte.
- Shift+Tabulação: passa para o grupo de botões da barra de ferramentas, a opção principal do menu de contexto, o elemento do caminho de elementos, o elemento da caixa de diálogo ou o separador da caixa de diálogo anterior enquanto se encontra na lista de separadores.
- Seta para a esquerda: passa para o botão da barra de ferramentas no grupo, a opção principal do menu de contexto, o elemento do caminho de elementos, o elemento da caixa de diálogo ou o separador da caixa de diálogo anterior enquanto se encontra na lista de separadores.
- Shift+Tabulação ou Seta para Cima: passa para a lista pendente ou para a opção de menu de contexto anterior.
- Barra de espaço ou Enter: ativa um botão da barra de ferramentas, uma opção de menu de contexto, uma opção de lista pendente, um elemento do caminho de elementos ou um separador da caixa de diálogo, depois de ser selecionado. Também ativa um submenu do menu de contexto, se houver algum disponível.
Navegar com o estruturador
- Alt+Ctrl+0: ir para a barra de menus.
- Alt+Ctrl+1: abrir a pré-visualização da estação de trabalho.
- Alt+Ctrl+2: abrir a pré-visualização vertical do tablet.
- Alt+Ctrl+3: abrir a pré-visualização horizontal do tablet.
- Alt+Ctrl+4: abrir a pré-visualização vertical do telemóvel.
- Alt+Ctrl+5: abrir a pré-visualização horizontal do telemóvel.
- Alt+1: abrir o separador do editor Estruturador.
- Alt+2: abrir o separador do editor HTML.
- Alt+3: abrir o separador Pré-visualizar.
- Alt+11: ativar/desativar a vista de ecrã inteiro do editor de estruturas.
Manipular elementos de estrutura
- Alt+M: mover o elemento selecionado.
- Alt+Shift+C: clonar o elemento selecionado.
- Alt+Shift+D: eliminar o elemento selecionado.
- Alt+4: abrir o painel Caixa de ferramentas.
- Alt+5: abrir o painel Propriedades.
- Alt+6: abrir o painel Estilos.
- Alt+X: voltar ao elemento ativo (por exemplo, a partir do painel Propriedades).
Trabalhar com o conteúdo de elemento de texto
Quando um elemento de texto é selecionado, pode introduzir e aplicar estilos de texto nesse elemento. Os atalhos de teclado listados nas subsecções seguintes estão ativos enquanto estiver a trabalhar com um elemento de texto.
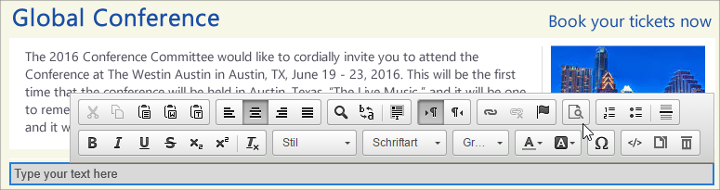
Navegar num elemento de texto
- Home: vai para o início da linha.
- Ctrl+Home: vai para o início do elemento de texto.
- End: vai para o fim da linha.
- Ctrl+End: vai para o fim do elemento de texto.
- Page down: desloca-se para baixo no elemento de texto, aproximadamente o comprimento da área de edição.
- Page up: desloca-se para cima no elemento de texto, aproximadamente o comprimento da área de edição.
Escrever num elemento de texto
- Enter (Return): termina um parágrafo e começa um novo.
- Shift+Enter: adiciona uma quebra de linha.
- Ctrl+Shift+3: permite introduzir conteúdo (adicionando um novo parágrafo) antes de um elemento problemático, como uma imagem, uma tabela ou um elemento <div> que começa ou termina um documento, uma lista ou até mesmo linhas horizontais adjacentes.
- Ctrl+Shift+4: permite introduzir conteúdo (adicionando um novo parágrafo) depois de um elemento problemático, como uma imagem, uma tabela ou um elemento <div> que começa ou termina um documento, uma lista ou até mesmo linhas horizontais adjacentes.
- Retrocesso ou Del: elimina um caráter.
- Ctrl+Retrocesso ou Ctrl+Del: elimina uma palavra.
Anular e refazer
- Ctrl+Z: executa a operação desfazer.
- Ctrl+Y ou Shift+Ctrl+Z: executa a operação refazer.
Cortar, copiar e colar
- Ctrl+X ou Shift+Del: corta um fragmento de texto para a área de transferência.
- Ctrl+C: copia um fragmento de texto para a área de transferência.
- Ctrl+V ou Shift+Insert: cola um fragmento de texto a partir da área de transferência.
- Shift+Ctrl+V: cola conteúdo da área de transferência como texto simples.
Selecionar texto
- Ctrl+A: seleciona todo o conteúdo do elemento de texto atual.
- Shift+Seta: seleciona um fragmento de texto por letras.
- Ctrl+Shift+Seta: seleciona um fragmento de texto por palavras.
- Shift+Home: seleciona um fragmento de texto desde o cursor até ao início da linha.
- Shift+End: seleciona um fragmento de texto desde o cursor até ao fim da linha.
- Ctrl+Shift+Home: seleciona um fragmento de texto desde o cursor até ao início do elemento de texto.
- Ctrl+Shift+End: seleciona um fragmento de texto desde o cursor até ao fim do elemento de texto.
- Shift+Page down: seleciona um fragmento de texto de aproximadamente o comprimento da área de edição desde o cursor e para baixo.
- Shift+Page up: seleciona um fragmento de texto de aproximadamente o comprimento da área de edição desde o cursor e para cima.
Estilos de texto
- Ctrl+B: aplica a formatação em negrito ao texto selecionado.
- Ctrl+I: aplica a formatação em itálico ao texto selecionado.
- Ctrl+U: aplica a formatação em sublinhado ao texto selecionado.
- Tabulação: avança uma lista.
- Shift+Tabulação: diminui o avanço de uma lista.
Copiar formatação
- Ctrl+Shift+C: copia a formatação inline desde o texto selecionado e ativa o modo de teclas presas.
- Ctrl+Shift+V: aplica a formatação inline anteriormente copiada para o texto selecionado.
- Esc: desativa o modo de teclas presas.
Ligações e auxiliar de edição
- Ctrl+L: abre a caixa de diálogo Ligação.
- Alt+Seta para Baixo: abrir o auxiliar de edição dentro de um elemento de texto.
- Alt+Seta para Baixo ou Seta para baixo: abrir o auxiliar e edição dentro de um campo de ligação (ou de qualquer campo que suporte o auxiliar de edição).
Atalhos do teclado para percursos de cliente e modelos de pontuação de oportunidades potenciais
A maioria dos comandos de teclado de seleção e navegação padrão também funciona quando está a estruturar um percurso do cliente ou um modelo de pontuação de oportunidades potenciais. Além disso, é-lhe fornecida alguma assistência especial para que possa trabalhar com os mosaicos e organizá-los na tela.
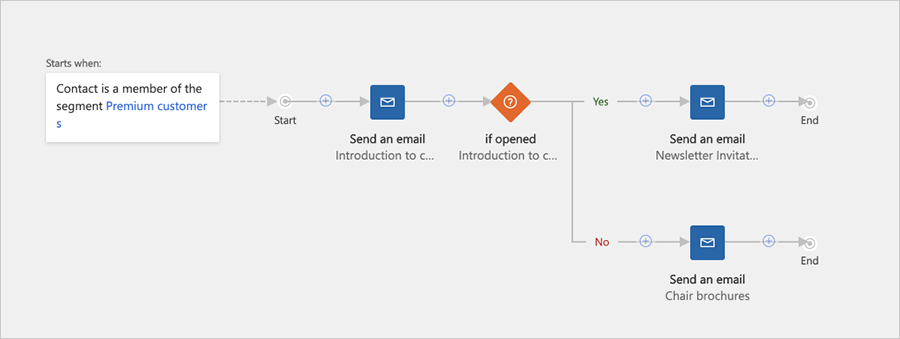
Navegar para e no painel lateral
Os estruturadores de percursos e modelo de pontuação incluem um painel lateral com três separadores: uma Caixa de Ferramentas dos mosaicos que pode adicionar à estrutura, Propriedades para configurar um mosaico selecionado na tela e Níveis para definir limiares de níveis (apenas pontuação de oportunidades potenciais). Quando um destes separadores for aberto, pode navegar para e entre as definições utilizando a tecla de tabulação e as teclas de seta do teclado.
Para navegar no painel lateral:
- Prima a tecla de tabulação até selecionar o painel lateral, onde um separador está atualmente ativo.
- Utilize as teclas de seta para mudar de separador ativo no painel. O separador é ativado assim que o selecionar.
- Prima a tecla de tabulação para se mover entre as definições ativas (editáveis) disponíveis no separador atual do painel lateral ou, eventualmente, para sair do separador do painel lateral.
- Se estiver a utilizar um leitor de ecrã e pretender ler valores para definições só de leitura (inativas), utilize as teclas de seta para navegar entre os valores apresentados.
Colocar um novo mosaico
- Prima a tecla de tabulação até ter selecionado o botão Adicionar na barra de ferramentas da tela.
- Prima a barra de espaço para abrir o menu Adicionar.
- Utilize as teclas de seta para selecionar um tipo de mosaico no menu Adicionar.
- Prima a barra de espaço para escolher o tipo de mosaico atualmente selecionado no menu Adicionar.
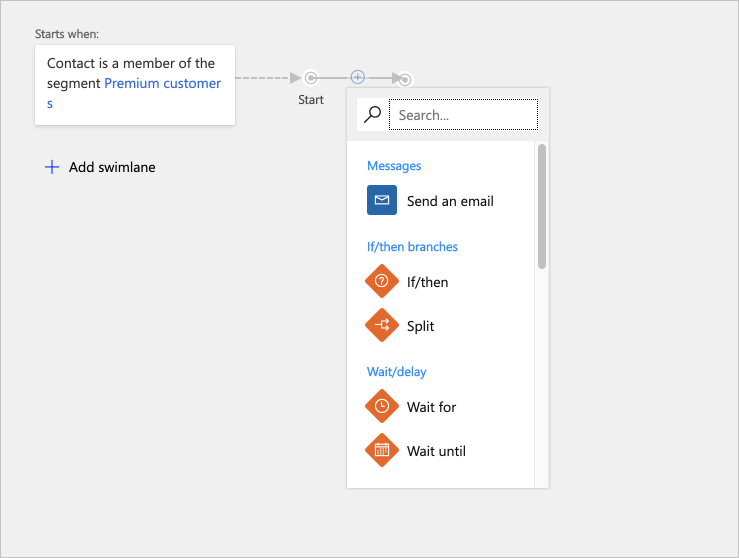
- Utilize as teclas de seta para selecionar onde pretende inserir o novo mosaico no pipeline. Selecione uma posição para o novo mosaico para colocar o mosaico numa nova posição ou selecione um mosaico existente para colocar o mosaico como um subordinado desse mosaico.
- Prima a barra de espaço para colocar o mosaico na posição selecionada.
Eliminar um mosaico
- Prima a tecla de tabulação até selecionar a tela.
- Utilize as teclas de seta para selecionar o mosaico de destino.
- Prima Delete para eliminar o mosaico selecionado.
Copiar (ou cortar) e colar um mosaico
- Prima a tecla de tabulação até selecionar a tela.
- Utilize as teclas de seta para selecionar o mosaico que pretende cortar ou copiar.
- Prima Ctrl+C para copiar ou Ctrl+X para cortar.
- Prima Ctrl+V para o ativar o modo colar.
- Utilize as teclas de seta para selecionar onde pretende inserir o mosaico copiado no pipeline.
- Prima a barra de espaço para colocar o mosaico na posição selecionada.
Expandir um mosaico com mosaicos subordinados
- Prima a tecla de tabulação até selecionar a tela.
- Utilize as teclas de seta para selecionar o mosaico que pretende expandir.
- Prima a barra de espaço para expandir o mosaico.
- Utilize as teclas de seta para se movimentar entre os mosaicos subordinados expostos.
Definir propriedades do mosaico
- Certifique-se de que o separador da tela Propriedades está ativo em Movimentar-se entre separadores da tela.
- Prima a tecla de tabulação até selecionar a tela.
- Utilize as teclas de seta para selecionar o mosaico que pretende configurar.
- Prima Enter para abrir as definições do mosaico selecionado no separador da tela Propriedades.
- Prima a tecla de tabulação até ter selecionado a propriedade que pretende definir no separador da tela Propriedades.
- Utilize os atalhos de teclado padrão para introduzir ou escolher valores conforme necessário.
Atalhos de navegação rápida
Para se movimentar rapidamente entre as áreas principais dos estruturadores de percursos de cliente e de modelos de pontuação de oportunidades potenciais, pode utilizar os atalhos seguintes.
- Alt+1: ir para a barra de ferramentas da tela.
- Alt+2: ir para o primeiro mosaico da tela.
- Alt+3: ir para o painel Caixa de ferramentas/Propriedades.
- Ctrl+Alt+D: ir para o mosaico selecionado.
Atalhos do teclado para o calendário de marketing
A maioria dos comandos de teclado de seleção e navegação padrão também funciona como é hábito quando está a trabalhar com o calendário de marketing. Além disso, são fornecidos os seguintes atalhos específicos do calendário:
- Ctrl + F6: Remover o foco do calendário (para quando pretender sair do calendário).
- Ctrl + Shift + G: Abrir o seletor de datas (para quando pretender alterar as definições de data/hora para qualquer item calendário).