Gerir imagens para páginas de destino e mensagens de e-mail
Importante
Este artigo só se aplica ao marketing de saída.
Em Criar um e-mail de marketing e passar a live, viu como devia carregar uma imagem adicionando-a a uma mensagem de e-mail — pode utilizar técnicas semelhantes para adicionar imagens às suas estruturas de páginas de marketing. Outra forma de disponibilizar imagens (e outros ficheiros) no Dynamics 365 Customer Insights - Journeys consiste em carregá-las diretamente para a biblioteca de ficheiros, que é partilhada por todos os utilizadores. Normalmente, a biblioteca incluirá gráficos de identidade de marca, tais como logótipos, imagens de produtos e ClipArt.
Seguem-se algumas das melhores práticas de trabalho com imagens para os materiais de marketing:
- Crie mensagens de e-mail e páginas de marketing preliminares num programa de edição de imagem antes de começar a tentar estruturá-las no Customer Insights - Journeys. Assim, será mais fácil experimentar para determinar o tamanho certo das imagens e deverá agilizar o seu trabalho no Customer Insights - Journeys.
- Corte e dimensione sempre as imagens antes de as carregar.
- Ao dimensionar as imagens, utilize as dimensões que serão aplicadas quando forem visualizadas no maior ecrã de cliente previsto.
- Escolha as palavras-chave cuidadosamente e não se esqueça de as aplicar às imagens. À medida que a biblioteca for aumentando, este fator irá assumir cada vez mais importância.
Gerir palavras-chave
Para ajudá-lo a organizar as imagens e ajudar outros utilizadores a localizá-las, o Customer Insights - Journeys também suporta um sistema de palavras-chave que pode utilizar para etiquetar cada imagem. Pode gerir as palavras-chave de forma centralizada para assegurar que o número de palavras-chave permanece passível de gestão e que a ortografia permanece consistente. Quando carregam uma imagem, os utilizadores podem escolher uma palavra-chave, mas não podem criar uma nova palavra-chave rapidamente.
Para gerir as palavras-chave:
Aceda a Marketing de saída>Conteúdo de Marketing>Palavras-chave. Agora, verá uma lista de todas as palavras-chave existentes.
Na barra de comando, selecione Nova para criar uma nova palavra-chave. A sua única definição é Nome.
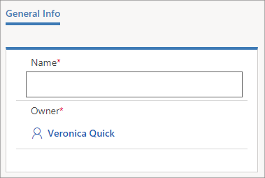
Selecione Guardar para guardar a palavra-chave.
Ver, editar e adicionar imagens à biblioteca
Para ver e editar a biblioteca de imagens:
Aceda a Marketing de saída>Conteúdo de Marketing>Biblioteca. Agora, verá uma lista de todas as imagens e ficheiros existentes. Escolha uma linha na tabela para ver informações sobre o ficheiro e editar as respetivas definições (incluindo as palavras-chave).
Na barra de comando, selecione Novo para carregar um novo ficheiro. A caixa de diálogo Carregar Ficheiros é aberta.
Arraste um ficheiro do Explorador de Ficheiros para esta caixa de diálogo ou escolha Procurar para localizar e escolher uma imagem utilizando uma janela do browser de ficheiros.
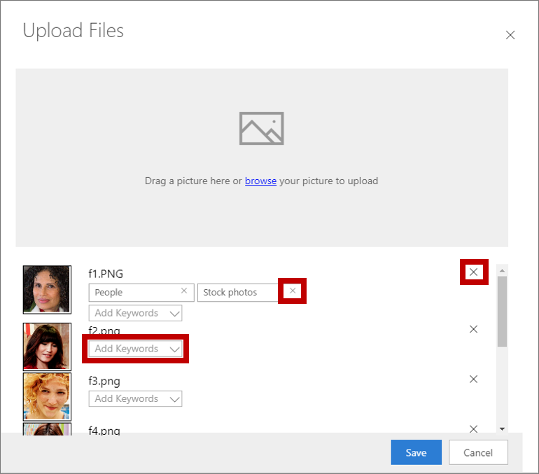
Enquanto trabalha aqui, pode:
- Arrastar várias imagens para adicionar mais de uma imagem de cada vez.
- Aplicar palavras-chave a cada imagem utilizando a lista pendente Adicionar Palavras-chave.
- Remover uma palavra-chave de uma imagem, selecionando o botão Fechar (X) para a palavra-chave.
- Remover uma imagem selecionando o botão Fechar (X) à direita (também um X).
Selecione Guardar para carregar as imagens para o Customer Insights - Journeys.
Se pretender editar o nome a apresentar para uma imagem, regresse a Marketing de saída>Conteúdo de Marketing>Biblioteca.