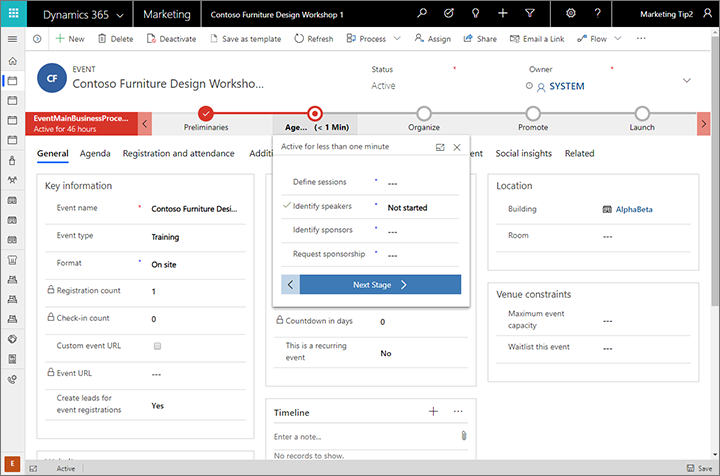Navegar e utilizar funcionalidades comuns de marketing de saída
Importante
Este artigo aplica-se apenas a marketing de saída, que serão removidos do produto em 30 de junho de 2025. Para evitar interrupções, faça a transição para viagens em tempo real antes dessa data. Para obter mais informações: Visão geral da transição
Esta introdução ao Customer Insights - Journeys explica como localizar e abrir a aplicação, e como trabalhar com os respetivos elementos comuns da interface de utilizador incluindo listas, formulários e processos de negócio.
Uma aplicação totalmente reativa incorporada na nova Interface Unificada
O Customer Insights - Journeys foi criado para execução exclusiva na nova Interface Unificada para aplicações do Dynamics 365. A Interface Unificada utiliza princípios de Web design com grande capacidade de resposta para proporcionar uma experiência ideal de visualização e interação em qualquer dispositivo, independentemente do tamanho do ecrã ou da orientação. Não há necessidade de instalar um cliente especial em cada dispositivo ou de mudar para um site diferente com base no dispositivo que esteja a utilizar.
Muitas aplicações do Dynamics 365 suportam a nova Interface Unificada e a interface de cliente Web legada mais antiga, mas praticamente todas estão a passar para a Interface Unificada. Algumas funcionalidades de administração e personalização, e algumas funcionalidades de utilizador integradas, podem necessitar que mude para uma aplicação de cliente Web legada periodicamente, mas espera-se que em breve todas as funcionalidades estejam disponíveis na Interface Unificada.
Nota
Normalmente, o Customer Insights - Journeys partilha dados com outras aplicações do Dynamics 365 em execução na mesma instância e funciona em muitas das mesmas entidades da base de dados, incluindo contactos, oportunidades potenciais, contas e muito mais. Algumas funcionalidades específicas da aplicação Customer Insights - Journeys, tais como a apresentação de análises e informações de iniciativas de marketing, necessitam da Interface Unificada e, como tal, não irão mostrar quaisquer dados quando visualizar essas entidades em aplicações de cliente Web.
Mais informações: Acerca da Interface Unificada para aplicações condicionadas por modelos no Power Apps
Navegar entre aplicações, áreas e entidades
O Dynamics 365 é constituído por aplicações, áreas e entidades.
Uma aplicação Dynamics 365 fornece uma coleção de funcionalidades para realizar uma classe específica de atividades, tal como Customer Insights - Journeys, vendas ou finanças. Regra geral, o Dynamics 365 é licenciado ao nível da aplicação. O Customer Insights - Journeys é um exemplo de uma aplicação. Utilize o menu do seletor de aplicações para navegar entre as aplicações do Dynamics 365 que estão disponíveis para a organização.
Uma área de trabalho é uma subdivisão de uma aplicação, dedicada uma funcionalidade específica, como gestão de eventos, marketing online ou administração. Cada área de trabalho fornece uma coleção direcionada de entidades para trabalhar nessa área. Em alguns casos, a mesma entidade é apresentada em mais do que uma área (ou até mesmo em mais do que uma aplicação do Dynamics 365). Por exemplo, as entidades Contactos e Dashboards, são apresentadas numa diversidade de aplicações e áreas de trabalho do Dynamics 365. Utilize o menu da área de trabalho para navegar entre as áreas de trabalho para a aplicação atual.
As entidades representam um tipo específico de dados, como contacto, oportunidade potencial, mensagem de e-mail ou percurso do cliente. As entidades utilizam um formato de dados estruturado, que define a coleção de campos disponíveis para a entidade. Cada entidade é constituída por uma coleção de registos individuais. Por exemplo, para a entidade de contactos, cada registo descreve uma única pessoa e inclui uma coleção de campos, tais como, nome próprio, apelido e endereço de e-mail. Normalmente, as entidades apresentam duas vistas: uma vista de lista, que é, regra geral, uma tabela com uma listagem dos registos disponíveis, e uma vista de formulário, que mostra todas os dados e definições disponíveis para um único registo. Utilize o navegador lateral para se movimentar entre entidades na sua área de trabalho atual.
Movimentar-se entre aplicações
Utilize o menu do seletor de aplicações para alternar entre o Customer Insights - Journeys e as suas outras aplicações do Dynamics 365. As aplicações que vê listadas no menu do seletor de aplicações dependem das aplicações que tem licenciadas. Quando o módulo Customer Insights - Journeys está instalado, dispõe pelo menos das seguintes três aplicações:
- Customer Insights - Journeys: selecione esta aplicação para aceder a todas as funcionalidades básicas de marketing, incluindo as áreas de trabalho Customer Insights - Journeys, Eventos, Definições e Formação.
- Inquéritos: selecione esta aplicação para configurar inquéritos que pode utilizar juntamente com os e-mails de marketing, percursos de cliente e eventos. A aplicação Inquéritos é fornecida pelo Customer Voice, que também está disponível para utilização com outros produtos do Dynamics 365. Para manter uma ampla compatibilidade, utiliza uma interface de utilizador ligeiramente diferente da utilizada pela aplicação Customer Insights - Journeys, motivo pelo qual está representada pela sua própria aplicação aqui. Mais informações: Criar e realizar inquéritos online
- Dynamics 365 — personalizado: esta aplicação combina funcionalidades de muitas das várias aplicações do Dynamics 365 na sua instância numa única estrutura de navegação (mas a maior parte das funcionalidades de utilizador final do Customer Insights - Journeys não estão incluídas aqui).
Todas as aplicações listadas no menu do seletor de aplicações operam na mesma base de dados, pelo que as definições efetuadas numa aplicação (incluindo para personalização, administração de utilizadores, eventos, LinkedIn Lead Gen, Customer Voice e muito mais) irão afetar todas as outras aplicações.
Movimentar-se entre entidades, registos e áreas de trabalho
É fácil navegar pelo Customer Insights - Journeys e voltar aos seus registos favoritos ou mais utilizados. A ilustração seguinte mostra os principais elementos de navegação.

Legenda:
- Seletor de aplicações: abra este menu para se mover entre aplicações, por exemplo, para se mover entre o Customer Insights - Journeys e a aplicação Dynamics 365 personalizado.
- Botão Fechar/Expandir: selecione para fechar o navegador para permitir mais espaço para a parte principal da página. Se o navegador já estiver fechado, selecione este botão para o expandir novamente.
- Registos recentes: expanda esta entrada para ver uma lista dos registos que estava a utilizar recentemente. Selecione um registo aqui para o abrir. Selecione o ícone de alfinete junto a um registo listado aqui para ser adicionado aos favoritos (registos afixados).
- Registos favoritos: expanda esta entrada para ver e abrir os seus registos favoritos (afixados). Utilize a lista Registos recentes para adicionar os registos aqui. Selecione o ícone de remoção de alfinete junto a um registo listado aqui para o remover da lista.
- Navegador de entidades: esta área lista cada entidade e dashboard disponíveis para a área de trabalho atual. Selecione qualquer entrada aqui para abrir o dashboard nomeado ou a vista de lista para essa entidade.
- Seletor de área de trabalho: abra este menu para se mover para outra área de trabalho. A área de trabalho atual é nomeada aqui.
Utilize a seleção de área de trabalho na parte inferior do painel de navegação para se mover entre as áreas de trabalho principais da aplicação Customer Insights - Journeys, que são:
- Customer Insights - Journeys: fornece acesso a todas as principais funcionalidades de marketing, incluindo contactos, oportunidades potenciais, segmentos, percursos de cliente, mensagens de e-mail, páginas de marketing, modelos de pontuação de oportunidades potenciais, entre outras.
- Eventos: fornece acesso a todas as funcionalidades de gestão de eventos.
- Definições: fornece acesso a definições de sistema utilizadas para administrar o sistema (requer privilégios de administrador).
- Formação: Fornece hiperligações para páginas de ajuda e tutoriais online recomendados para novos utilizadores.

Trabalhar com vistas de lista
Normalmente, quando abre pela primeira vez uma entidade, vê uma vista de lista que mostra uma lista dos registos pertencentes a essa entidade, formatados como uma tabela. Por exemplo, se abrir a entidade E-mail de marketing, verá uma lista de mensagens de e-mail individuais.

Legenda:
- Selecionar registos: selecione um ou mais registos marcando esta coluna. Dependendo do local em que estiver a trabalhar, poderá ser possível aplicar uma única operação a todos os registos selecionados de uma só vez, utilizando os botões na barra de comando.
- Abrir um registo: selecione um registo na lista para abrir uma vista de registo, que mostra todos os detalhes sobre o registo. Normalmente, deve selecionar a partir da coluna Nome para abrir um registo da entidade atual. Algumas entidades fornecem ligações a registos de entidades relacionadas noutras colunas (tal como um contacto relacionado).
- Ordenar a lista: selecione um cabeçalho de coluna para ordenar a lista pelos valores nessa coluna. Selecione o cabeçalho novamente para ordenar na direção oposta. Uma seta no cabeçalho da coluna indica a coluna que está a ser ordenada e a qual é a direção.
- Escolher uma vista do sistema: uma vista do sistema é predefinida para mostrar vistas de lista utilizadas frequentemente, tais como, os contactos ativos, as tarefas atribuídas a si, as oportunidades potenciais fechadas, entre outros elementos. A vista do sistema atual é mostrada como um cabeçalho acima da lista. Para alterar a vista do sistema, selecione a seta para baixo junto a esse cabeçalho e escolha a vista pretendida. Para predefinir uma vista, selecione o ícone de alfinete junto da mesma no menu de abertura.
- Filtrar a lista: selecione um ícone de funil junto a um cabeçalho de coluna para filtrar a lista pelos valores dessa coluna. O ícone de funil é mostrado como preenchido para indicar a coluna que está a ser filtrada (se existente).
- Barra de comando: utilize os comandos na barra de comando para operar em registos da lista e efetuar ações relacionadas. Alguns comandos (como Eliminar) requerem que primeiro selecione um ou mais registos de destino, colocando uma marca de verificação na coluna mais à esquerda, enquanto outros operam na lista completa. Pode exportar a lista para um livro do Excel (possivelmente baseado num modelo), abrir gráficos e dashboards, e muito mais, consoante o tipo de registo no qual está a trabalhar.
- Procurar na lista: introduza texto no campo de pesquisa por cima da lista para mostrar apenas os registos que contêm o seu texto.
- Paginação e filtragem: se a lista contiver mais registos do que os que podem ser mostrados numa única página, utilize as setas de paginação na parte inferior da lista para se mover para a frente e para trás pelas páginas. Selecione uma letra para mostrar apenas os registos cujos nomes começam por essa letra.
Trabalhar com vistas de registo
As vistas de registo mostram todos os detalhes sobre um único registo e, por vezes, também fornecem funcionalidades especiais para trabalhar com o mesmo. Normalmente, poderá abrir uma vista de registo selecionando um registo que aparece numa vista de lista, mas também poderá abri-la seguindo uma ligação de outro formulário para um registo relacionado.

Legenda:
- Separadores: a maioria das vista de registos estão divididas em separadores. Cada separador fornece uma coleção dos campos relacionados do registo. Quando os separadores estão disponíveis, são listadas por baixo do nome do registo. Selecione qualquer nome de separador para aceder a esse separador. O separador atual é apresentado sublinhado.
- Seletor de vista de formulário: cada vista de formulário fornece uma coleção de campos relacionados a partir do registo ou de funcionalidades relacionadas, como a análise ou um estruturador. Alguns tipos de registo fornecem apenas uma vista, outros fornecem várias. A vista de formulário atual (quando disponível) é mostrada por cima do nome do registo, na parte superior da página. Para alterar a vista de formulário, clique na seta para baixo junto do nome da vista de formulário para abrir um menu e, em seguida, selecione a nova vista que pretende.
- Barra de comando: utilize os comandos na barra de comando para operar no registo atual ou efetuar uma tarefa relacionada com o registo. Os comandos disponíveis variam consoante o tipo de registo, mas normalmente pode utilizar a barra de comando para passar a live, eliminar o registo, atualizar a página, enviar uma ligação por e-mail para o registo, reatribuir o proprietário do registo ou exportar o registo utilizando um modelo do Word.
- Barra de cabeçalho: algumas vistas de registo apresentam alguns campos especialmente importantes na barra de cabeçalho, no lado oposto ao nome do registo. Normalmente, estes são campos fundamentais para trabalhar com registos do tipo atual (tal como o nome ou o proprietário do registo).
- Ver e editar todos os valores de campo: no corpo da vista de registo, irá encontrar todos os campos relacionados com o separador atual, a vista de formulário e o tipo de registo. Os campos marcados com um asterisco vermelho são obrigatórios e não é possível guardar o registo sem ter valores válidos. Os campos marcados com um sinal de adição azul são particularmente importantes ou recomendados, mas não são obrigatórios. Os campos que mostram um ícone de cadeado são só de leitura e não podem ser editados.
Localizar registos relacionados
Quase todos os tipos de registo mostram um separador Relacionado depois de os guardar, pelo menos uma vez. Na realidade, este separador é uma lista pendente que pode utilizar para localizar outros tipos de registo que utilizam ou fazem referência ao registo apresentado. Por exemplo, se estiver a ver um modelo de pontuação de oportunidades potenciais, selecione Pontuações de oportunidades potenciais na lista pendente Relacionado para localizar todas as oportunidades potenciais que o modelo pontuou.

Ao escolher um nome de entidade a partir da lista pendente Relacionados, é aberto um separador novo relativo a essa entidade que mostra uma lista de todos os registos relacionados desse tipo. O separador Relacionado permanece disponível e ainda pode utilizá-lo para localizar outros tipos de registo que fazem referência ao atual.
Trabalhar com processos de negócio
Os processos de negócio ajudam a monitorizar todas as melhores práticas, mesmo para situações que não ocorrem frequentemente. Quando disponíveis, os processos de negócio fornecem uma linha cronológica passo a passo para as fases de um processo na parte superior do registo relevante. Pode abrir o menu para a fase ativa, preencher cada campo com os dados obrigatórios e críticos para o negócio e, em seguida, selecionar a fase seguinte quando estiver pronto para trabalhar com o mesmo. Alguns processos de negócio (tal como um script de telemarketing) podem ser concluídos no tempo que demora a fazer uma simples chamada telefónica, enquanto outros (como o planeamento de um evento) podem demorar várias semanas.