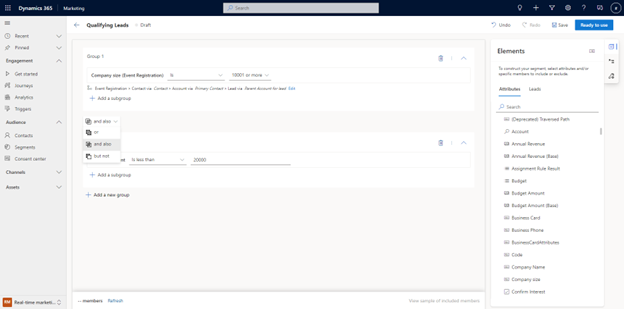Criar segmentos no Customer Insights - Journeys
Para melhorar o retorno do investimento do marketing, é importante que visar a audiência certa. Pode criar segmentos diretamente no Dynamics 365 Customer Insights - Journeys utilizando o poderoso criador de lógica de fácil utilização que não necessita de conhecimentos especializados sobre estruturas de dados complexas e operadores lógicos. Pode até pré-visualizar o tamanho estimado do segmento e a associação antes de marcar o segmento como "Pronto a utilizar" em percursos do cliente.
Ao criar segmentos, pode optar por direcionar contactos, oportunidades potenciais ou perfis unificados do Customer Insights - Data.
Nota
Para direcionar perfis unificados, o Customer Insights - Journeys e o Customer Insights - Data têm de ser instalados no mesmo ambiente.
Criar um segmento demográfico visando oportunidades principais
Agora, já é possível criar segmentos dinâmicos que visam diretamente oportunidades potenciais, sem ter de os ligar a um contacto principal.
Para direcionar oportunidades potenciais diretamente, aceda a Customer Insights - Journeys>Audiência>Segmentos e selecione + Novo Segmento na barra de ferramentas superior. Em seguida, pode nomear o novo segmento e selecionar Oportunidade potencial na lista pendente Selecionar uma audiência de destino. Depois de selecionar o botão Criar, será levado diretamente ao construtor de segmentos, onde pode criar e guardar o seu segmento.
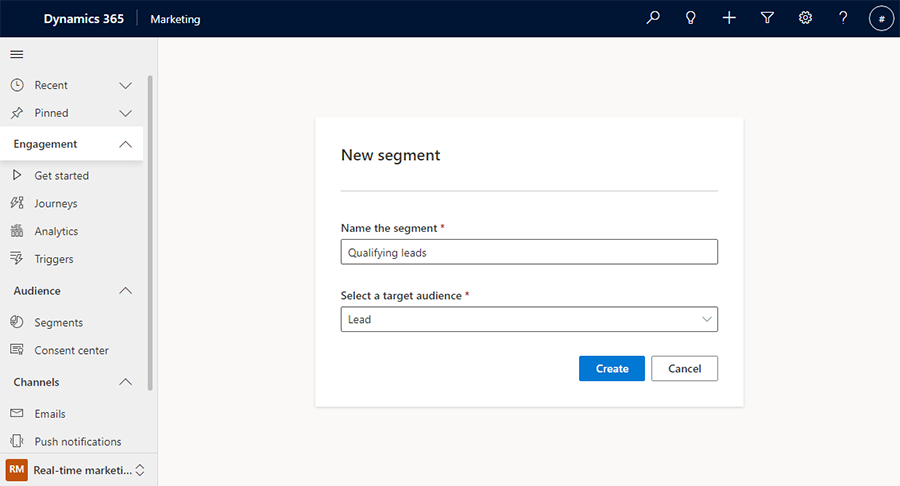
No painel direito do construtor de segmentos, pode pesquisar por atributos a adicionar à tela do construtor.
Exemplo: qualificar oportunidades potenciais agendadas para dar seguimento nos próximos sete dias:
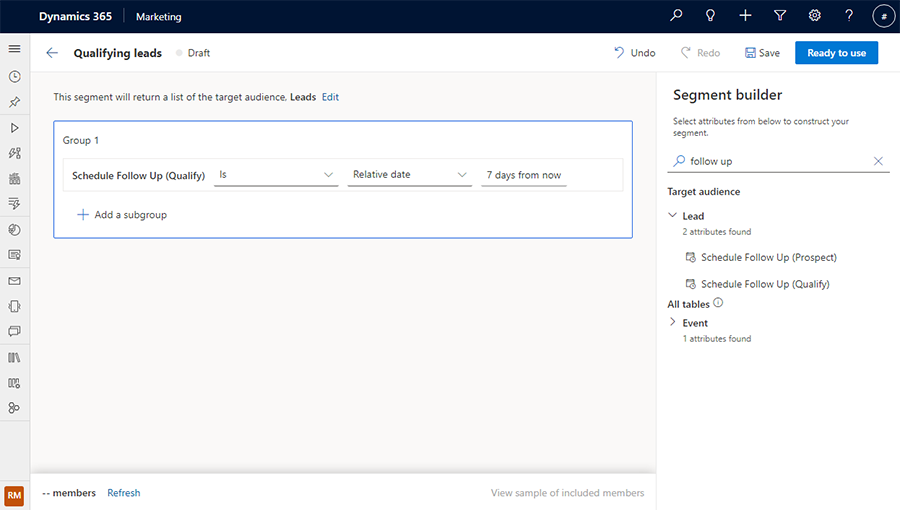
Criar segmento demográfico utilizando tabelas relacionadas
Para além de fazer com que um segmento obtenha a respetiva entidade de destino (como contactos ou oportunidades potenciais), também pode criar consultas mais complexas que referenciam outras tabelas (como Registo de Evento ou Conta) para enriquecer ainda mais a sua definição do segmento. Pode até referenciar medidas do cliente a partir do Customer Insights - Data quando direciona perfis unificados.
Nota
Para referenciar medidas do cliente, o Customer Insights - Journeys e o Customer Insights - Data têm de ser instalados no mesmo ambiente.
Ao adicionar um atributo relacionado com uma tabela diferente, pode pesquisar pelo atributo e, em seguida, definir a forma como as duas tabelas estão relacionadas com base na sua definição de segmento. Para adicionar um atributo de uma tabela relacionada, deve ativar Monitorizar alterações na tabela relacionada. Para tabelas novas ou existentes, Monitorizar alterações pode ser verificado nas propriedades da tabela.
Exemplo: oportunidades potenciais cujas contas principais estão no setor de Serviços de Consumo.
Pesquise por "setor" no painel à direita e selecione o botão + à direita do item na tabela pretendida. Verá todas as combinações possíveis de como as tabelas Oportunidade Potencial e Conta estão relacionadas.
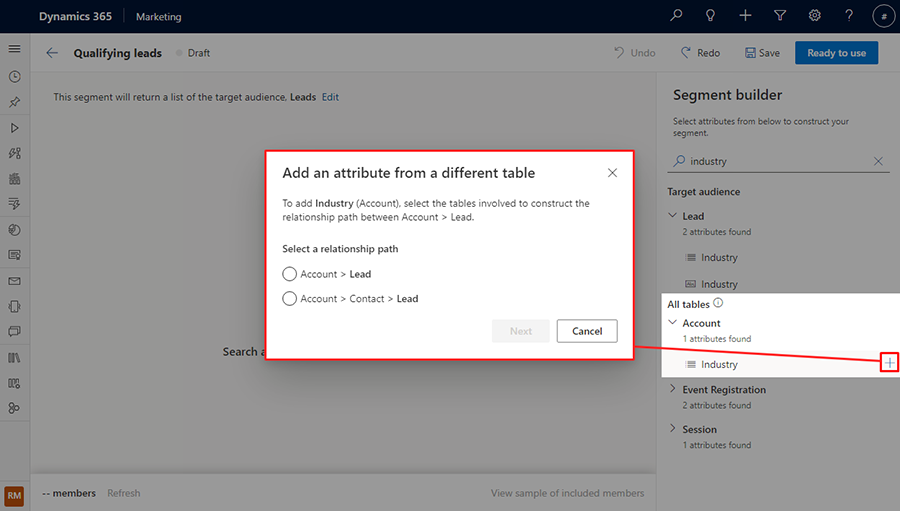
Selecione "Conta >Oportunidade Potencial" para o caminho da relação e, em seguida, selecione o botão Seguinte. Em seguida, defina o caminho entre as tabelas Oportunidade Potencial e Conta para que seja "Conta Principal para a oportunidade potencial", de acordo com a definição de segmento e, em seguida, selecione o botão Definir Caminho.
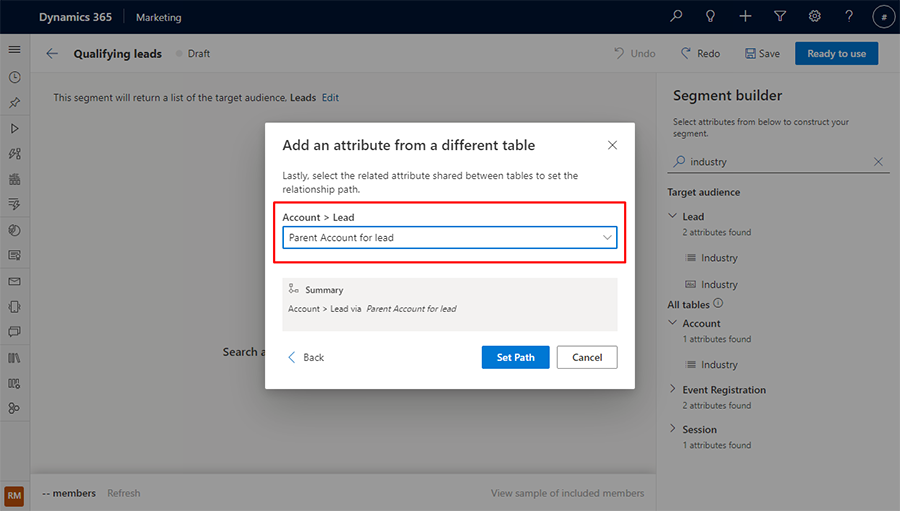
Pré-visualizar membros do segmento e a estimativa do tamanho
Quando estiver satisfeito com a sua definição do segmento, selecione Atualizar na barra de ferramentas inferior para verificar rapidamente se está no caminho certo para criar o segmento. Isto fornece-lhe uma estimativa do número de membros no segmento.
Para ver uma lista do primeiro conjunto de membros do segmento que a aplicação obteve com base na sua definição, selecione Ver amostra de membros incluídos na barra de ferramentas inferior. Isto dá-lhe uma estimativa de quem está neste segmento.
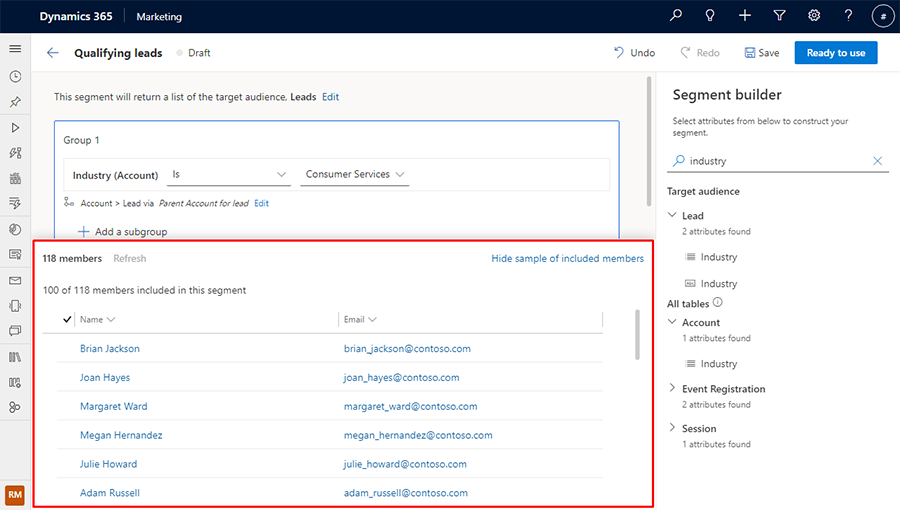
Adicionar um subgrupo ao seu segmento
Exemplo: oportunidades potenciais com o tamanho da empresa com mais de 10.000 colaboradores, cujas contas principais estão no setor de Serviços de Consumido ou Serviços Financeiros.
Pode escolher o atributo a adicionar a um novo subgrupo. Para tal, pesquise pelo atributo e selecione o nome do item de atributo nos resultados. Um menu contextual aparece que permite adicionar o item a um subgrupo novo ou existente.
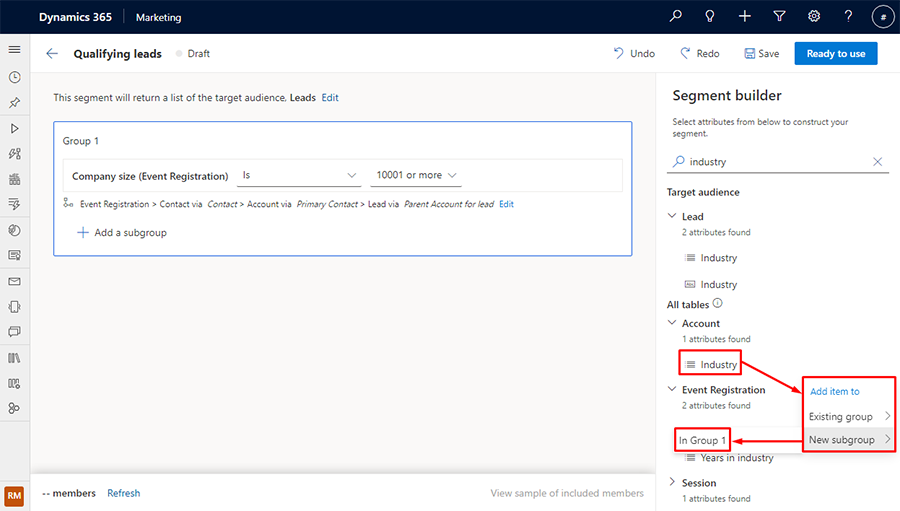
Para incluir membros de qualquer um dos subgrupos, selecione o operador or.
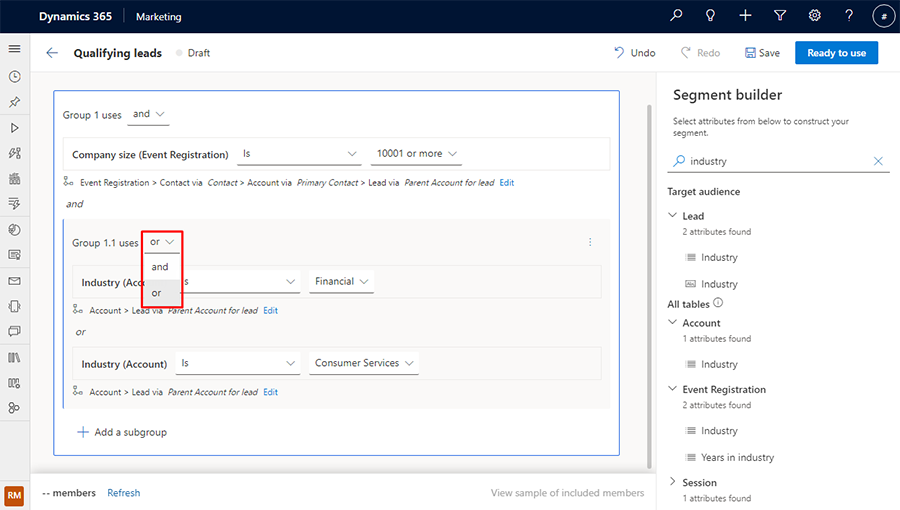
Pré-visualização: Adicionar um novo grupo a um segmento
Importante
Uma funcionalidade de pré-visualização é uma funcionalidade que não está concluída e que é disponibilizada antes do lançamento oficial, para que os clientes possam desfrutar de acesso antecipado e fornecer comentários. As caraterísticas de pré-visualização não se destinam a utilização em produção e poderão ter funcionalidade limitada ou restrita.
A Microsoft não oferece suporte para esta funcionalidade de pré-visualização. O Suporte Técnico do Microsoft Dynamics 365 não poderá ajudá-lo relativamente a problemas ou perguntas. As funcionalidades de pré-visualização não se destinam a utilização de produção, especialmente para o processamento de dados pessoais ou outros dados que estejam sujeitos a requisitos legais ou regulamentares de conformidade.
Exemplo: digamos que pretende criar uma consulta para oportunidades potenciais com uma empresa com mais de 10.000 colaboradores, cujas contas principais estão nos setores de Serviços de Consumo ou Serviços Financeiros, mas não em oportunidades potenciais com um orçamento inferior a 20.000 $.
Para criar o segmento a partir do exemplo anterior, crie um novo segmento no Customer Insights - Journeys para oportunidades potenciais cujo tamanho da empresa seja de 10.001 ou superior. Abra o painel Elementos selecionando o ícone superior no menu, no lado direito da janela. Em seguida, aceda ao separador Atributos e pesquise pelo atributo Montante do Orçamento. Selecione o ícone à esquerda do nome do atributo a partir da lista de resultados. Aparece um menu contextual que lhe permite adicionar o atributo a um grupo novo ou existente.
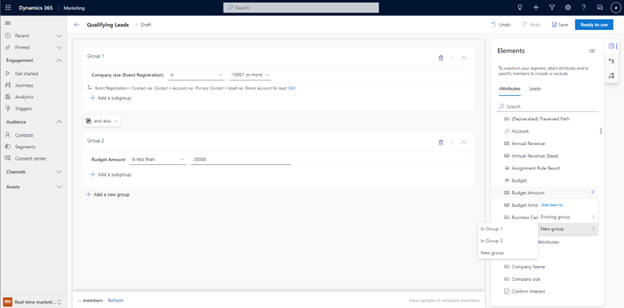
No exemplo anterior, o atributo foi adicionado a um grupo novo (Grupo 2). Para criar o segmento que pretende, selecione o botão de operador entre os grupos.