Nota
O acesso a esta página requer autorização. Pode tentar iniciar sessão ou alterar os diretórios.
O acesso a esta página requer autorização. Pode tentar alterar os diretórios.
Gorjeta
Se quiser experimentar o Dynamics 365 Customer Service gratuitamente, pode inscrever-se numa avaliação de 30 dias.
Com os contratos de nível de serviço (SLAs) configurados no centro de administração do Copilot Service, você pode:
- Utilizar ações de origem no Microsoft Power Automate.
- Defina horas de trabalho e faça uma pausa e retome os SLAs ao nível do KPI de SLA e do item de SLA, que ajudam a monitorizar os itens de SLA para diferentes horas de trabalho com base na prioridade e nos critérios. As definições de pausa ao nível do KPI do SLA ou ao nível do item do SLA oferecem-lhe maior flexibilidade para definir condições de pausa a um nível mais granular.
- No ciclo de vida de um incidente, vários KPIs de SLA podem ser acionados em diferentes pontos de partida. A ilustração seguinte mostra como pode definir um tempo de resolução global e também especificar KPIs de SLA em diferentes pontos de partida.
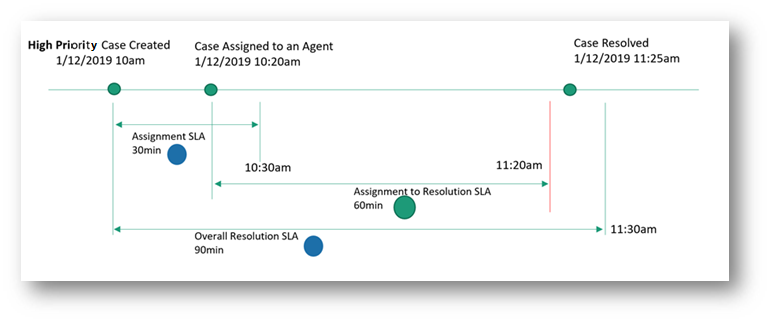
Para configurar SLAs no centro de administração do Copilot Service:
Nota
Só pode criar SLAs em ambientes que tenham aplicações Customer Engagement, tal como o Customer Service, uma vez que os SLAs estão disponíveis por predefinição nestas aplicações.
Pré-requisitos
Os administradores e os representantes de suporte ao cliente (representantes de suporte ou representantes) têm de ter funções e privilégios específicos para trabalharem com as várias entidades relacionadas com o SLA, por exemplo, instâncias SLA, KPI de SLA e KPI de SLA. Reveja os seguintes requisitos antes de configurar SLAs para a sua organização.
Para administradores:
- Gestor de CSR ou as respetivas funções e privilégios equivalentes.
- Conector: todas as permissões ao nível da unidade de negócio.
- ProcessStageParameter: todas as permissões ao nível da unidade de negócio.
- Instâncias de SLA, KPI de SLA, KPI de SLA: crie permissão ao nível da unidade de negócio, elimine permissão ao nível principal-subordinado e outras permissões ao nível da organização.
- A Licença do Power Automate está disponível para o utilizador que cria ações nos estados da instância do KPI de SLA.
Para representantes de suporte:
- Função de Representante de Suporte ao Cliente ou respetivas funções e privilégios equivalentes.
- Privilégios de leitura ao nível da organização para instâncias de SLA, KPI de SLA e KPI de SLA.
Os utilizadores que ativam ou gerem SLAInstanceMonitoringWarningAndExpiryFlow e fluxos de ação de SLA têm de ter privilégios de KPI de SLA a nível global para prvReadSLAKPIInstance e prvWriteSLAKPIInstance.
Identificar entidades alvo e adicionar personalizações. Para adicionar personalizações nas entidades alvo para monitorizar os SLAs, conclua estes passos:
Crie um campo de pesquisa na entidade para a qual um SLA tem de ser configurado e relacione-o a uma instância do KPI de SLA. Os campos de pesquisa são criados, para que possa ver o SLA no temporizador no formulário de entidade e monitorizar os seus SLAs. Para obter mais informações, consulte Criar e editar campos. Por exemplo, para monitorizar um SLA num caso "escalado por KPI", é necessário criar um campo como EscalatedByKPI na entidade Caso, e fornecer o Tipo de Dados como Pesquisa e Tipo de Registo Alvo como Instância KPI SLA.
Utilize o campo de pesquisa para configurar um temporizador para ajudar os utilizadores a estimar a quantidade de tempo que têm de concluir uma tarefa — normalmente, conforme especificado num SLA.
Para configurar um temporizador, adicione o controlo de temporizador a um formulário de entidade. O controlo de temporizador apresenta inicialmente um temporizador de contagem regressiva para mostrar o tempo que resta para concluir a tarefa. Para mais informações, consultar Adicionar um controlo de temporizador ao formulário do incidente para monitorizar o tempo para um SLA.
Nota
- Na Interface Unificada, os atributos Tempo Decorrido e Colocado em Pausa de uma Instância do KPI de SLA contêm valores que são equivalentes aos atributos Tempo em Espera e Última Vez em Espera, respetivamente, do registo de destino, tais como caso e conta no cliente Web.
- Quando a Instância do KPI de SLA atinge o estado terminal (Bem-sucedido ou Não conforme), o Colocado em pausa em e Tempo Decorrido deixam de ser calculados.
Criar KPIs de SLA
KPIs de SLA são indicadores de desempenho, como Primeira resposta ou Resolvido por, que pretende monitorizar.
No mapa do site do Centro de administração do Copilot Service, selecione Termos de serviço em Operações. É apresentada a página Termos de serviço.
Na secção KPIs de SLA, selecione Gerir. É apresentada a vista KPIs de SLA Ativos.
Selecione o SLA ao qual pretende adicionar um item de SLA.
Selecione Novo. É apresentada a página novo KPI SLA.
No separador geral, introduza as seguintes informações:
Nome: o nome do KPI do SLA.
Proprietário: o utilizador que está a criar o SLA é preenchido por predefinição. Pode especificar outro proprietário.
Nome da entidade: selecione a entidade para a qual o KPI tem de ser medido.
Campo do KPI: selecione o respetivo campo de KPI. Por exemplo, se estiver a criar um KPI SLA para definir o tempo durante o qual uma primeira resposta deve ser enviada para o cliente e, em seguida, selecione FirstResponseByKPI na lista.
Aplicável a Partir de: selecione um valor baseado no qual o aviso e o tempo de falha são medidos. Por exemplo, se selecionar Criado Em, o tempo de início de aviso e de falha de um SLA são calculados a partir da data e hora em que a entidade foi criada.
Selecione Guardar.
Para definir os critérios de pausa ao nível do KPI, na secção Condições de Pausa que aparece, faça o seguinte:
- Defina a alternância para Sim para Critérios de Substituição. Se forem aplicadas definições de pausa ao nível da entidade para a sua organização, os critérios definidos ao nível do KPI substituem-nos. Para os outros KPIs, as definições de pausa ao nível da entidade continuam a funcionar se não forem definidos critérios de pausa ao nível do KPI.
- Selecione Adicionar para definir as condições em que o SLA do KPI pode ser colocado em pausa.
Nota
No runtime, quando coloca em pausa uma instância de KPI do SLA e a retoma, a instância de KPI do SLA é cancelada e é criada uma nova instância de KPI do SLA.
Selecione Ativar. O KPI SLA é guardado e ativado.
Quando os representantes de serviço criam uma instância de KPI de SLA para uma entidade diferente da entidade de caso, a coluna Referente aparece como em branco na Interface Unificada e como (Sem nome) no cliente Web. Esta funcionalidade é um comportamento por design e também é aplicável a entidades personalizadas.
Se optar por mostrar o nome da entidade para os seus representantes de suporte, efetue os passos fornecidos.
Configurar o nome da entidade da instância do KPI de SLA através da Localização Avançada
Para adicionar uma nova coluna chamada Nome (Relativo a) que apresenta o nome da entidade de destino da Instância do KPI de SLA, conclua os passos a seguir.
- Aceda a Power Apps e, em seguida, aceda a Definições>Localização Avançada.
- Na lista Procurar Por, selecione Instâncias do KPI de SLA.
- Selecione o Campo como Relativo ao ID e, em seguida, selecione Contém Dados.
- Aceda a Editar Colunas>Adicionar colunas e, em seguida, selecione Tipo de Registo como Relativo a (Entidade).
- Selecione Nome e selecione OK.
- Selecione Resultados. Vê a coluna Nome (relativo a) a apresentar o nome da entidade.
Também pode utilizar a consulta que se segue para adicionar uma nova coluna denominada Nome (Relativo a).
- A partir da Localização Avançada, selecione Transferir Fetch XML.
- Cole a consulta que se segue no URL para ver o nome completo da entidade de destino do registo da instância do KPI de SLA. Para obter mais informações sobre o formato da chamada à API, consulte: Pedido. Eis um exemplo: https:// your org link/api/data/v9.2/slakpiinstances?fetchXml=introduza a consulta que se segue. [URL codifica o fetchxml]
<fetch version="1.0" output-format="xml-platform" mapping="logical" distinct="false">
<entity name="slakpiinstance">
<attribute name="name" />
<attribute name="status" />
<attribute name="regarding" />
<attribute name="failuretime" />
<attribute name="warningtime" />
<attribute name="succeededon" />
<attribute name="slakpiinstanceid" />
<order attribute="name" descending="false" />
<link-entity name="lead" from="leadid" to="regarding" link-type="inner" alias="ai">
<attribute name="fullname" />
</link-entity>
</entity>
</fetch>
Criar SLAs
Crie SLAs para definir condições e ações aplicáveis quando um SLA é aplicado a uma entidade. Os passos seguintes estão relacionados na criação do SLA:
- Crie um SLA.
- Criar um item SLA.
- Configurar ações para o item de SLA.
- Ativar o SLA.
Nota
Os SLA que são criados no cliente Web ou na Interface Unificada podem ser visualizados tanto no cliente Web como na Interface Unificada, mas só podem ser editados onde foram criados.
Criar um SLA
No mapa do site do Centro de administração do Copilot Service, selecione Termos de serviço em Operações. É apresentada a página Termos de serviço.
Na secção Contratos de Nível de Serviço (SLAs), selecione Gerir. É apresentada a vista Todos os Contratos de Nível de Serviço. Também pode alternar entre várias vistas do sistema utilizando a lista pendente.
Selecione Novo. É apresentada a página novo SLA.
No separador geral, introduza as seguintes informações:
- Nome: introduzir um nome para o SLA.
- Entidade primária: selecione um valor na caixa.
- Descrição: introduza uma descrição para o SLA.
Selecione Guardar. A secção de itens de SLA é apresentada na página e o SLA é guardado. Pode efetuar os passos para criar itens de SLA conforme descrito na secção seguinte.
Criar um item SLA
No mapa do site do Centro de administração do Copilot Service, selecione Termos de serviço em Operações. É apresentada a página Termos de serviço.
Na secção Contratos de nível de serviço (SLAs), selecione Gerir. É apresentada a vista Todos os Contratos de Nível de Serviço a partir da Interface Unificada. Selecione o SLA ao qual pretende adicionar um item de SLA.
Na página que é apresentada, selecione novo item de SLA. É apresentada a caixa de diálogo novo item de SLA.
No separador geral, introduza as seguintes informações:
- Nome: Introduza um nome.
- KPI: selecione um KPI do SLA.
- Permitir Pausa e Retoma: (Opcional.) Ative esta opção se quiser que o SLA seja colocado em pausa durante o tempo em que o registo estiver em espera. Para cada entidade ativada para o SLA, pode definir cada estado considerada “em espera” na página Outras Definições de SLA>Gerir>Definições da Configuração de Serviço.
- Horário de Funcionamento: (Opcional.) para atribuir horário de funcionamento, selecione um valor. O SLA é calculado com base no horário de funcionamento e de encerramento que definir. Mais informações: Criar uma agenda de suporte ao cliente e definir as horas de trabalho.
Na secção Aplicável Quando, defina as condições em que o SLA pode ser aplicado à entidade.
O SLA é acionado quando a condição Aplicável quando é totalmente cumprida. Se a condição Aplicável quando não for cumprida depois de um SLA ser acionado, a instância do KPI de SLA é cancelada. Recomendamos que não utilize campos de caso que sejam atualizados com frequência, porque qualquer alteração no valor de campo pode levar ao cancelamento do item de SLA.
Na secção condições de êxito, defina as condições que especificam os critérios de êxito do SLA.
Importante
Se especificar a condição de sucesso na mesma entidade em que é definida a sua aplicação, é apresentada uma mensagem de recomendação com a sugestão de que não utilize a mesma entidade. Pode optar por selecionar OK se a sua organização precisar que as condições sejam configuradas na mesma entidade.
Na secção Configurações de Pausa que só aparece quando Permitir Pausa e Retoma estiver ativado, faça o seguinte:
- Defina a alternância para Sim para Critérios de Substituição para colocar em pausa o item de SLA. Esta definição substitui as definições de pausa definidas ao nível da entidade, se houver, na Configuração de Serviço ou ao nível do KPI do SLA.
- Selecione Adicionar para definir as condições para colocar em pausa o item de SLA.
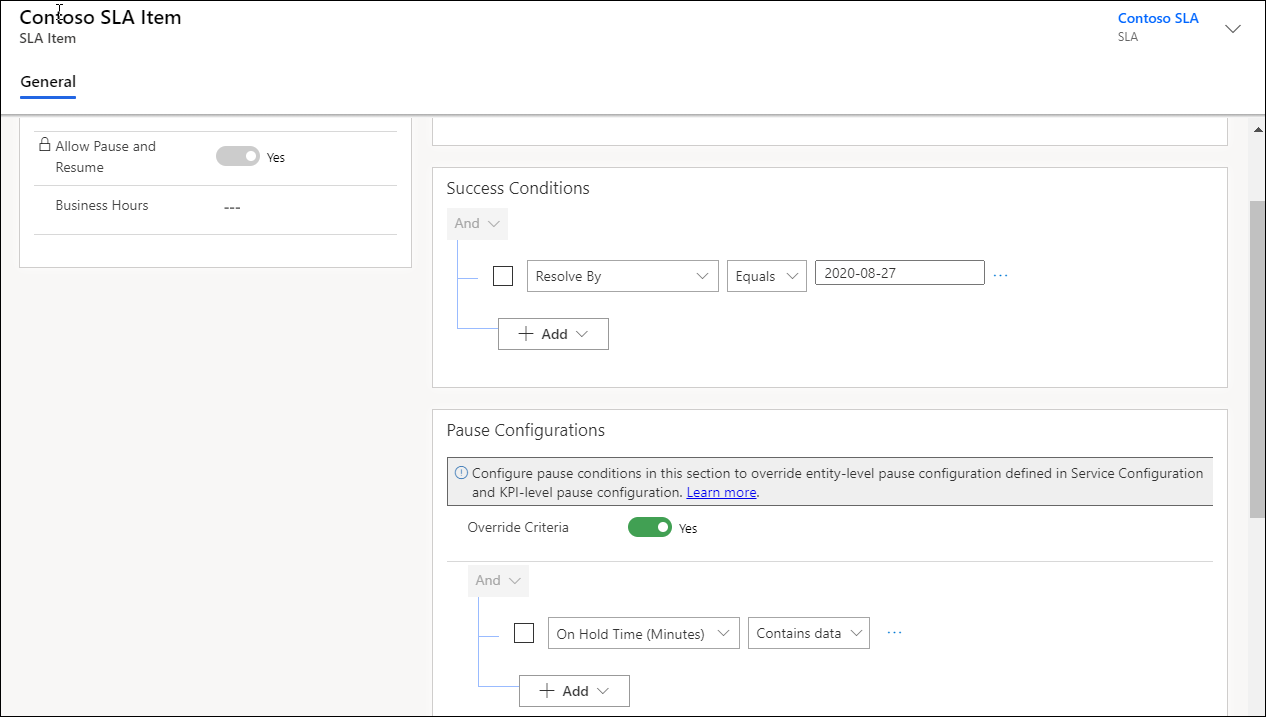
Na secção aviso e duração da falha, especifique os valores para desencadear notificações quando um SLA é perdido. Se não precisar da Duração do Aviso, pode defini-la como nulo, para que os SLAs não atinjam o estado de Perto da Não Conformidade.
Nota
O tempo da falha e do aviso é calculado após considerado o horário de expediente selecionado no registo de SLA. Se não definir o registo de horário de expediente (agenda do suporte ao cliente), as horas de trabalho são consideradas como todo o dia, todos os dias.
- Selecione Guardar.
Configurar ações para o item de SLA
Na página SLA, selecione o item SLA e, em seguida, selecione Editar Item de SLA. É apresentada a página item do SLA.
Na área ações, selecione configurar ações. A aplicação Power Automate abre-se num novo separador onde pode configurar ações e lembretes para os representantes de suporte monitorizarem os respetivos SLAs.
Efetua os seguintes passos na aplicação Power Automate:
a) Aceite as predefinições ou selecione as reticências para configurar uma ligação.
b) Selecione Continuar. É apresentado o fluxo predefinido específico do SLA.
Nota
Recomendamos que não edite o fluxo predefinido, que pode causar quebras no fluxo, e o SLA pode não funcionar como definido.
c. Selecione trocar. São apresentados os seguintes passos de condição para cada um dos quais pode configurar uma ação necessária:
- Está Quase em Não Conformidade: é executado quando o tempo de aviso for alcançado para o SLA.
- Foi Bem-sucedido: é executado quando o SLA for bem-sucedido.
- Está Não conforme: é executado quando o SLA falha.
d. Selecione [não eliminar ou atualizar] está próximo de não cumprimento de conformidade>adicionar uma ação. É apresentada a área Escolher uma ação, que lhe permite configurar a ação que tem de ser efetuada quando o tempo de aviso de SLA for alcançado.
e. Em Escolher uma operação, procure uma ação, como Efetuar uma ação não vinculada e selecione-a.
f. Em Nome da Ação, selecione msdyn_SendEmailFromTemplate e configure as seguintes opções que são apresentadas para a ação:
- De
- Para item
- Item Cc
- Relativo a
- Modelo
Nota
Para obter o valor do campo Modelo, consulte o Protocolo de Dados Abertos.
g. Repita os passos para configurar as ações para Com Sucesso e Não Está em Conformidade.
Segue-se uma captura de ecrã de exemplo da ação configurada.
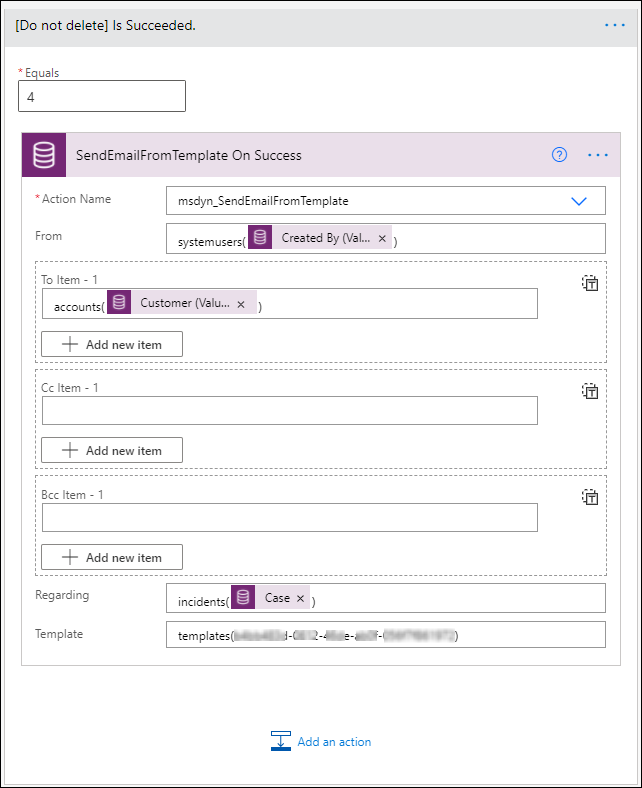
h. Guardar e sair da Power Automate.
Nota
Mais informações: Configurar conectores no Power Automate
Selecione guardar e fechar na caixa de diálogo do item SLA.
Defina quantos itens de SLA forem necessários.
Selecione Ativar. O SLA é ativado.
Aplicar SLAs
Para compreender como pode aplicar SLAs, consulte Aplicar contratos de nível de serviço
Informações relacionadas
Ativar entidades para contratos de nível de serviço
Resolver problemas em SLAs
Adicionar um controlo de temporizador para entidades ativadas por SLA