Criar utilizadores e atribuir direitos de acesso
Nota
Se tiver ativado o modo Interface Unificada apenas, antes de utilizar os procedimentos apresentados neste artigo, faça o seguinte:
- Selecione Definições (
 ) na barra de navegação.
) na barra de navegação. - Selecione Definições Avançadas.
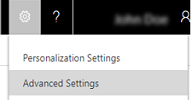
Com o Dynamics 365 Customer Engagement (on-premises), pode adicionar utilizadores à sua organização um de cada vez ou pode adicionar vários utilizadores em simultâneo utilizando o assistente para Adicionar Utilizadores.
Adicionar um utilizador
Aceda a Definições>Segurança.
Escolha Utilizadores.
Na barra de ferramentas, selecione Novo.
Na página de Novo utilizador, na secção Informações sobre a conta, especifique o Nome de utilizador para o utilizador.
Na secção Informações do Utilizador, especifique o Nome completo do utilizador.
Na secção Informações da organização, consulte Unidade de negócio para o utilizador.
Siga o passo relativo à tarefa que está a efetuar:
Para guardar as informações para o novo utilizador, escolha Guardar.
Para guardar as informações para o utilizador e adicionar outro, selecione Guardar e Novo.
Para adicionar outro utilizador sem guardar as informações introduzidas para o utilizador, selecione Novoe, na caixa de diálogo Mensagem da página Web, selecione OK.
Em seguida, terá de atribuir um direito de acesso ao utilizador adicionada recentemente. Consulte "Atribuir um direito de acesso a um utilizador" posteriormente neste tópico.
Adicionar vários utilizadores
Pode adicionar vários registos de utilizador em simultâneo para o mesmo conjunto de direitos de acesso utilizando o assistente para Adicionar Utilizadores. Qualquer utilizador que adicione tem de se encontrar já no serviço de diretório do Active Directory.
Aceda a Definições>Segurança.
Escolha Utilizadores.
Na barra de ferramentas, selecione Novos Utilizadores Múltiplos.
É aberto o assistente para Adicionar Utilizadores.
Na página de Selecionar direitos de acesso, selecione um ou mais direitos de acesso e selecione Seguinte.
Na página Selecionar acesso e o tipo de licença, em Tipo de acesso, selecione o tipo de acesso adequado para este conjunto de utilizadores.
Em Tipo de licença, especifique o tipo de licença para este conjunto de utilizadores.
Em Configuração de Acesso ao Correio Eletrónico, especifique como este conjunto de utilizadores irá aceder a mensagens de correio eletrónico a receber e a enviar e selecione Seguinte.
Na página de Selecione o domínio ou grupo, especifique para selecionar utilizadores de todos os domínios e grupos fidedignos ou utilizadores de um domínio ou grupo específico, selecione Seguinte.
Na página Selecionar utilizadores, escreva uma parte do nome de utilizador que pretende adicionar a Microsoft Dynamics 365. Utilize ponto e vírgula entre os nomes.
Selecione Criar Novos Utilizadores.
Na página Resumo, leia as informações sobre as adições de utilizador e siga o passo da tarefa que está a executar:
Para fechar o assistente para Adicionar utilizadores, selecione Fechar.
Se necessitar de adicionar mais utilizadores (por exemplo, com outro conjunto de direitos de acesso), selecione Adicionar Mais Utilizadores para iniciar novamente o assistente.
Nota
Para editar um registo de utilizador específico, feche o assistente e, em seguida, abra o registo de utilizador a partir da lista.
Atribuir um direito de acesso a um utilizador
Depois de criar utilizadores, tem de atribuir direitos de acesso para que utilizem Customer Engagement (on-premises). Se o utilizador é membro de uma equipa com os seus próprios privilégios de segurança, o utilizador não conseguirá ver determinados dados e poderá ter outros problemas ao tentar utilizar o sistema. Mais informações: Direitos de acesso e privilégios
Aceda a Definições>Segurança.
Escolha Utilizadores.
Na lista, seleccione o utilizador ou utilizadores aos quais pretende atribuir um direito de acesso.
Escolha Mais comandos (...) >Gerir Funções.
Apenas os direitos de acesso disponíveis para a unidade de negócio desse utilizador são apresentados.
Na caixa de diálogo Gerir Funções de Utilizador, seleccione um ou mais direitos de acesso que pretenda atribuir ao utilizador ou utilizadores e, em seguida, escolha OK.
Ativar um utilizador
Aceda a Definições>Segurança.
Selecione Utilizadores.
Selecione a seta existente junto Utilizadores ativados e selecione Utilizadores desativados.
Selecione o símbolo existente junto do utilizador que pretende ativar e, na barra de ferramentas Ações, selecione Ativar.
Na mensagem Confirmar Ativação de Utilizador, selecione Ativar.
Desativar um utilizador
Nota
Pode atribuir registos a um utilizador desativado e também partilhar relatórios e contas com eles. Isto pode ser útil ao migrar versões no local para online. Se necessitar de atribuir um direito de acesso aos utilizadores com o estado Desativado, poderá fazê-lo ao ativar allowRoleAssignmentOnDisabledUsers OrgDBOrgSettings.
Aceda a Definições>Segurança.
Escolha Utilizadores.
Na vista Utilizadores ativados, selecione o símbolo existente junto do utilizador que pretende desativar.
Na barra de ferramentas Acções, selecione Desativar.
Na mensagem Confirmar desativação de registo de Utilizador, selecione Desativar.
Atualizar um registo de utilizador para refletir alterações no Active Directory
Quando cria um novo utilizador ou atualiza um utilizador existente no Customer Engagement (on-premises), alguns campos nos registos de utilizador do Customer Engagement (on-premises), como o nome e o número de telefone, estão povoados com informações obtidas do AD DS (Active Directory Domain Services). Depois de criar o registo do utilizador no Customer Engagement (on-premises), não existe mais sincronização entre as contas de utilizador do Active Directory e os registos de utilizador do Customer Engagement (on-premises). Se efetuar alterações à conta de utilizador do Active Directory, tem de editar manualmente o registo de utilizador do Customer Engagement (on-premises) para refletir as alterações.
Aceda a Definições>Segurança.
Escolha Utilizadores.
Na lista, selecione o utilizador que pretende atualizar e escolha Editar.
A seguinte tabela mostra os campos que são povoados no formulário de utilizador do Customer Engagement (on-premises) (registo de utilizador) a partir da conta de utilizador do Active Directory:
Formulário de utilizador do Dynamics 365 |
Utilizador do Active Directory |
Separador Objeto do Active Directory |
|---|---|---|
Nome de utilizador |
Nome de início de sessão do utilizador |
Conta |
Nome próprio |
Nome próprio |
Geral |
Apelido |
Apelido |
Geral |
Telefone Principal |
Número de telefone |
Geral |
Correio Eletrónico Primário |
Correio Eletrónico |
Geral |
*Endereço |
Localidade |
Endereço |
*Endereço |
Distrito |
Endereço |
Telefone de casa |
Home Page |
Telefones |
- O campo endereço do Dynamics 365 é composto pelos valores dos campos da localidade e o distrito no Active Directory.
Consulte também
Atribuir Funções de Administrador
Adicionar utilizadores ao Office 365 para empresas
Direitos de acesso e privilégios
Comentários
Brevemente: Ao longo de 2024, vamos descontinuar progressivamente o GitHub Issues como mecanismo de feedback para conteúdos e substituí-lo por um novo sistema de feedback. Para obter mais informações, veja: https://aka.ms/ContentUserFeedback.
Submeter e ver comentários