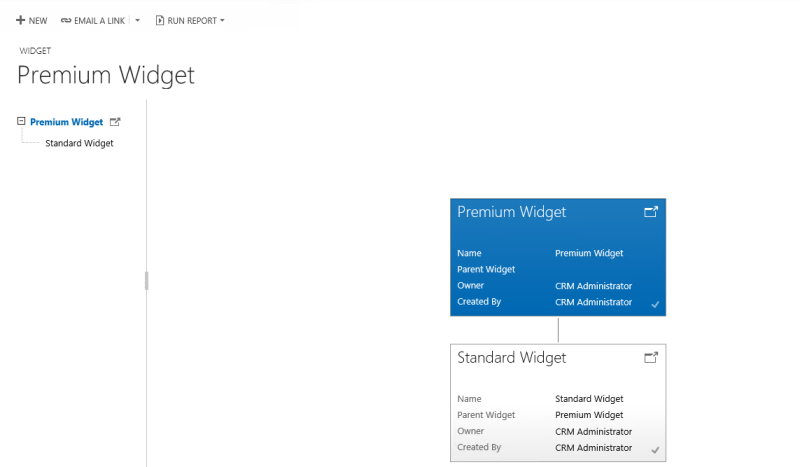Consultar e visualizar dados hierárquicos
Este tópico aplica-se ao Dynamics 365 Customer Engagement (on-premises). Para a versão Power Apps deste tópico, consulte: Consultar e visualizar dados hierárquicos relacionados
Pode obter conhecimentos valisoso sobre o negócio visualizado dados hierarquicamente relacionados. As capacidades hierárquicas de modelagem e visualização oferecem vários benefícios:
Ver e explore informações hierárquica complexa.
Ver os indicadores chave de desempenho (KPIs) na vista de contexto de uma hierarquia.
Analise visualmente o informações-chave via Web de e tablets.
Para algumas entidades, tais como conta e o utilizador, as visualizações do entanto são fornecidas na caixa. Outras entidades, incluindo entidades personalizadas, é possível ativar para uma hierarquia e pode criar visualizações de eles. Com base nas suas necessidades, pode escolher entre usar uma vista em árvore, que mostra a hierarquia completa, e uma vista em mosaico, que mostra uma parte menor da hierarquia. Ambas as vistas são mostradas lado a lado. Pode explorar uma hierarquia e contratando expandindo uma lista da hierarquia. As mesmas definições hierárquicas para visualização são definidas uma vez, mas aplicam-se a clientes Web e móveis. Nos tablet, visual ficarem num formato adequado para modificar o fatora secundária de formulários. Os componentes personalizáveis necessários para a visualização hierárquica com suporte para soluções, por isso, é possível transportados entre organizações como qualquer outra. Pode configurar os atributos mostrados na visualização personalizando um Formulário Rápido usando o editor de formulários. Não existem obrigatoriedade escrever código.
Dados de pesquisa hierárquicas
As estruturas de dados hierárquicas são suportadas por relações de auto-referenciação um para muitos (1:N) dos registos relacionados. No passado, consulte dados, hierárquicas que teve iterativa procurar os registos relacionados. Presentemente, pode consultar os dados relacionados como uma hierarquia, num só passo. Poderá consultar registos utilizando lógica a Under e Not Under. Os operaçdores hierárquicos Under e Not Under são expostos através de Localização Avançada e do editor de fluxo de trabalho. Para mais informações sobre como utilizar estes operadores, consulte Configurar passos de fluxo de trabalho. Para mais informações sobre a Localização Avançada, consulte Criar, editar ou guardar uma pesquisa de Localização Avançada.
Os seguintes cenários diversas instâncias ilustram para hierarquias de pesquisa:
Hierarquia da conta de pesquisa
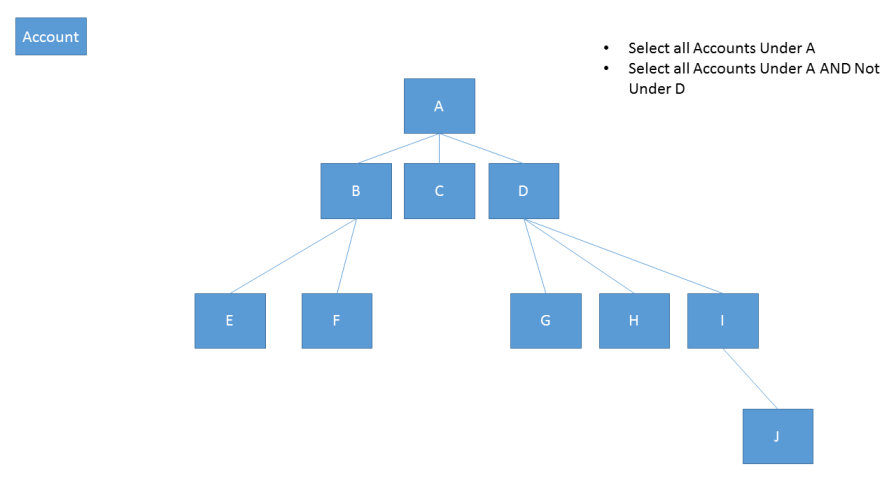
Hierarquia de conta da pesquisa, incluindo atividades relacionadas
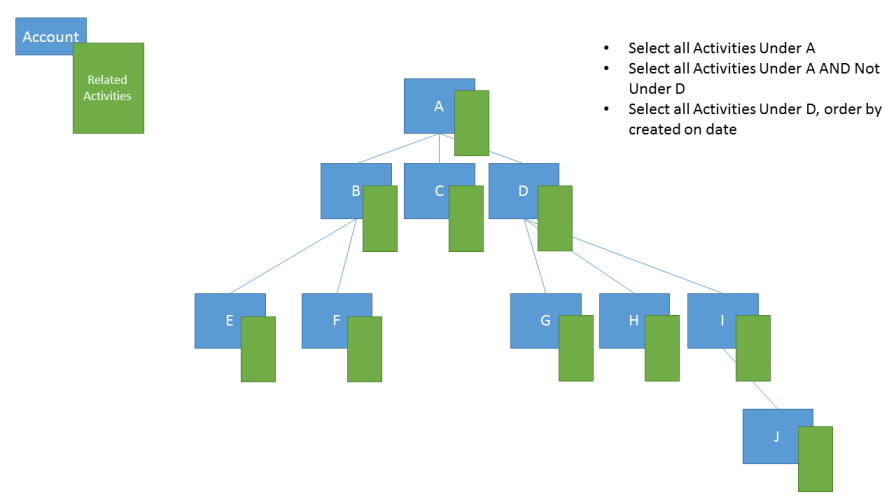
Consultar a hierarquia das contas, incluindo oportunidades relacionadas
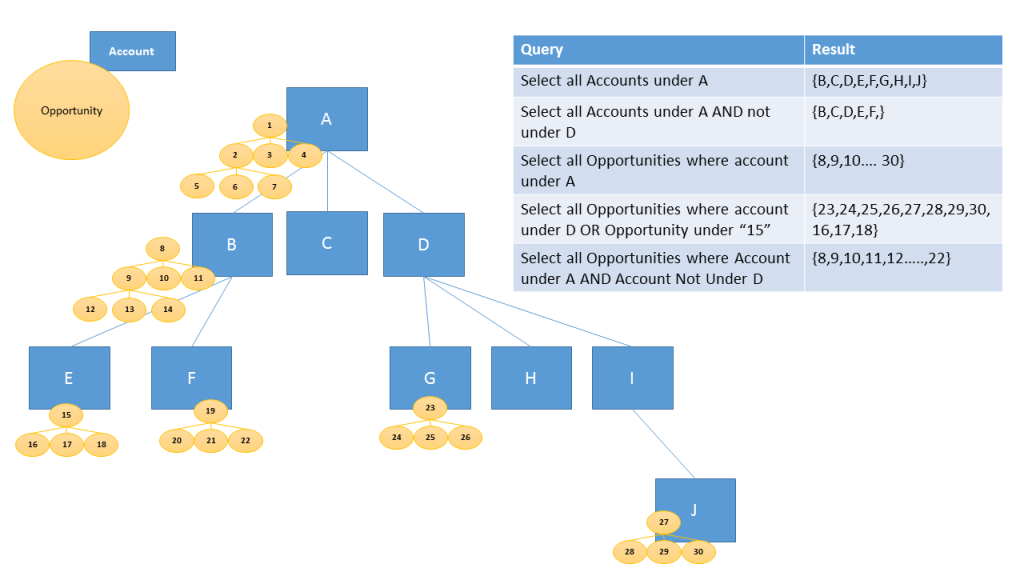
Para consultar os dados como uma hierarquia tem de definir uma das relações autorreferenciais da entidade um-para-muitos (1:N) como hierárquica. Para ativar a hierarquia:
Abra o explorador de soluções.
Selecione a entidade que pretender, selecione Relações 1:N e, em seguida, selecione uma relação (1:N).
Na Definição da relação, defina Hierárquica como Sim.
Nota
- Algumas de - na caixa (1: As relações n) não podem ser personalizados. Isto impedirá que configure as relações hierárquicas como.
- Pode especificar uma relação hierárquica para as relações de auto-referenciação do sistema. Isto inclui as relações de auto-referenciação 1:N do tipo sistema, como a relação "contact_master_contact".
Visualize dados hierárquicas
As entidades de sistema com visualizações predefinidas disponíveis incluem Account, Position, Product e User. Na vista de grelha destas entidades, poderá ver o ícone que mostra o gráfico da hierarquia à esquerda do nome do registo. O ícone da hierarquia não está presente para todos os registos por predefinição. O ícone é mostrado para os registos com um registo principal, um registo subordinado ou ambos.
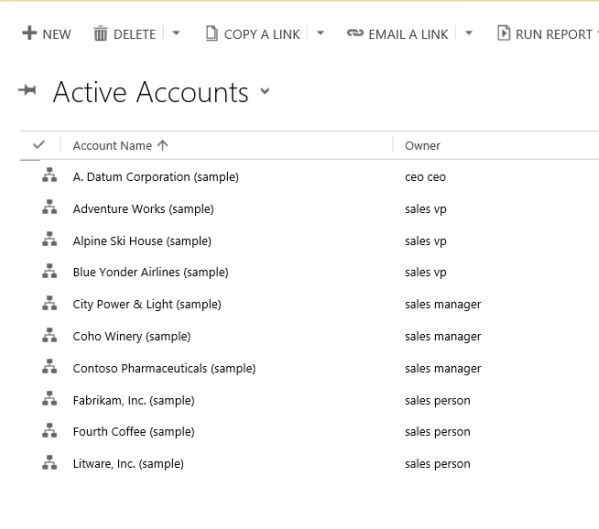
Se selecionar o ícone da hierarquia, pode ver a hierarquia, com a vista de árvore à esquerda e a vista de mosaico à direita, conforme mostrado abaixo:
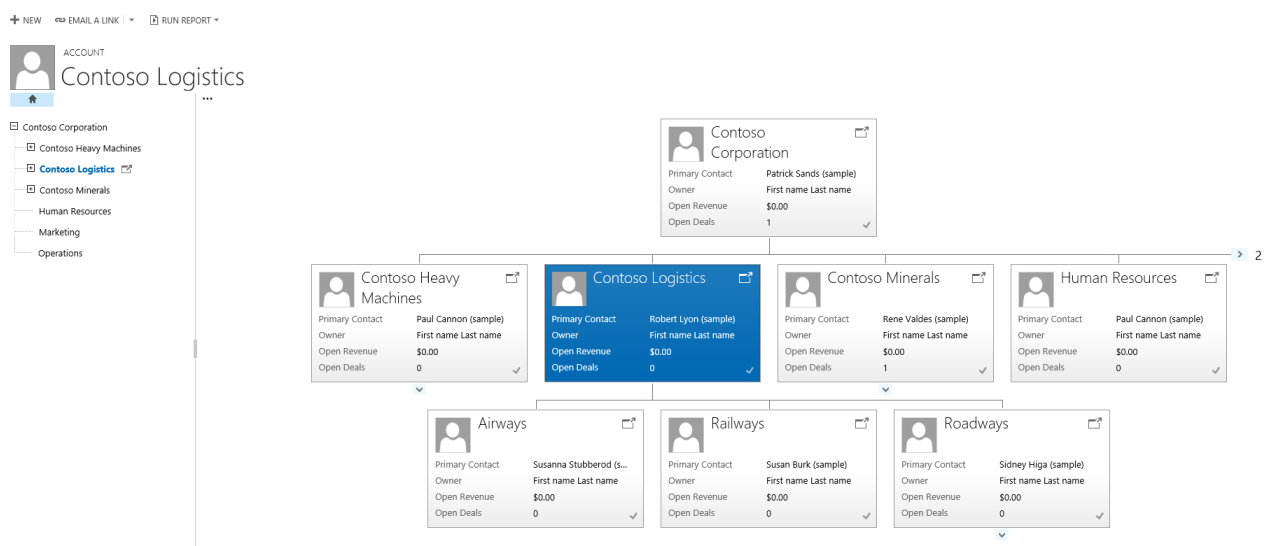
Qualquer outro fora das entidades de sistema - incidente pode ser reativado para uma hierarquia. Estas entidades incluem Case, Contact, Opportunity, Order, Quote, Campaigne, Team. Todas as entidades personalizadas podem ser ativadas para uma hierarquia.
Gorjeta
Se for possível ativar uma entidade para uma hierarquia:
No Explorador de Soluções, expanda a entidade que pretender. Verá o componente da entidade chamado Definições da Hierarquia. As Entidades que não podem ser ativadas para uma hierarquia não têm este componente, com exceção da entidade Região de Vendas do Dynamics 365 Customer Engagement (on-premises). Embora Definições da Hierarquia apareça para a entidade Região de Vendas, a entidade não pode ser ativada para uma hierarquia.
Aspetos importantes para reter ao criar visualizações:
Apenas um (1: N) a relação de auto-referenciação por entidade pode ser definido como hierárquica. Nesta relação, a entidade principal e a entidade relacionada têm de ter o mesmo tipo, tal como account_parent_account ou new_new_widget_new_widget.
Presentemente, uma hierarquia para uma visualização baseiam-se em apenas uma entidade. Pode descrever a hierarquia de conta que mostra contas a vários níveis, mas não poderá mostrar contas e contactos no mesmo visualização da hierarquia.
O número máximo de campos que podem ser apresentados num mosaico é de três com a Interface Unificada e quatro com o cliente Web legado. Se adicionar mais campos ao formulário breve de que é utilizado para a vista de mosaico, apenas os primeiros quatro campos serão apresentados.
Exemplo de visualização
Vamos ver uma instância de criar a visualização de uma entidade personalizada. Criámos uma entidade personalizada denominada new_Widget, criámos uma relação de auto-referenciação (1 N) new_new_widget_new_widget e marcámo-la como hierárquica, como mostrado aqui.
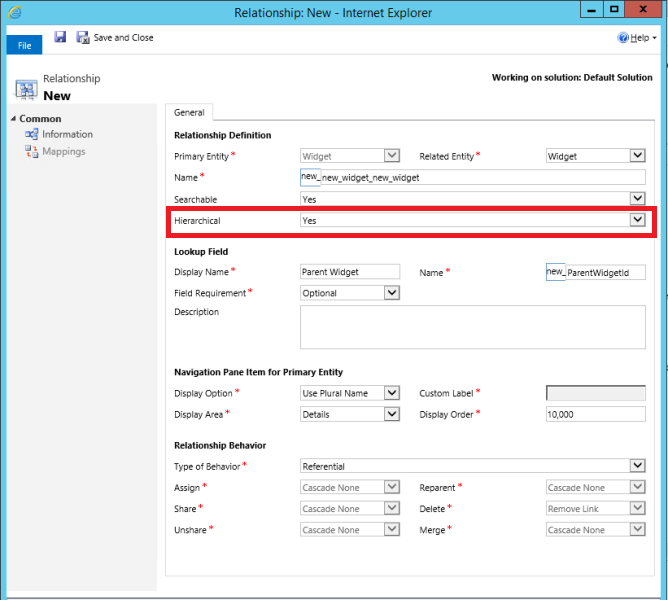
Em seguida, na vista de grelha de Definições da hierarquia, selecionámos a relação hierárquica de new_new_widget_new_widget. No formulário, é preenchemos os campos necessários. Se ainda não marcou (1: No) como relação hierárquica, a associação no formulário irá guiá-lo ao longo de volta ao formulário de definição de relação, onde pode marcar o como relação hierárquica.
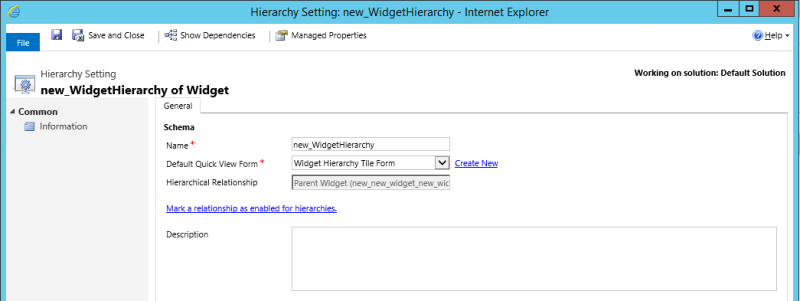
Para Formulário vista de localização rápida, criámos um formulário breve Formulário de mosaico da hierarquia de Widgetdenomina-se. Neste formulário, vamos adicionamos quatro campos a apresentar em cada mosaico.
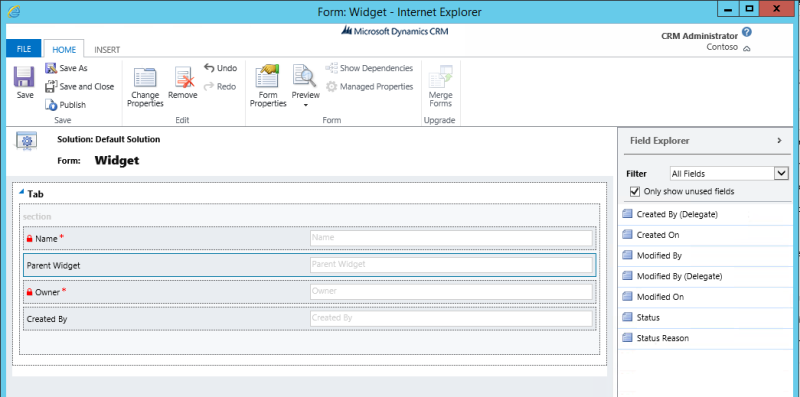
Depois de terminarmos a configuração, criámos dois registos: Widget Padrão e Widget Premium. Depois de fazer o Widget Premium um principal do Widget padrão utilizando o campo de pesquisa, a vista de grelha new_Widget mostra os ícones da hierarquia, conforme mostrado abaixo:
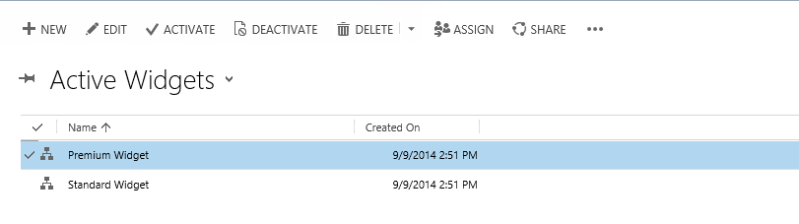
Gorjeta
Os ícones da hierarquia não aparecem na vista de grelha de registos até que os registos sejam emparelhados na relação principal – subordinado.
Escolher o ícone de hierarquia apresenta a hierarquia new_Widget com a vista em árvore à esquerda e a vista em mosaico à direita, mostrando dois registos. Cada mosaico contém quatro campos fornecemos no Formulário de mosaico de hierarquia de Widget