Otimização da agenda
Publicação de agendas
Código de estado da otimização
Não Publicado: estado predefinido quando a agenda é criada ou após uma reposição.
Publicação: o sistema está a tentar publicar agendas.
Publicado: o sistema publicou uma agenda e está preparado para a execução.
Dessincronizado: as alterações efetuadas em relação à agenda exigem a respetiva republicação.
Em Manutenção: indica que alguém está a atualizar a Resource Scheduling Optimization para uma versão mais recente.
Com Falha: o sistema não conseguiu publicar as agendas por várias razões.
O utilizador consegue ver os detalhes do erro no formulário da agenda.
Um erro típico seria a Chave SAS não ter sido configurada, pelo que os recursos do Azure da Resource Scheduling Optimization não são configurados corretamente.

Botões e funções para agendas de otimização
PUBLICAR: depois de criar e guardar as agendas, é necessário publicá-las. Tenha em atenção que o Estado nesta captura de ecrã é Não Publicado. Para publicar, selecione Publicar no canto superior esquerdo.
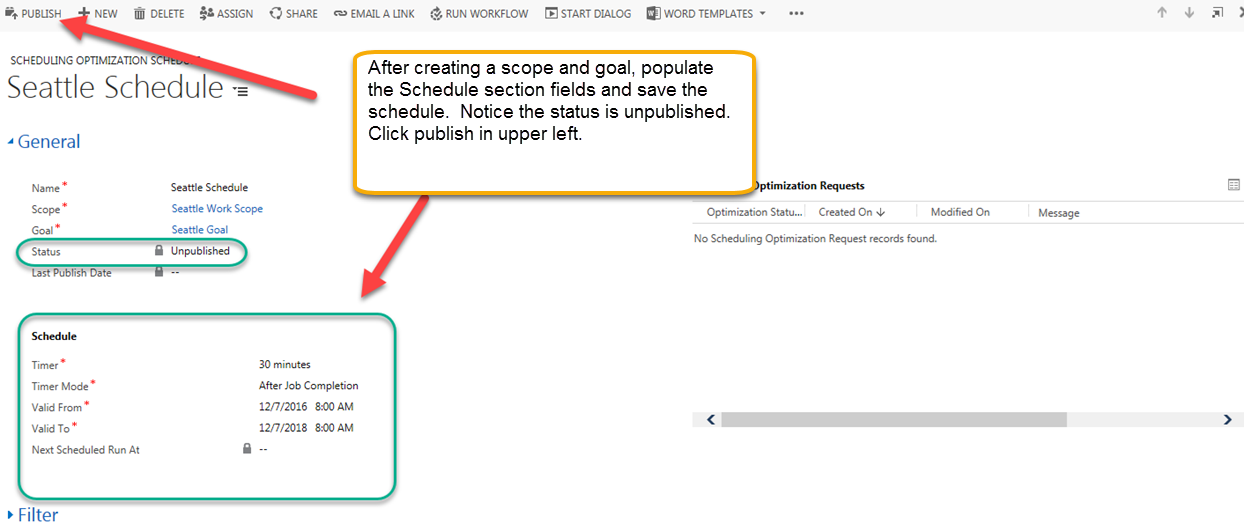
PUBLICAR TUDO: publica todas as agendas.
REPOR A RESOURCE SCHEDULING OPTIMIZATION: cancela todas as tarefas da Resource Scheduling Optimization pendentes e anula a publicação de todas as agendas.
A captura de ecrã seguinte mostra o estado de publicação da agenda, a data da última modificação e a data e hora de execução agendada seguinte.
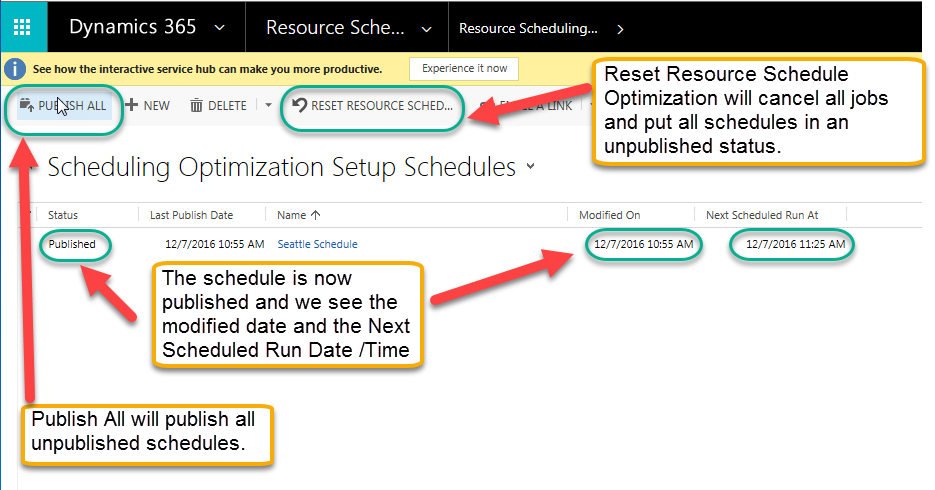
EXECUTAR AGORA: execute a Resource Scheduling Optimization a pedido, independentemente da definição do temporizador.
Nota
EXECUTAR AGORA também é uma função que pode acionar uma nova tarefa. O utilizador pode utilizar este botão para executar a Resource Scheduling Optimization de acordo com as respetivas necessidades de negócio. Por exemplo, sempre que existe um requisito da ordem de intervenção P1, pode voltar a executar a Resource Scheduling Optimization imediatamente.
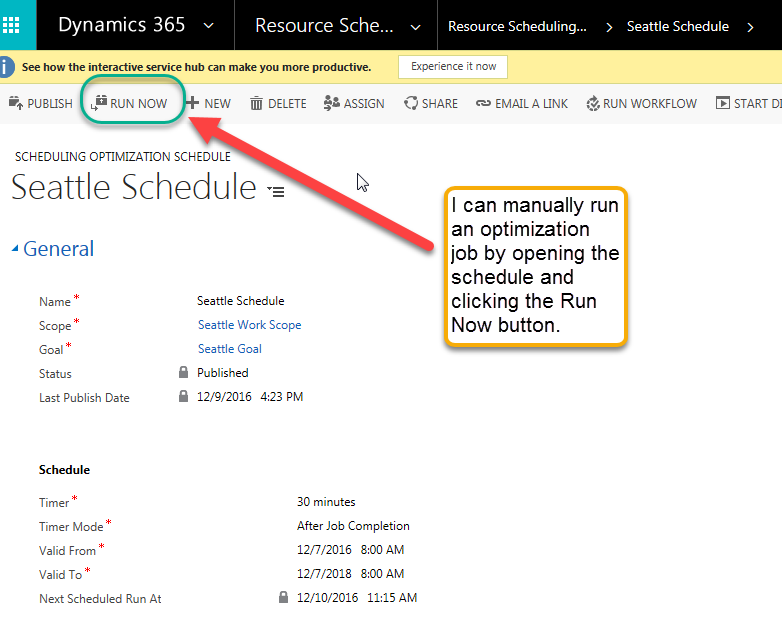
Monitorizar pedidos de otimização
Depois de a agenda ser publicada, pode abri-la e monitorizar os pedidos de otimização do agendamento (tarefas da Resource Scheduling Optimization). Pode efetuar uma desagregação de cada um destes para ver as reservas associadas a essa execução de tarefa da Resource Scheduling Optimization.
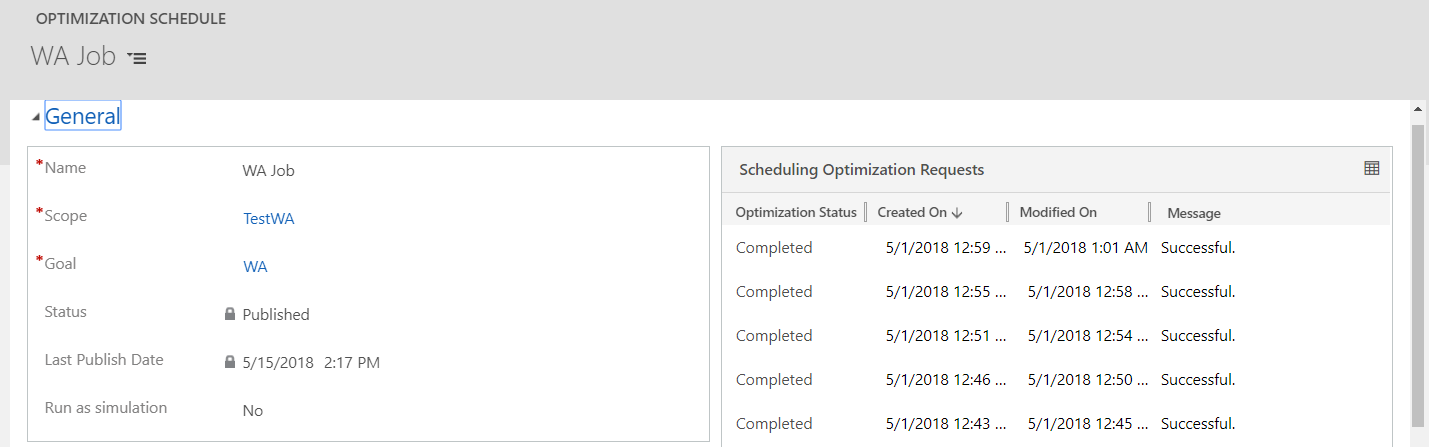
Pode ver quais os recursos a ser otimizados e quais não estão (e por que motivo).
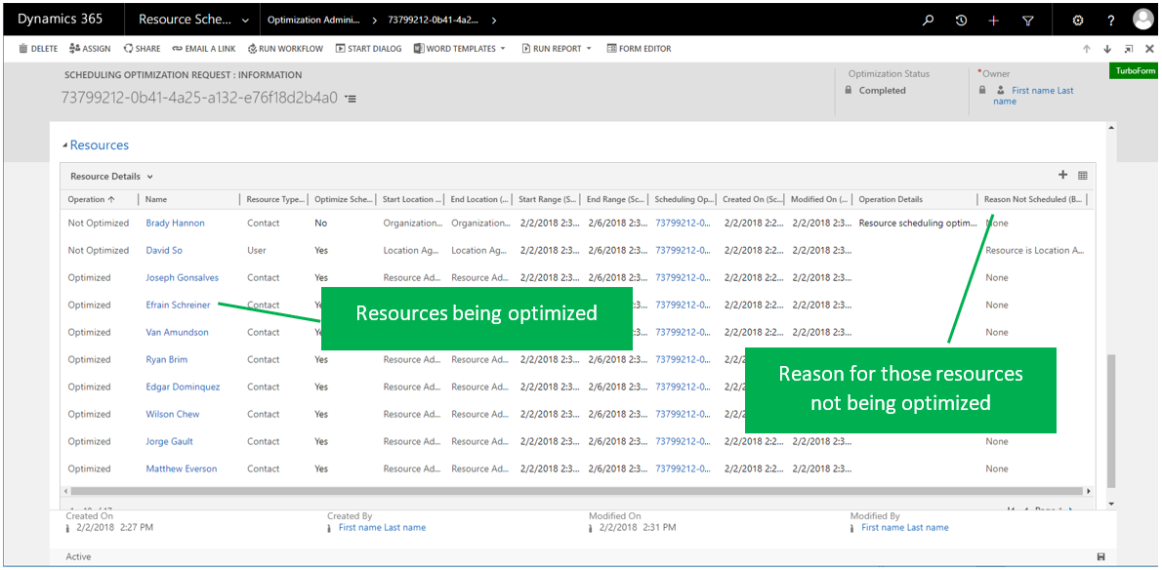
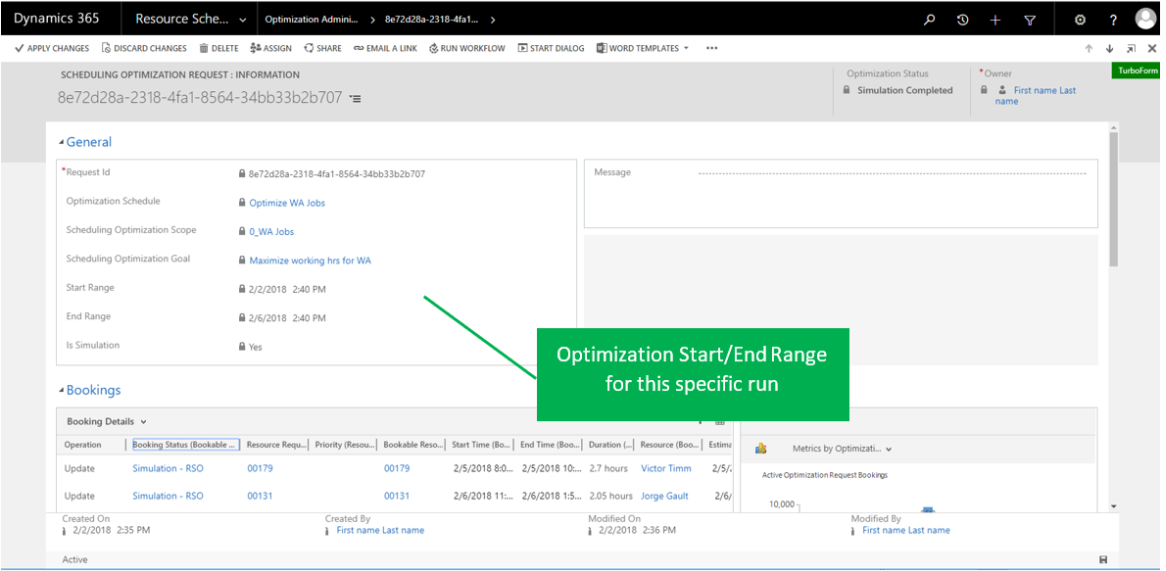
Pode ver os detalhes de reserva, bem como os gráficos analíticos que mostram o número de horas de viagem versus o número de horas de trabalho agendadas para esta execução.
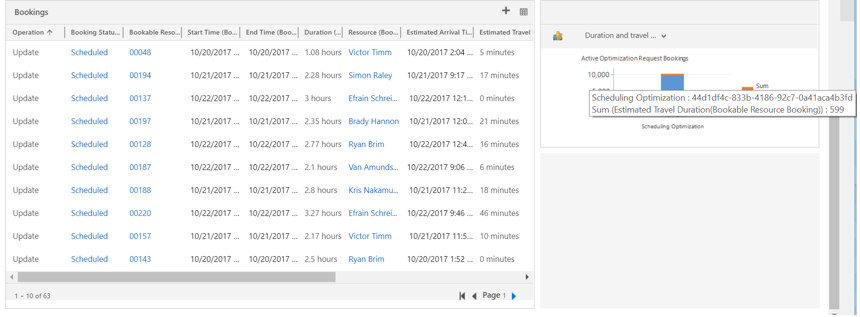
Gorjeta
Se a sua agenda estiver em execução durante um longo período de tempo e parece não funcionar, selecione Repor o Resource Scheduling Optimization. Esta opção limpar a tarefa bloqueada e repõe as agendas para um bom estado. Quando a reposição de uma única agenda de otimização não funciona ou também é bloqueada, reponha todas as agendas e publique-as novamente.
Tirar partido do quadro da agenda para rever os resultados da otimização
Com a integração do quadro da agenda, pode:
- Compreender melhor o âmbito da otimização.
- Ver os resultados da otimização de forna visual.
- Analisar mais facilmente os pedidos de otimização com falha.
- Criar uma nova agenda imediatas num instante.
Como lá chegar: navegue para as Agendas de Otimização, selecione a sua agenda e selecione QUADRO DA AGENDA na vista de grelha ou abra o formulário de registo Agendas de Otimização e selecione QUADRO DA AGENDA no formulário.
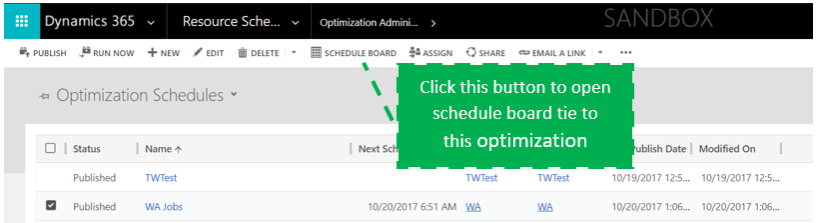
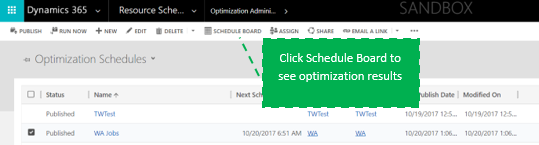
Detalhes da Funcionalidade: depois de clicar em QUADRO DA AGENDA, verá o seguinte:
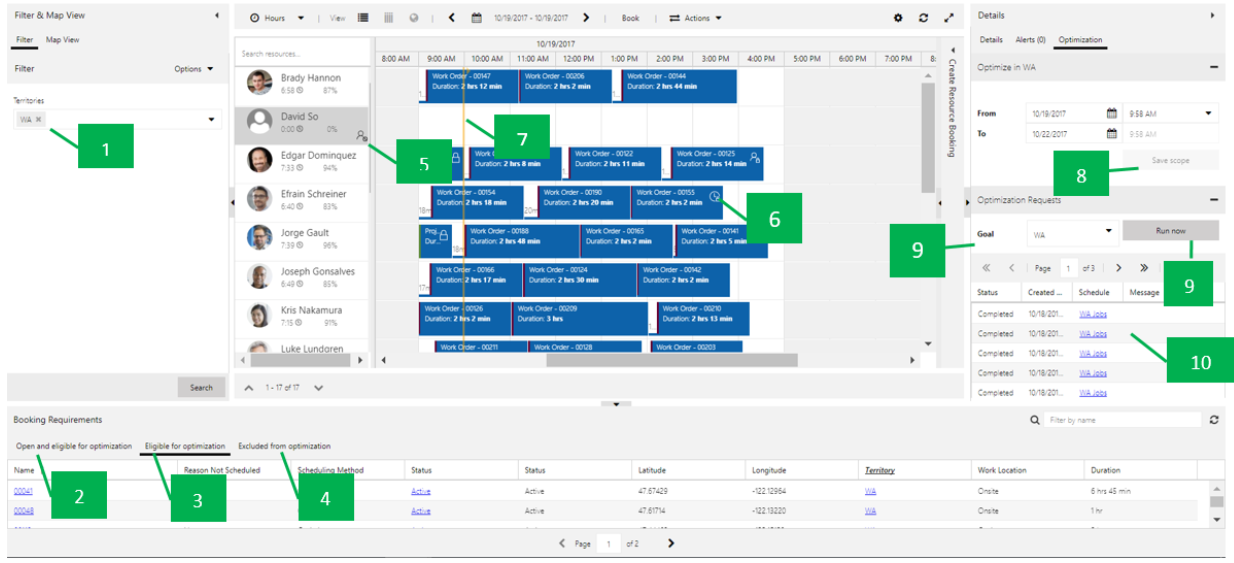
Na secção Filtro, os filtros do sistema povoados previamente corresponderem à vista Âmbito>Recurso.
O separador Aberto e elegível para otimização mostra todos os requisitos não agendados elegíveis que correspondem à definição do âmbito, ao intervalo de requisitos e à definição de estado do requisito.
O separador Elegível para otimização mostra todos os requisitos não agendados elegíveis, bem como quaisquer reservas elegíveis a reotimizar que correspondem à definição do âmbito, ao intervalo de requisitos e à definição de estado do requisito.
O separador Excluído da otimização mostra quaisquer reservas ou requisitos elegíveis cuja otimização falhe por determinados motivos (como uma longitude/latitude inválida).
O ícone e a descrição indicam recursos que não estão no âmbito da otimização.
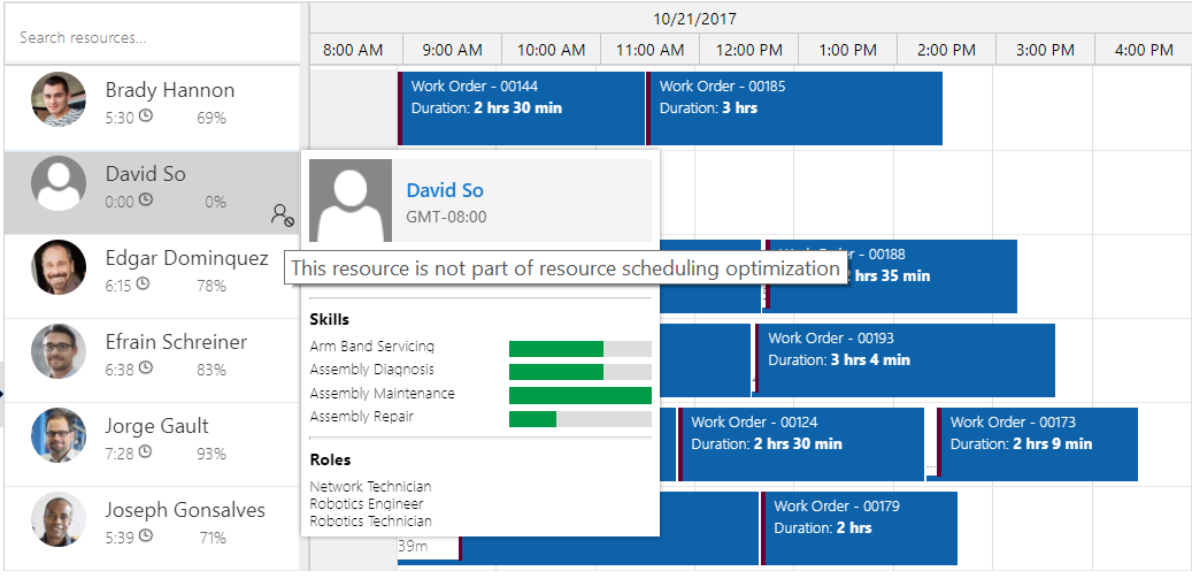
A descrição e o ícone de cadeado indicam que a reserva foi bloqueada.

As linhas amarelas indicam a hora de início e de fim do intervalo de otimização.

A data e hora De / A correspondem ao intervalo de horas definidos no âmbito da otimização. Pode continuar a modificar e guardar as alterações de volta para o âmbito original. Se o mesmo âmbito estiver a ser referenciado por várias agendas de otimização, a alteração será aplicada a todas estas agendas com o mesmo âmbito.
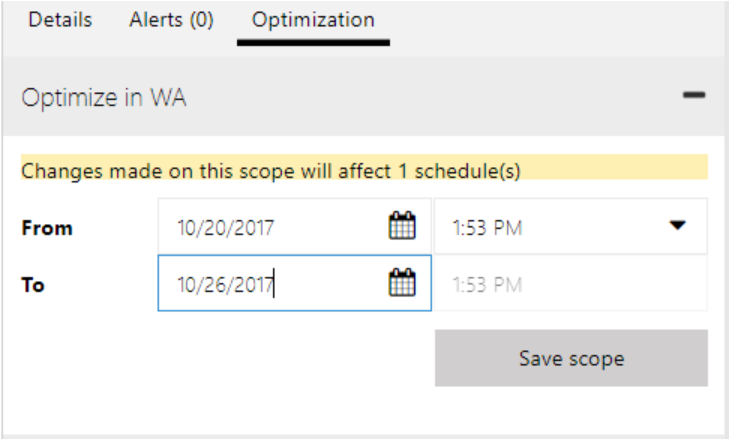
Selecione um objetivo e selecione Executar Agora para acionar um pedido de otimização a pedido.
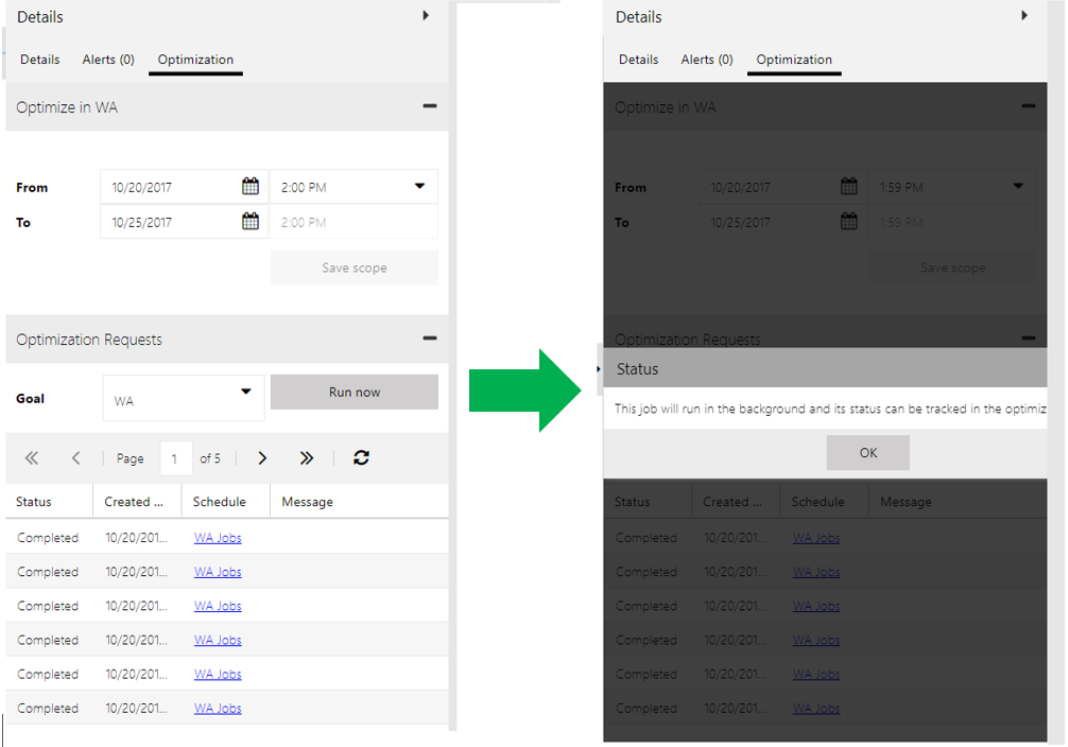
O pedido de otimização mostrará o estado e os detalhes. Se ocorrer uma exceção, selecione um pedido de otimização específico para o abrir. Pode ver os detalhes de reserva, bem como os gráficos analíticos que mostram o número de horas de viagem versus o número de horas de trabalho agendadas para esta execução.