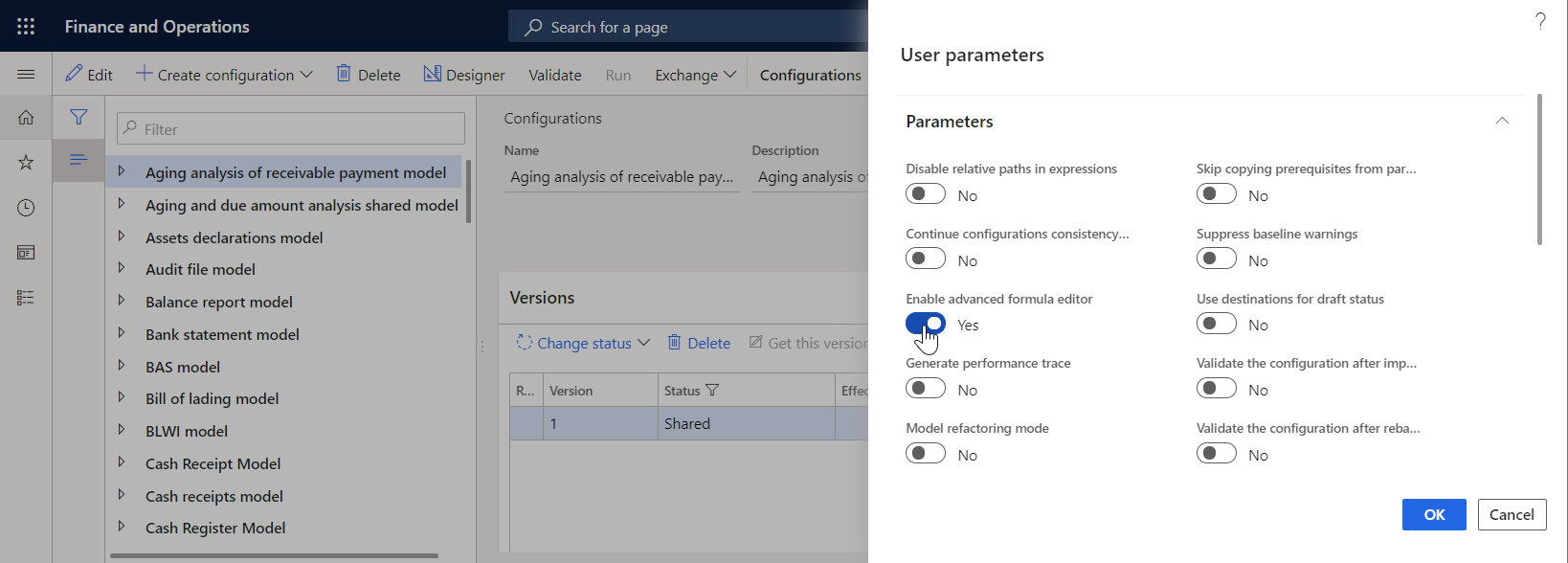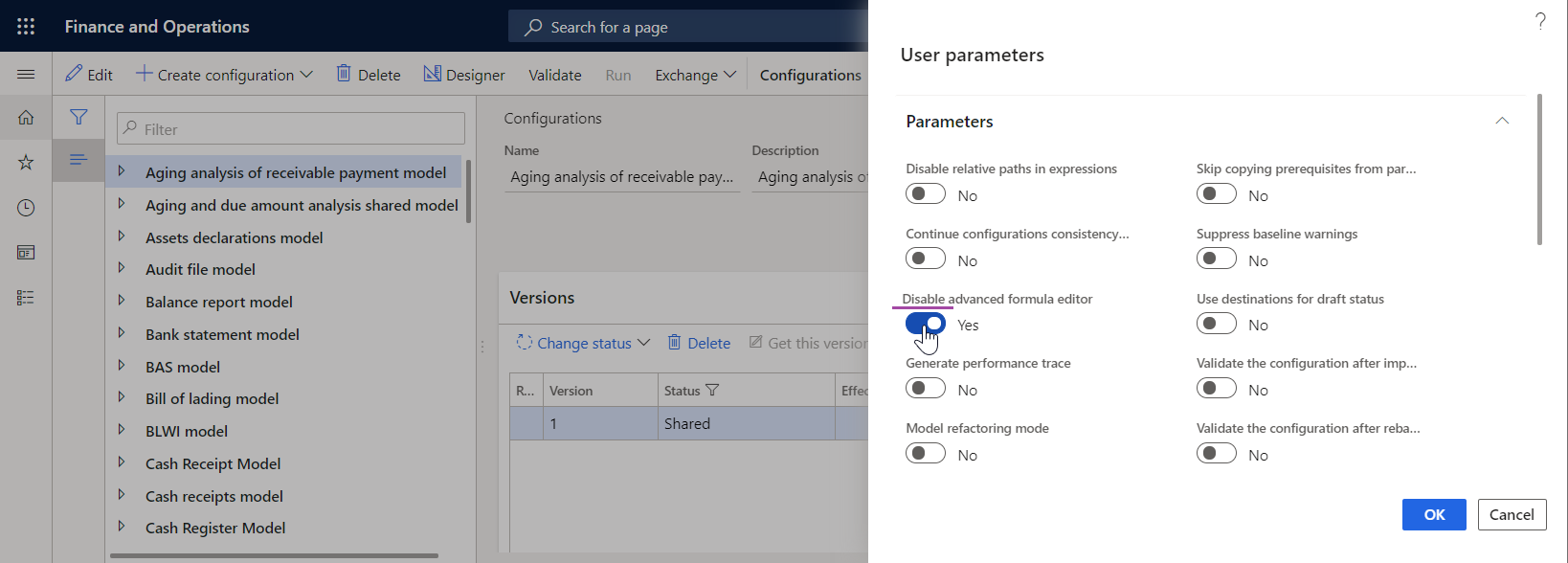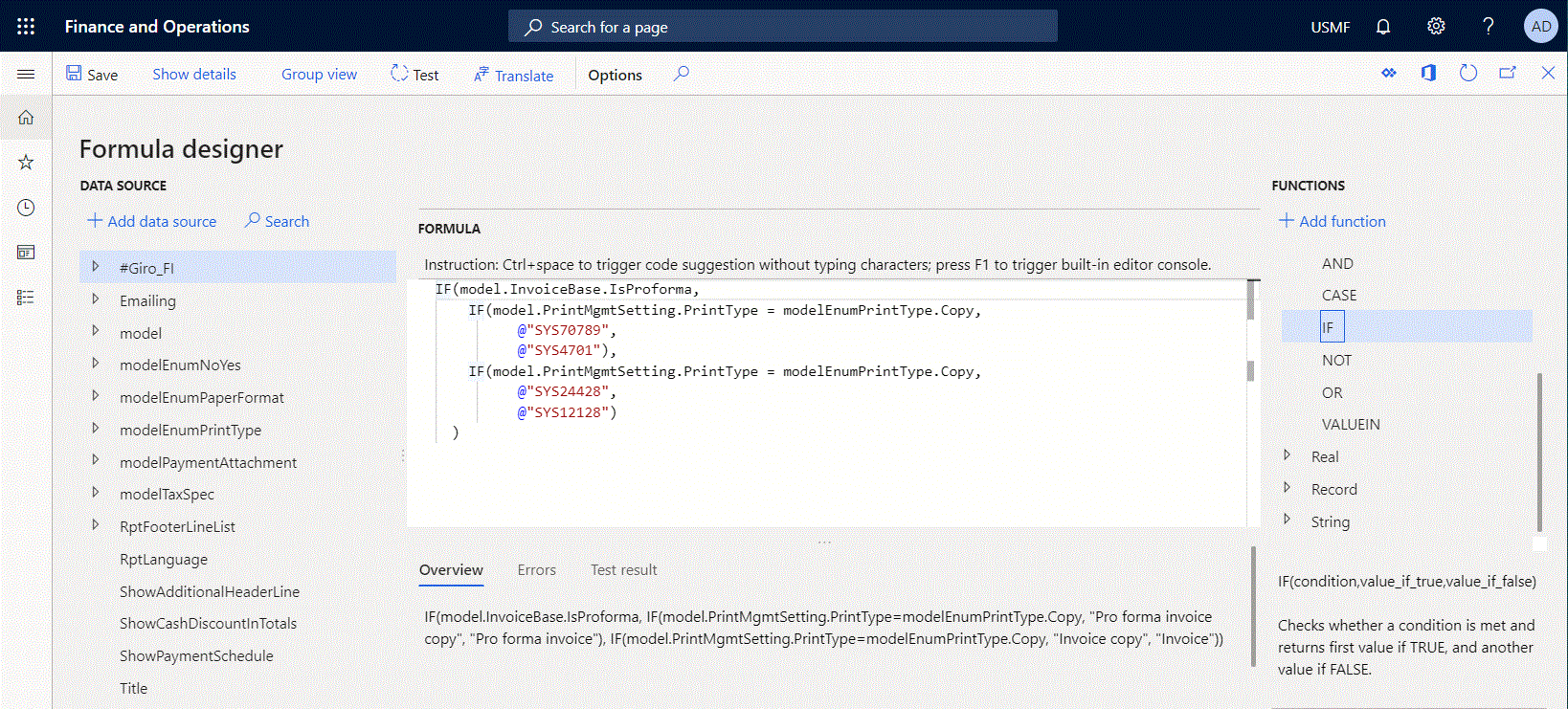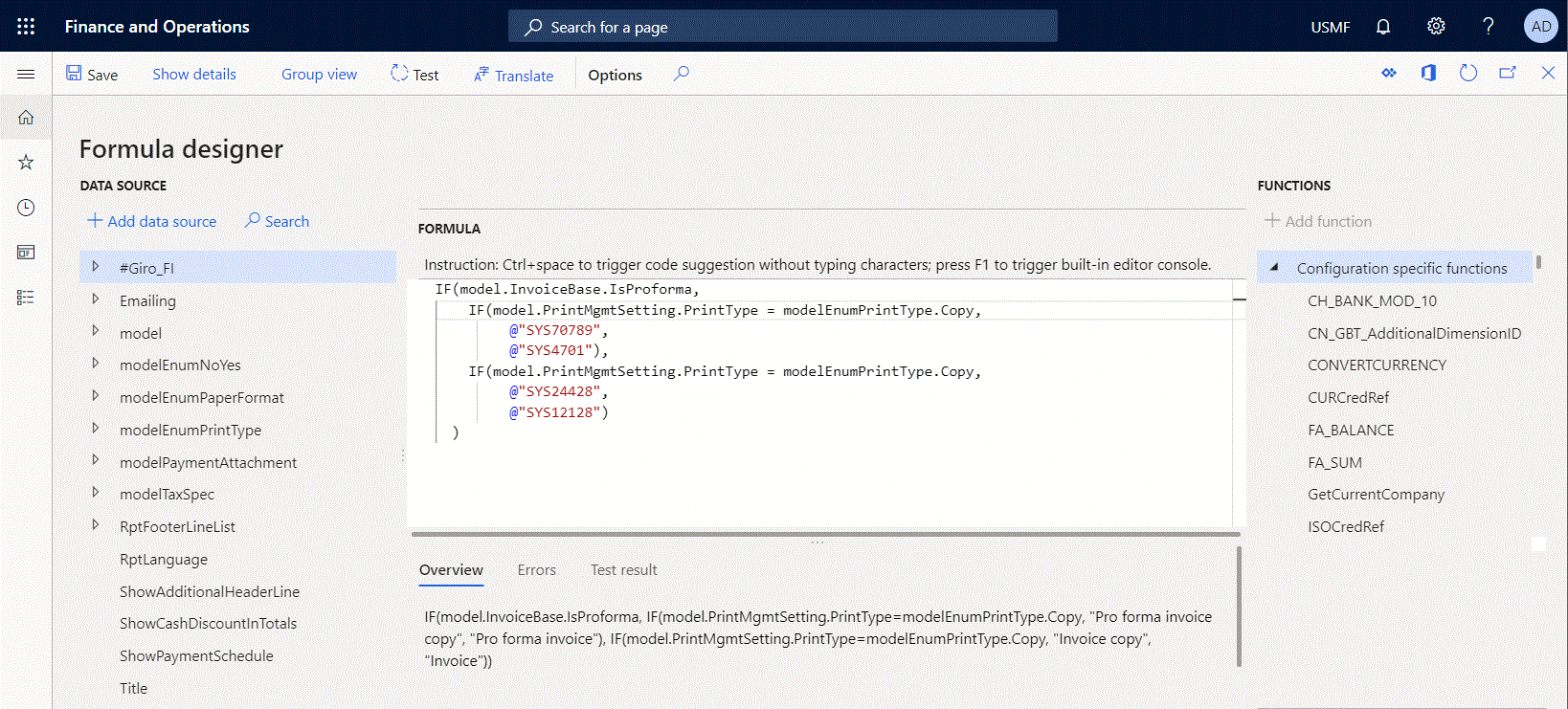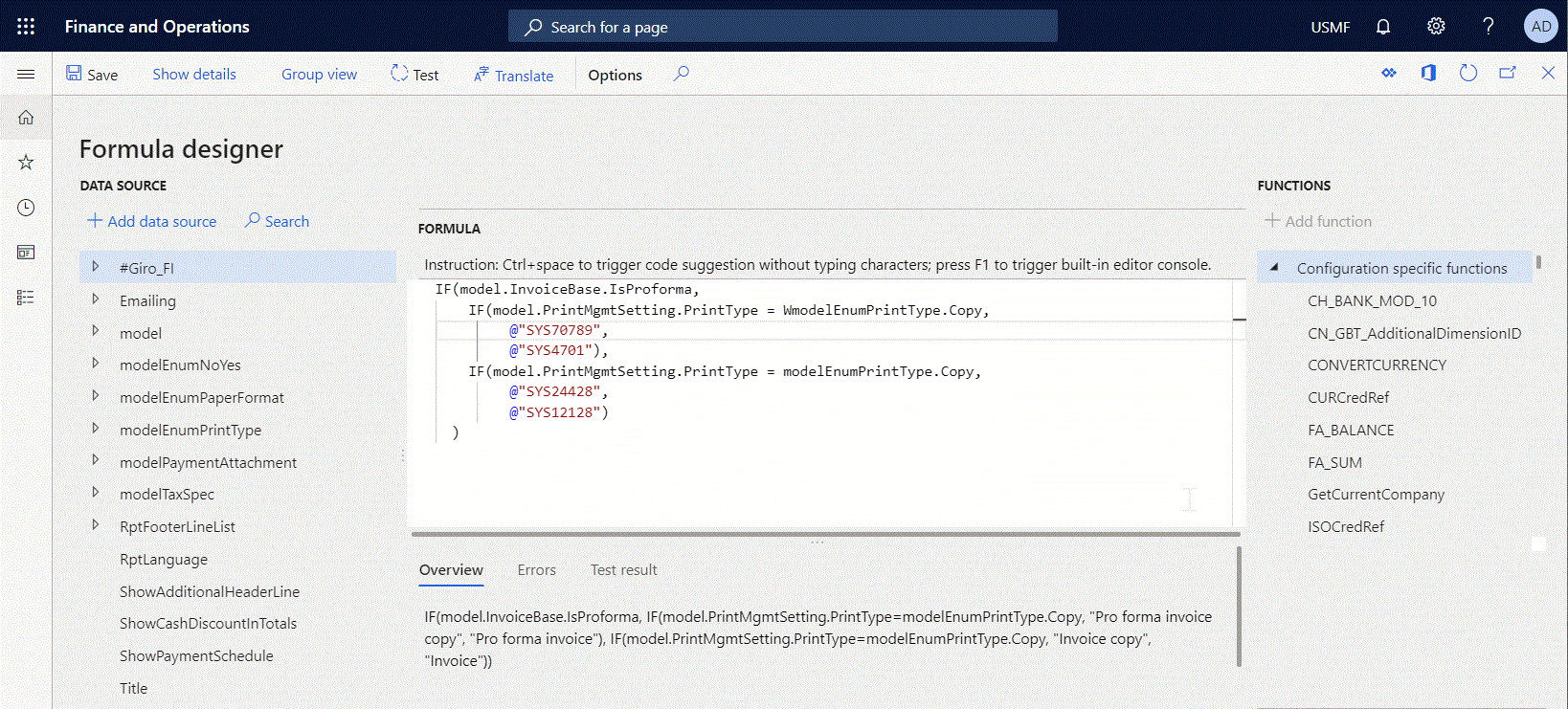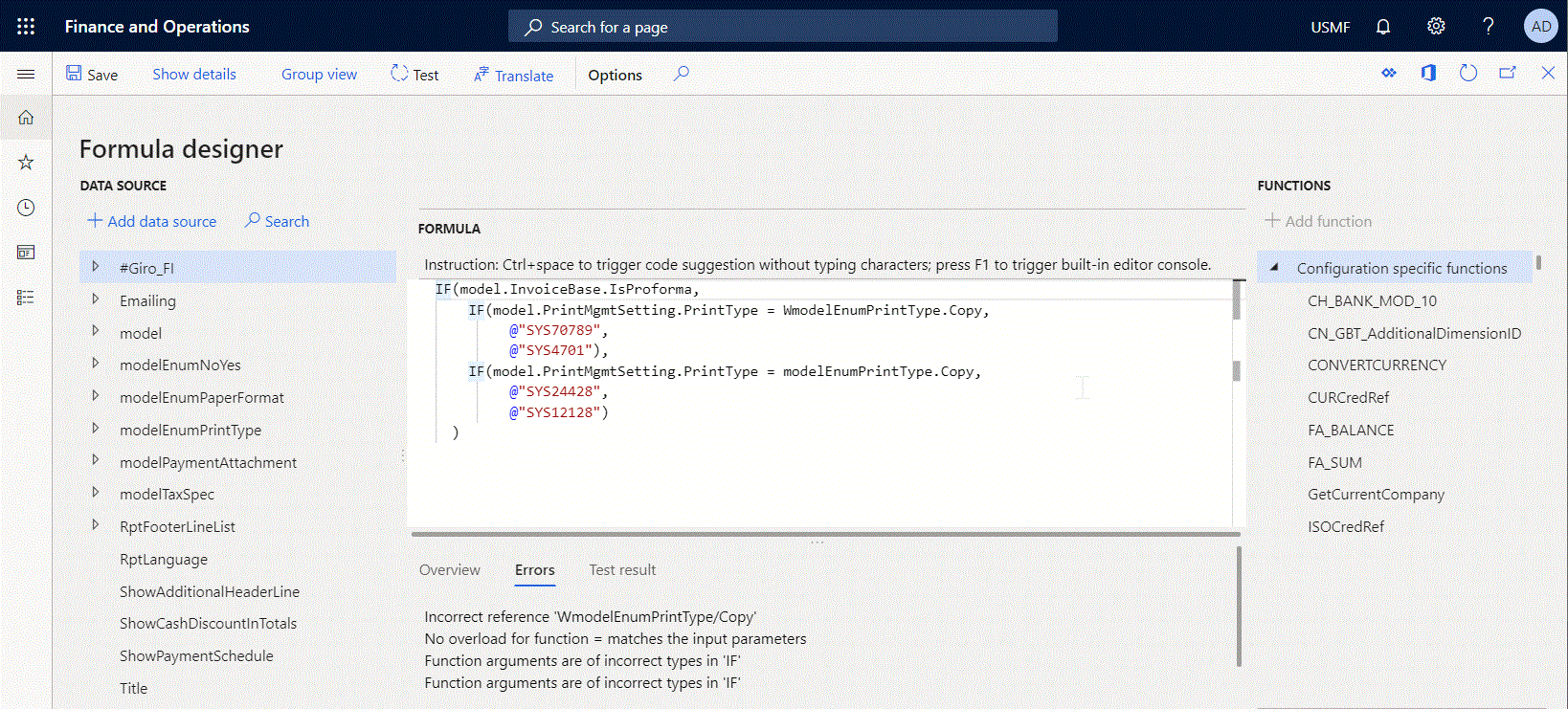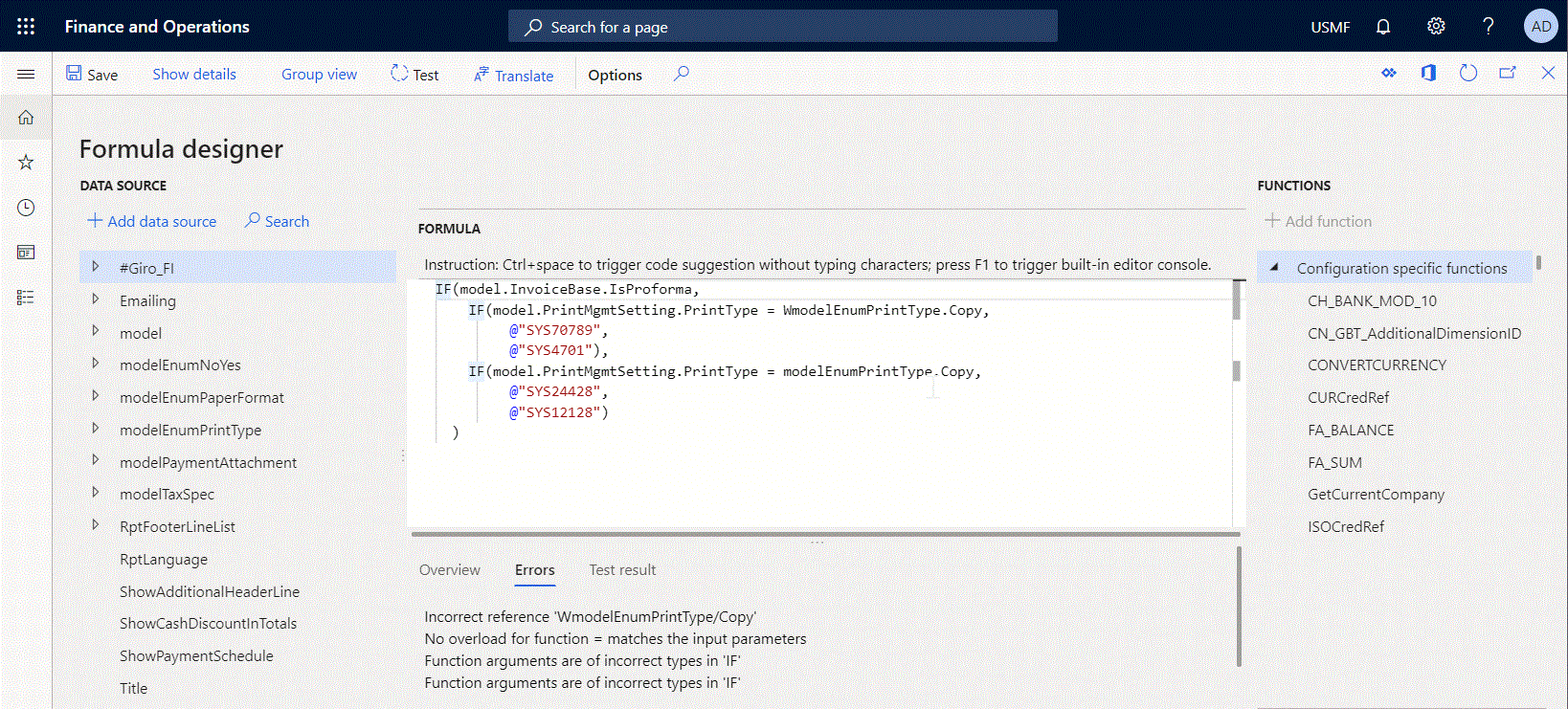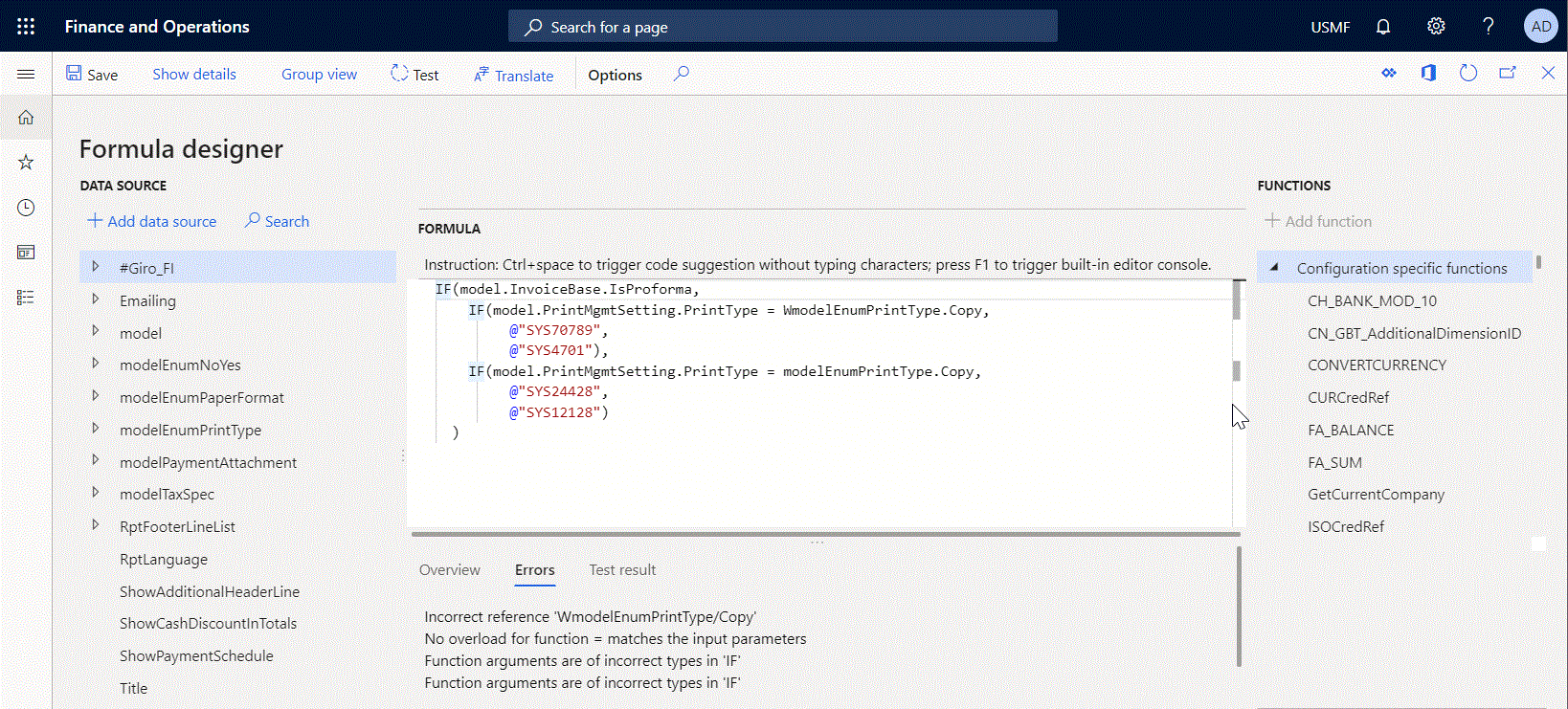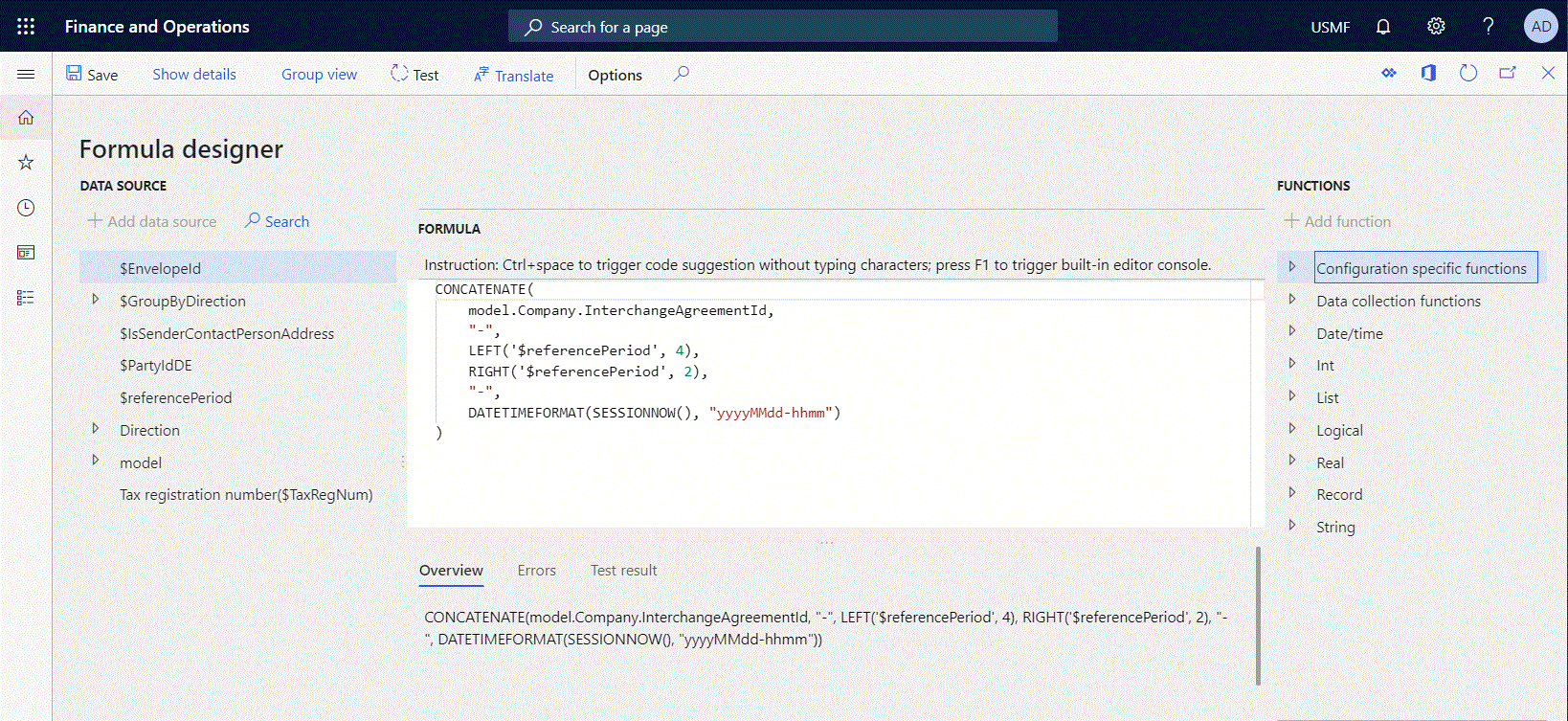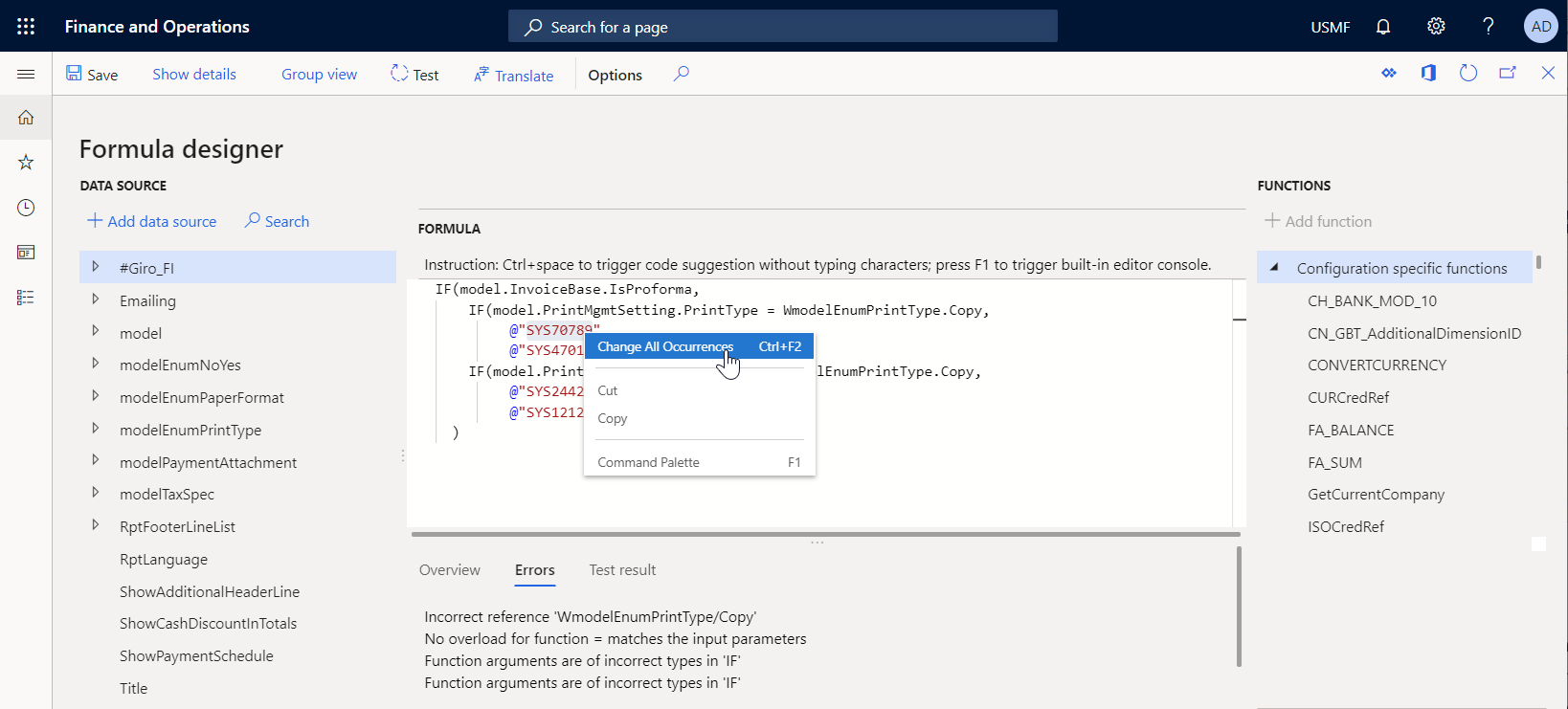Editor de fórmula avançado de relatórios eletrónicos
Além do editor de fórmulas de relatórios eletrónicos, pode utilizar o editor avançado de fórmula de relatórios eletrónicos para melhorar a experiência de configuração de expressões de relatórios eletrónicos (ER). O editor avançado é baseado no navegador e potenciado pelo Editor Mónaco. As funcionalidades de editores avançadas mais usadas são descritas neste tópico:
- Autoformatação de código
- IntelliSense
- Conclusão do código
- Navegação pelo código
- Estruturação de código
- Localizar e substituir
- Colagem de dados
- Coloração de sintaxe
Ativar o editor de fórmula avançado
Complete os seguintes passos para começar a utilizar o editor de fórmula avançado na sua instância do Microsoft Dynamics 365 Finance.
- Vá para Administração da organização > Relatórios eletrónicos > Configurações.
- Na página Configurações, no Painel de Ações, no separador Configurações, no grupo Definições avançadas, selecione Parâmetros de utilizador.
- Na caixa de diálogo Parâmetros do utilizador, na secção Rastreio de execução, defina o parâmetro Ativar editor de fórmula avançado Sim.
Nota
Esta ciente de que este parâmetro é específico do utilizador e específico da empresa.
A partir da versão 10.0.19 do Microsoft Dynamics 365 Finance, pode controlar o que o editor de fórmula ER é oferecido por predefinição. Complete as seguintes etapas para ativar o editor de fórmula avançado para todos os utilizadores e empresas da atual instância do Finanças.
- Abra a área de trabalho de Gestão de funcionalidades.
- Localize e selecione a funcionalidade Definir o editor de fórmula avançado ER como predefinição para todos os utilizadores da lista e, em seguida, selecione Ativar agora.
- Aceda a Administração da organização > Relatórios eletrónicos > Configurações.
- Na página Configurações, no Painel de Ações, no separador Configurações, no grupo Definições avançadas, selecione Parâmetros de utilizador.
- Na caixa de diálogo Parâmetros do utilizador, encontre o parâmetro Desativar editor de fórmula avançado e verifique se está definido para Não.
Nota
Os valores dos parâmetros Ativar o editor de fórmula avançado e Desativar o editor de fórmula avançado são mantidos separados para cada utilizador e oferecidos na caixa de diálogo de Parâmetros do utilizador, dependendo do estado da funcionalidade Definir o editor de fórmula avançado ER como a predefinição para todos os utilizadores.
Autoformatação de código
Quando se escreve uma expressão complexa que consiste em múltiplas linhas de código, o entalhe de uma nova linha inserida será automático com base no entalhe da linha anterior. Pode selecionar linhas e alterar o seu entalhe digitando o Separador ou Shift+Tab.
A autoformatação permite-lhe manter toda a expressão bem formatada para facilitar a manutenção e simplificar a compreensão da lógica configurada.
IntelliSense
O editor fornece a conclusão da palavra para o ajudar a escrever a expressão mais rapidamente e evitar tipografias. Quando começa a adicionar novo texto, o editor oferece automaticamente uma lista de funções suportadas nas funções ER que contêm os caracteres introduzidos. Também pode desencadear o IntelliSense em qualquer lugar de uma expressão configurada digitando Ctrl+Space.
Conclusão do código
O editor fornece automaticamente a conclusão do código através de:
- Inserção de um parêntese reto de fecho quando um suporte de abertura é introduzido, mantendo o cursor dentro dos suportes.
- Inserção do segundo símbolo de cotação quando o primeiro é introduzido, mantendo o cursor dentro das cotações.
- Inserção do segundo símbolo de cotação duplo quando o primeiro é introduzido, mantendo o cursor dentro das cotações.
Quando aponta para o suporte digitado, o segundo suporte deste par é automaticamente realçado para mostrar a construção que suportam.
Navegação pelo código
Pode localizar os símbolos ou linhas necessários na sua expressão digitando o comando Ir para utilizando a paleta de comandos ou o menu de contexto.
Por exemplo, para saltar para a linha 8, faça o seguinte:
Prima Ctrl+G, introduza o valor 8 e, em seguida, prima Enter.
-ou-
Prima F1, digite G, selecione Ir para a linha, introduza o valor 8 e prima Enter.
Estruturação de código
O código para algumas funções, tais como IF ou CASE, é estruturado automaticamente. Pode expandir e fechar qualquer uma ou todas as regiões dobráveis deste código para reduzir a parte editável de uma expressão de modo a concentrar-se apenas na peça de código que requer a sua atenção. Os comandos dobrar/desdobrar podem ser utilizados para isso.
Por exemplo, para dobrar todas as regiões, faça o seguinte:
Pressione Ctrl+K
-ou-
Prima F1, prima FO, selecione Dobrar tudo e, em seguida, prima Enter
Para desdobrar todas as regiões, faça o seguinte:
Pressione Ctrl+J
-ou-
Prima F1, digite UN, selecione Desdobrar tudo e, em seguida, prima Enter
Localizar e substituir
Para encontrar ocorrências de determinado texto, selecione o texto na sua expressão e faça o seguinte:
Prima Ctrl+F e, em seguida, prima F3 para encontrar a próxima ocorrência do texto selecionado, ou prima Shift+F3 para encontrar a ocorrência anterior.
-ou-
Prima F1, digite F e, em seguida, selecione a opção necessária para encontrar o texto selecionado.
Para substituir ocorrências de um determinado texto, selecione o texto na sua expressão e faça o seguinte:
Pressione Ctrl+H Introduza o texto alternativo e selecione a opção de substituição para substituir o texto selecionado ou todas as ocorrências deste texto na expressão atual.
-ou-
Prima F1, digite R e, em seguida, selecione a opção necessária para substituir o texto selecionado. Introduza o texto alternativo e selecione a opção de substituição para substituir o texto selecionado ou todas as ocorrências deste texto na expressão atual.
Para alterar todas ocorrências de um determinado texto, selecione o texto na sua expressão e faça o seguinte:
Prima Ctrl+F2 e, em seguida, introduza o texto alternativo.
-ou-
Prima F1, digite C e, em seguida, selecione a opção necessária para alterar o texto selecionado. Introduza o texto alternativo.
Fontes de dados e funções de colagem
Pode selecionar Adicionar origem de dados, que cola à expressão atual uma origem de dados que está atualmente selecionada no painel esquerdo da Origem de dados. Também pode selecionar Adicionar função, que cola à expressão atual uma função que está atualmente selecionada no painel direito Funções. Se utilizar o editor de fórmula ER, uma função selecionada ou uma origem de dados selecionada será sempre colada até ao fim da expressão configurada. Quando utiliza o editor de fórmula avançado ER, uma função selecionada ou uma origem de dados selecionada pode ser colada a qualquer parte da expressão configurada. Terá de utilizar o cursor para especificar onde pretende colar os dados.
Coloração de sintaxe
Atualmente, as diferentes cores são usadas para destacar as seguintes partes de expressões:
- O texto em parênteses duplos que podem representar uma identificação de etiqueta de uma constante de texto.
Limitações
O editor é atualmente suportado nos seguintes navegadores web:
- Chrome
- Edge
- Firefox
- Opera
- Safari