Adiar a execução de elementos de sequência em formatos ER
Descrição Geral
Pode utilizar o estruturador de operações da estrutura de Relatórios eletrónicos (ER) para configurar o componente de formato de uma solução ER que é usada para gerar documentos de saída em formato de texto. A estrutura hierárquica do componente de formato configurado consiste em elementos de formato de vários tipos. Estes elementos de formato são utilizados para preencher documentos gerados com as informações necessárias em runtime. Por predefinição, quando executa um formato ER, os elementos de formato são executados na mesma ordem em que são apresentados na hierarquia do formato: um por um, de cima para baixo. No entanto, no momento do design, pode alterar a ordem de execução para quaisquer elementos de sequência do componente de formato configurado.
Ao ligar a opção Execução adiada para um elemento de formato de sequência no formato configurado, pode adiar (retardar) a execução desse elemento. Neste caso, o elemento não é executado até que todos os outros elementos do seu elemento principal tenham sido executados.
Para obter mais informações sobre esta funcionalidade, conclua o exemplo neste tópico.
Limitações
A opção Execução adiada é suportada apenas para elementos de sequência configurados para um formato ER que é utilizado para gerar documentos de saída em formato de texto.
A opção Execução adiada não é aplicável a sequências que tenham sido configuradas como sequências aparadas onde o comprimento máximo é limitado.
Exemplo: adiar a execução de um elemento de sequência num formato ER
Os seguintes passos explicam como um utilizador na função de Administrador do Sistema ou de Consultor funcional de relatórios eletrónicos pode configurar um formato ER que contenha um elemento de sequência onde a ordem de execução difere da ordem na hierarquia do formato.
Estes passos podem ser realizados na empresa USMF no Microsoft Dynamics 365 Finance.
Pré-requisitos
Para concluir este exemplo, deve ter acesso à empresa USMF em Finanças para uma das seguintes funções:
- Consultor funcional de relatórios eletrónicos
- Administrador de sistema
Se ainda não tiver concluído o exemplo no tópico Adiar a execução de elementos XML em formatos ER, faça download das seguintes configurações na solução ER de amostra.
| Descrição do conteúdo | Nome do ficheiro |
|---|---|
| Configuração do modelo de dados ER | Modelo para aprender sobre elementos adiados.version.1.xml |
| Configuração de mapeamento do modelo ER | Mapeamento para aprender sobre elementos adiados.version.1.1.xml |
Antes de começar, também deve fazer download e guardar a seguinte configuração da solução ER da amostra.
| Descrição do conteúdo | Nome do ficheiro |
|---|---|
| Configuração do formato de ER | Formato para aprender sobre sequências adiadas.version.1.1.xml |
Importar as configurações ER de amostra
Vá para Administração da organização > Áreas de trabalho > Relatórios eletrónicos.
Selecione Configurações de relatórios.
Na página Configurações, se a configuração Modelo para aprender sobre elementos adiados não estiver disponível na árvore de configuração, importe a configuração do modelo de dados ER:
- Selecione Exchange e, em seguida, selecione Carregar a partir do ficheiro XML.
- Selecione Procurar, procure e selecione o ficheiro Modelo para aprender elementos adiados.xml e, em seguida, selecione OK.
Na configuração Mapeamento para aprender sobre elementos adiados não estiver disponível na árvore de configuração, importe a configuração do mapeamento de modelos ER:
- Selecione Exchange e, em seguida, selecione Carregar a partir do ficheiro XML.
- Selecione Procurar, encontre e selecione o ficheiro Mapeamento para aprender elementos adiados.xml e, em seguida, selecione OK.
Importar a configuração de formato ER:
- Selecione Exchange e, em seguida, selecione Carregar a partir do ficheiro XML.
- Selecione Procurar, encontre e selecione o ficheiro Formato para aprender sequências adiadas.1.1.xml e, em seguida, selecione OK.
Na árvore de configuração, expanda Modelo para aprender sobre elementos adiados.
Reveja a lista das configurações ER importadas na árvore de configuração.
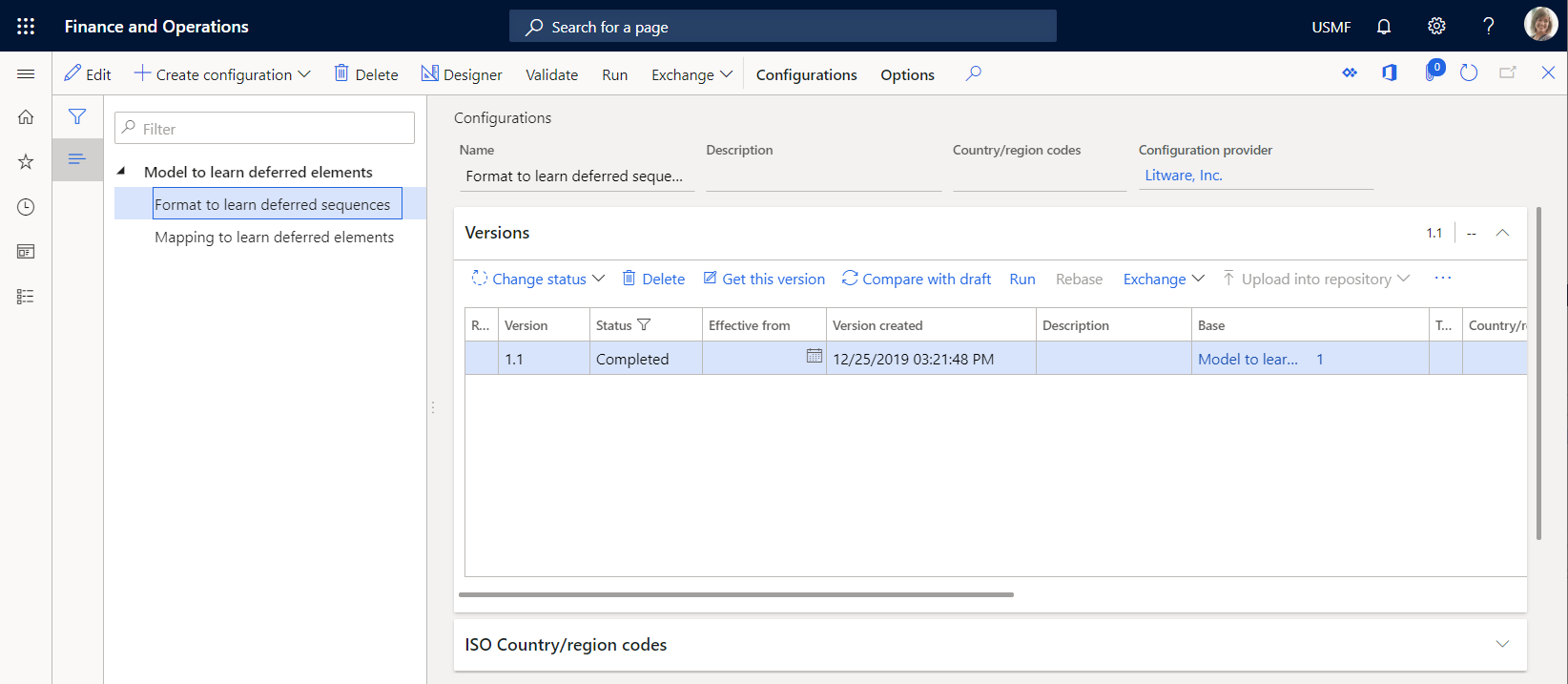
Ativar um fornecedor de configurações
Vá para Administração da organização > Áreas de trabalho > Relatórios eletrónicos.
Na página Configurações de localização, na secção Fornecedores de configuração, certifique-se de que o fornecedor de configuração para a empresa de exemplo Litware, Inc. (
http://www.litware.com) está listado e marcado como ativo. Se este fornecedor de configuração não estiver listado ou se não estiver marcado como ativo, siga os passos no tópico Criar um fornecedor de configuração e marcá-lo como ativo.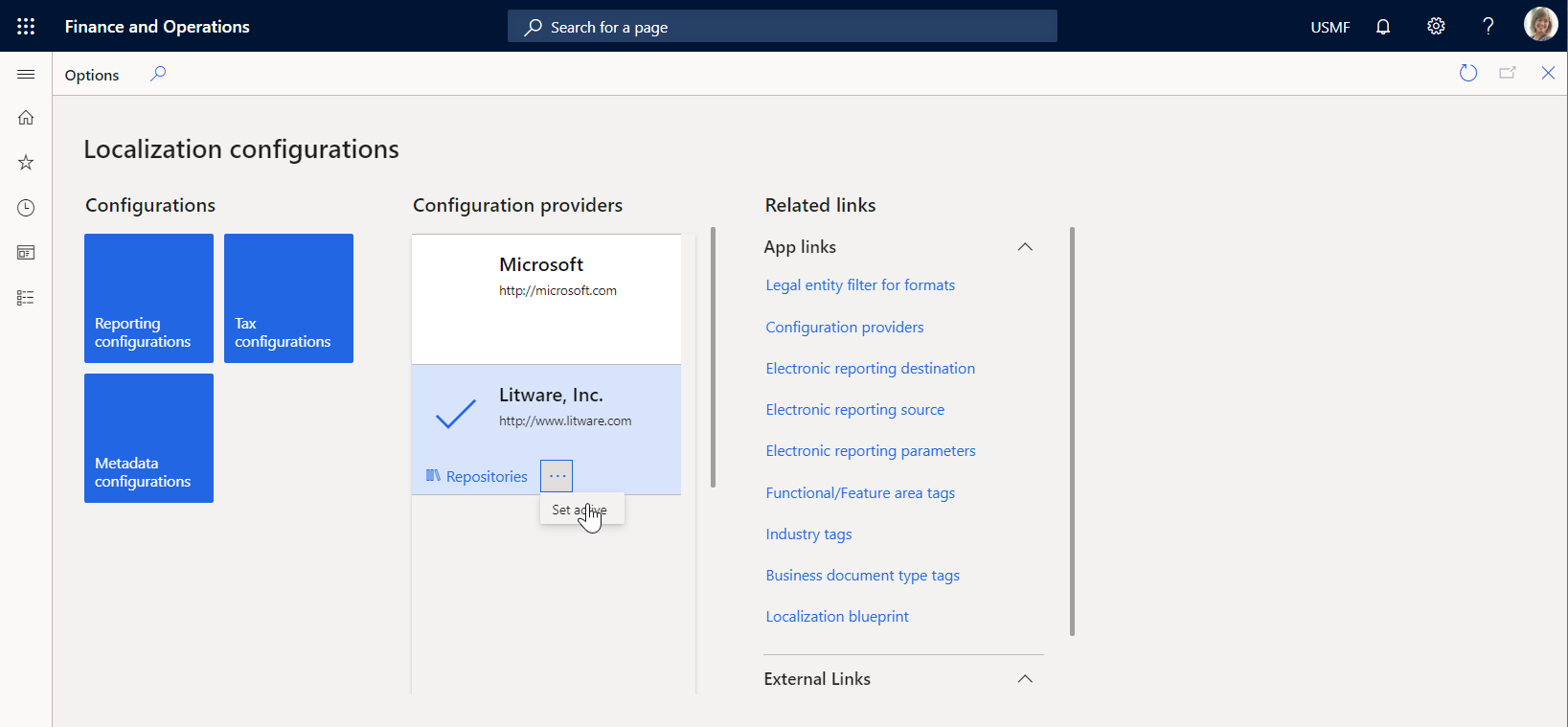
Rever o mapeamento de modelos importado
Reveja as definições do componente de mapeamento do modelo ER que está configurado para aceder a transações fiscais e expor os dados acedidos a pedido.
Vá para Administração da organização > Áreas de trabalho > Relatórios eletrónicos.
Selecione Configurações de relatórios.
Na página Configurações, na árvore de configuração, expanda Modelo para aprender sobre elementos adiados.
Selecione a configuração Mapeamento para aprender sobre elementos adiados.
Selecione Estruturador para abrir a lista de mapeamentos.
Selecione Estruturador para rever os detalhes do mapeamento.
Selecione Mostrar detalhes.
Reveja as origens de dados configuradas para aceder a transações fiscais:
A origem de dados de Transações do tipo Registo de tabela está configurada para aceder aos registos da tabela de aplicação do TaxTrans.
A origem de dados Vouchers do tipo Campo calculado está configurada para devolver os códigos de vouchers necessários (INV-10000349 e INV-10000350) como uma lista de registos.
A origem de dados Filtrado do tipo Campo calculado está configurada para selecionar, a partir da origem de dados Transações, apenas as transações fiscais dos vouchers necessários.
O campo $TaxAmount do tipo Campo calculado é adicionado para a origem de dados Filtrado para expor o valor fiscal que tem o sinal oposto.
A origem de dados Agrupado do tipo Agrupar por está configurada para agrupar transações fiscais filtradas da origem de dados Filtrado.
O campo de agregação TotalSum da origem de dados Agrupado está configurado para resumir os valores do campo $TaxAmount da origem de dados Filtrado para todas as transações fiscais filtradas dessa origem de dados.
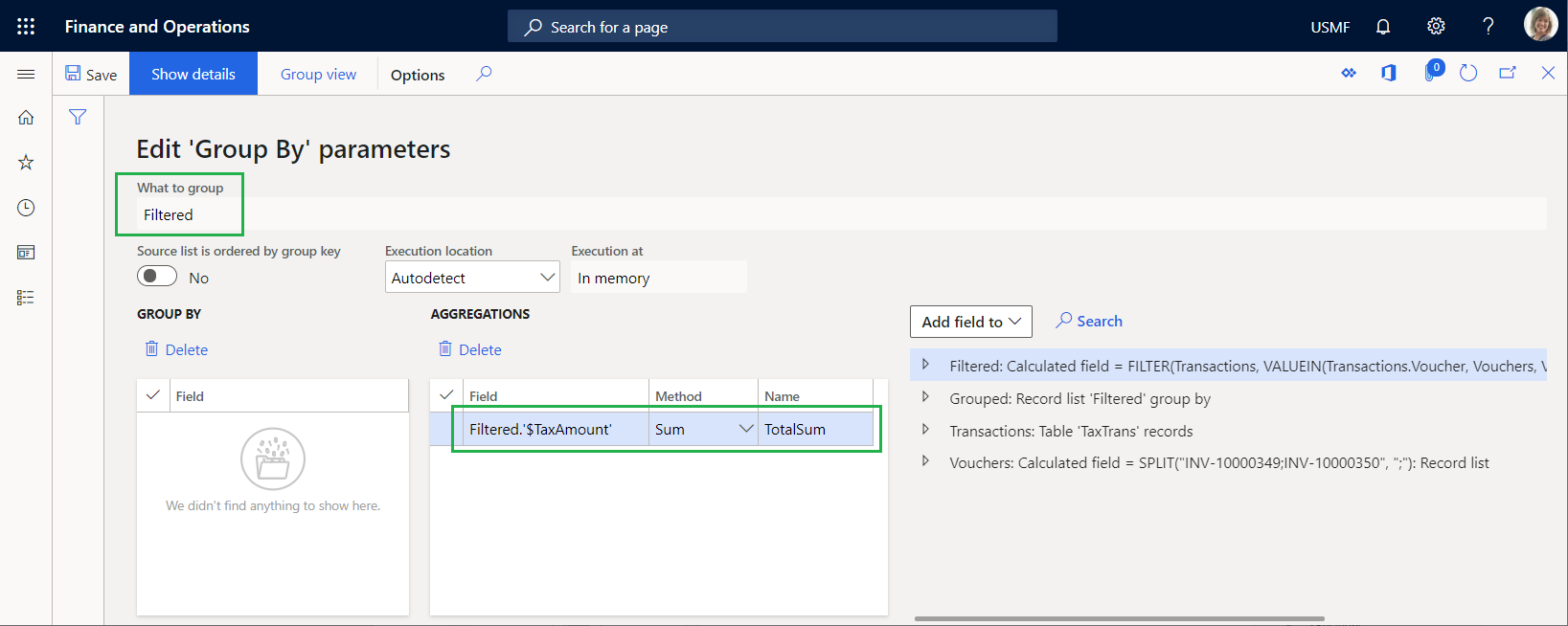
Reveja como as origens de dados configuradas estão dependentes do modelo de dados e como expõem os dados acedidos para os disponibilizar num formato ER:
- A origem de dados Filtrado está dependente do campo Data.List do modelo de dados.
- O campo $TaxAmount da origem de dados Filtrado está dependente do campo Data.List.Value do modelo de dados.
- O campo TotalSum da origem de dados Agrupado está dependente do campo Data.Summary.Total do modelo de dados.
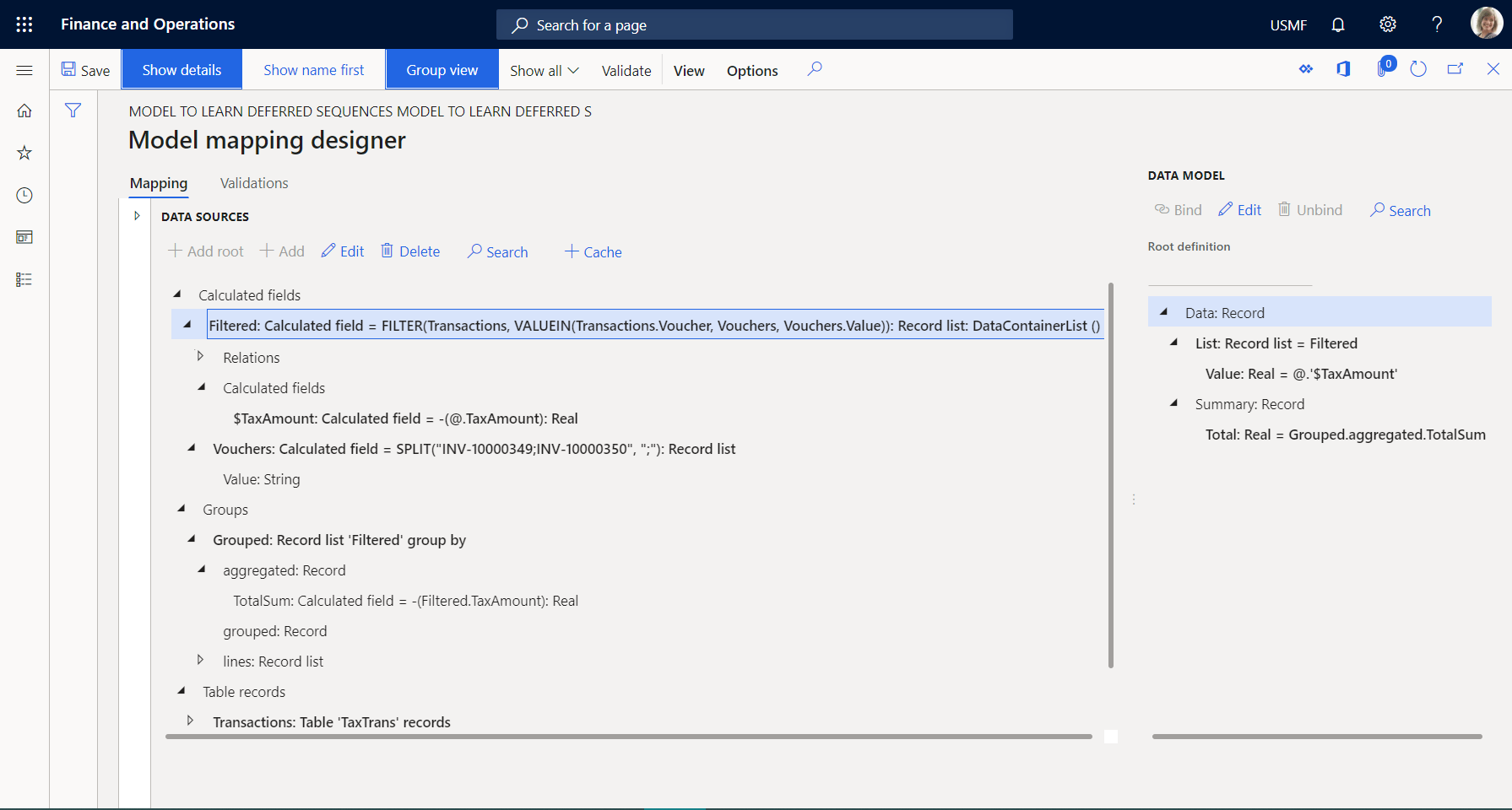
Feche as páginas Estruturador do mapeamento de modelos e Mapeamentos de modelo.
Rever o formato importado
Na página Configurações, na árvore de configuração, selecione a configuração Formato para aprender sobre sequências adiadas.
Selecione Estruturador para rever os detalhes do formato.
Selecione Mostrar detalhes.
Reveja as definições dos componentes do formato ER configurados para gerar um documento de saída em formato de texto que inclua detalhes das transações fiscais:
O elemento de formato de sequência Report\Lines está configurado para preencher o documento de saída com uma única linha que é gerada a partir dos elementos de sequência aninhados (Cabeçalho, Registo e Resumo).
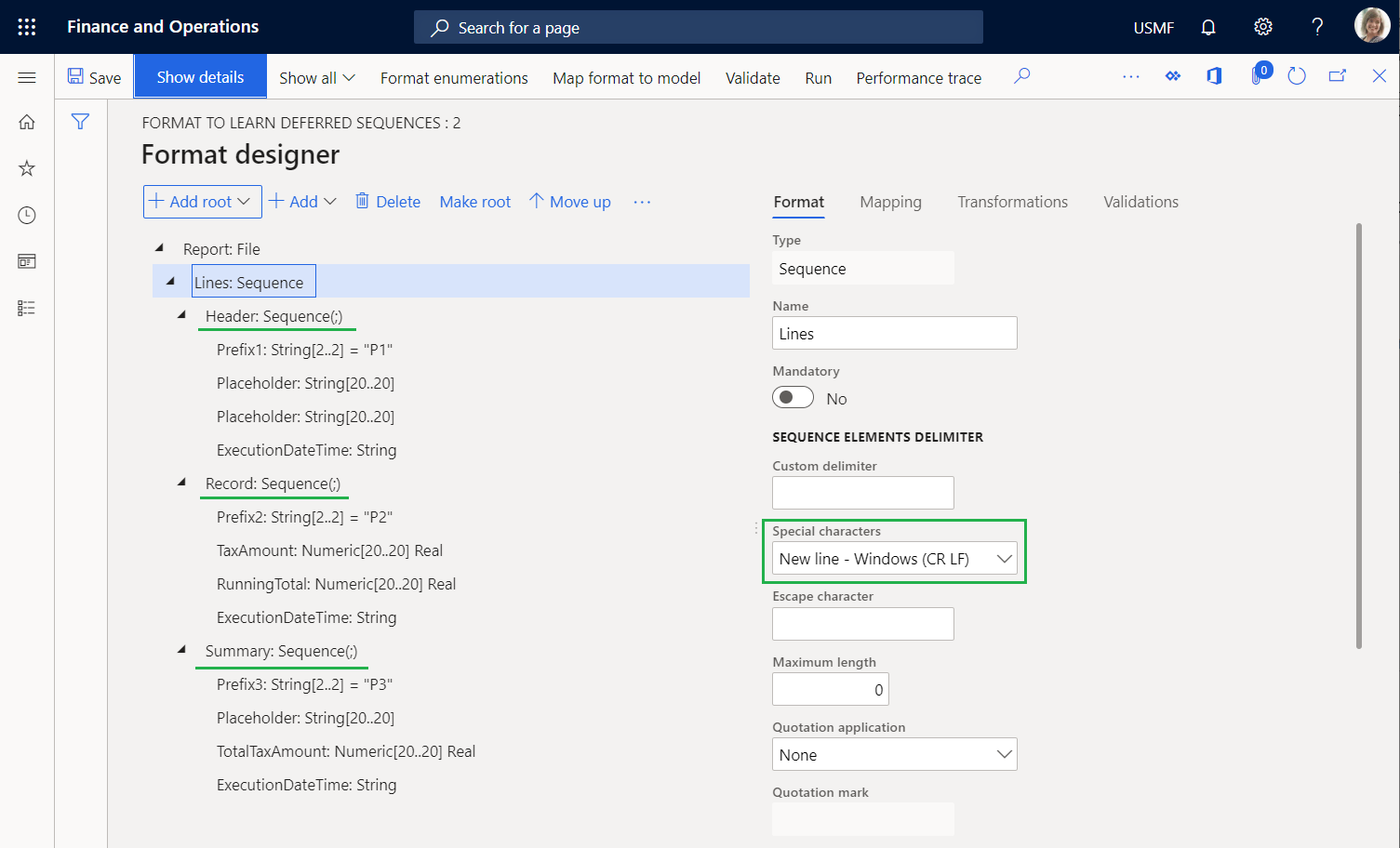
O elemento de formato de sequência Relatório\Linhas\Cabeçalho está configurado para preencher o documento de saída com uma única linha de cabeçalho que mostra a data e a hora em que o processamento começa.
O elemento de formato de sequência Relatório \Linhas\Registo está configurado para preencher o documento de saída com uma único linha que mostra os detalhes de uma transação fiscal individual. Estas transações fiscais são separadas por um ponto e vírgula.
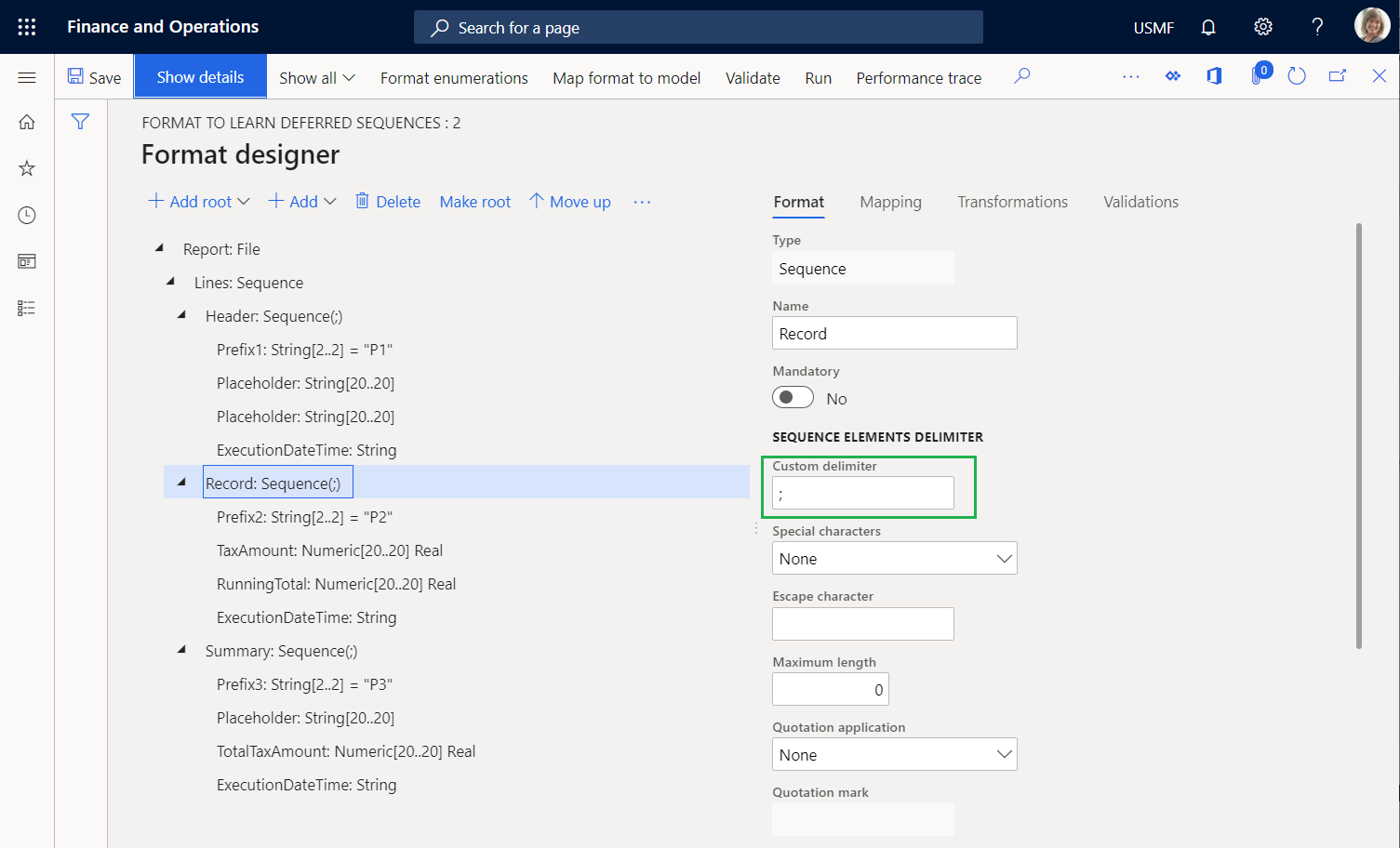
O elemento de formato de sequência do Relatório\Linhas\Resumo está configurado para preencher o documento de saída com uma única linha de resumo que inclua a soma dos valores fiscais das transações fiscais processadas.
No separador Mapeamento, reveja os seguintes detalhes:
- O elemento Relatório\Linhas\Cabeçalho não tem de ser dependente de uma origem de dados para gerar uma única linha num documento de saída.
- O elemento Prefix1 gera símbolos P1 para indicar que a linha adicionada é a linha do cabeçalho do relatório.
- O elemento ExecutionDateTime gera a data e a hora (incluindo milissegundos) quando a linha do cabeçalho é adicionada.
- O elemento Relatório\Linhas\Registo é dependente da lista model.Data.List para gerar uma única linha para cada registo da lista dependente.
- O elemento Prefix2 gera símbolos P2 para indicar que a linha adicionada é para os detalhes da transação fiscal.
- O elemento TaxAmount é dependente do modelo. Data.List.Value (que é mostrado como @.Value na visão do caminho relativo) para gerar o valor fiscal da transação fiscal em curso.
- O elemento RunningTotal é um marcador de posição para o total de execução dos valores fiscais. Atualmente, este elemento não tem saída, porque nem um valor de enlace nem predefinido estão configurados para o mesmo.
- O elemento ExecutionDateTime gera a data e a hora (incluindo milissegundos) quando a transação atual é processada neste relatório.
- O elemento Relatório\Linhas\Resumo não tem de ser dependente de uma origem de dados para gerar uma única linha num documento de saída.
- O elemento Prefix3 gera símbolos P3 para indicar que a linha adicionada é a linha que contém o valor do imposto total.
- O elemento TotalTaxAmount é dependente do model.Data.Summary.Total para gerar a soma dos valores fiscais das transações fiscais processadas.
- O elemento ExecutionDateTime gera a data e a hora (incluindo milissegundos) quando a linha do resumo é adicionada.

Executar o formato importado
Na página Estruturador de formatos, selecione Executar.
Faça download do ficheiro que o navegador web oferece e abra-o para revisão.

Note que a linha de resumo 22 apresenta a soma dos valores fiscais para as transações processadas. Como o formato está configurado para usar o enlace model.Data.Summary.Total para devolver esta soma, a soma é calculada chamando a agregação TotalSum da origem de dados Agrupado do tipo GroupBy que usa o mapeamento do modelo. Para calcular esta agregação, o modelo de mapeamento repete-se em todas as transações selecionadas na origem de dados Filtrado. Comparando os tempos de execução das linhas 21 e 22, pode determinar que o cálculo da soma demorou 10 milissegundos (ms). Comparando os tempos de execução das linhas 2 e 21, pode determinar que a geração de todas as linhas transacionais demorou 7 ms. Portanto, foi necessário um total de 17 ms.
Modificar o formato de modo a que a soma seja baseada na saída gerada
Se o volume de transações for muito maior do que o volume no exemplo atual, o tempo da soma pode aumentar e causar problemas de desempenho. Ao alterar a definição do formato, pode ajudar a prevenir estes problemas de desempenho. Como acede aos valores fiscais para os incluir no relatório gerado, pode reutilizar esta informação para somar os valores fiscais. Para obter mais informações, consulte Configurar formato para fazer contagem e soma.
Na página Estruturador de formato, no separador Formato, selecione o elemento de ficheiro Relatório na árvore de formato.
Defina a opção Recolher detalhes de saída como Sim. Agora pode configurar este formato utilizando o conteúdo de um relatório existente como origem de dados que pode ser acedido utilizando as funções ER incorporadas na categoria Recolha de dados.
No separador Mapeamento, selecione o elemento de sequência Relatório\Linhas.
Configure a expressão Nome chave de dados recolhidos como
WsColumn.Configure a expressão Valor chave de dados recolhidos como
WsRow.
Selecione o elemento numérico Relatório\Linhas\Registo\TaxAmount.
Configure a expressão Nome chave de dados recolhidos como
SummingAmountKey.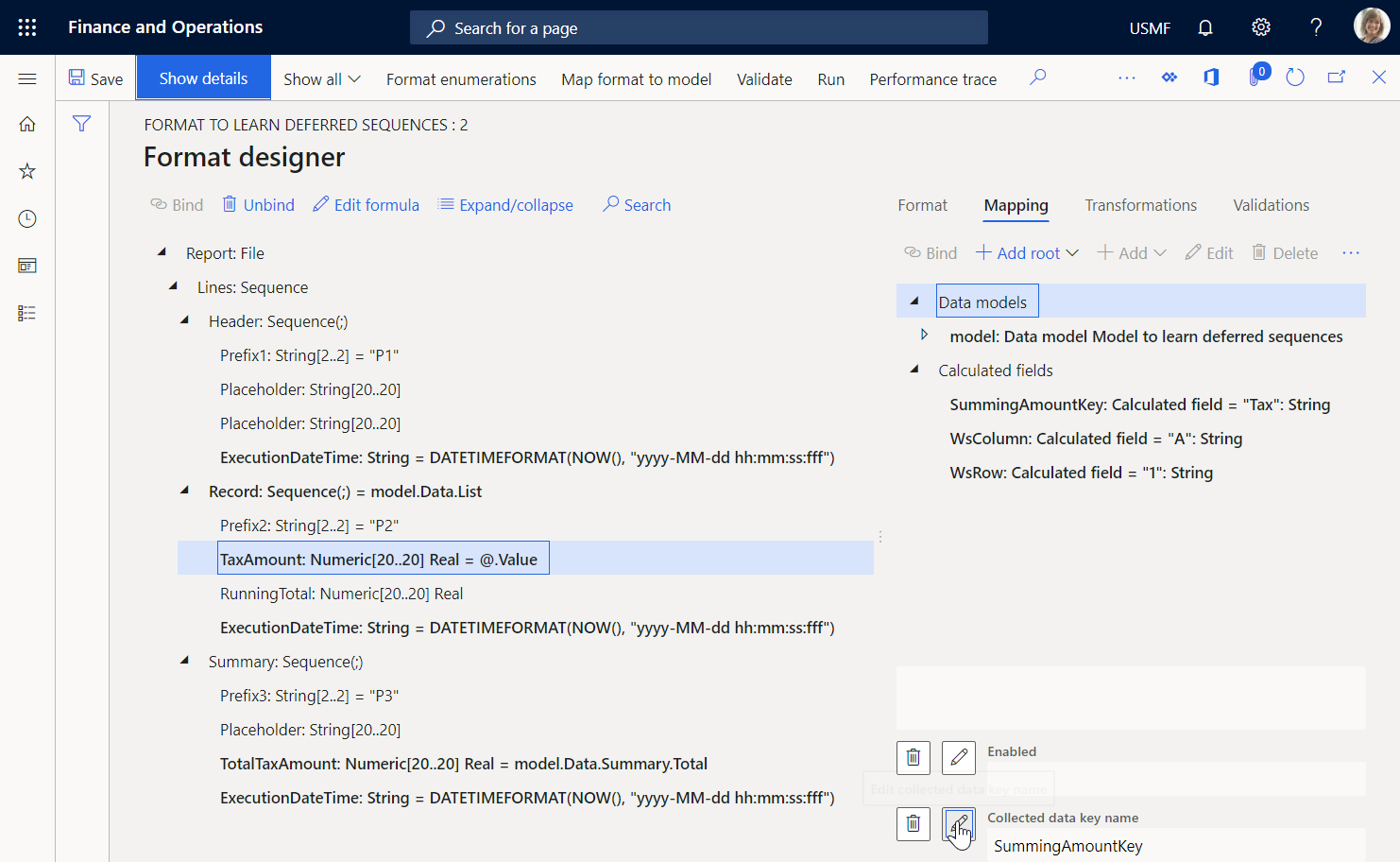
Pode considerar esta definição o cumprimento de uma folha de cálculo virtual, onde o valor da célula A1 é anexado com o valor do valor do imposto de cada transação fiscal processada.
Selecione o elemento numérico Relatório\Linhas\Registo\RunningTotal e, em seguida, selecione Editar fórmula.
Configure a expressão
SUMIF(SummingAmountKey, WsColumn, WsRow)utilizando a função ER incorporada SUMIF.Selecione Guardar.
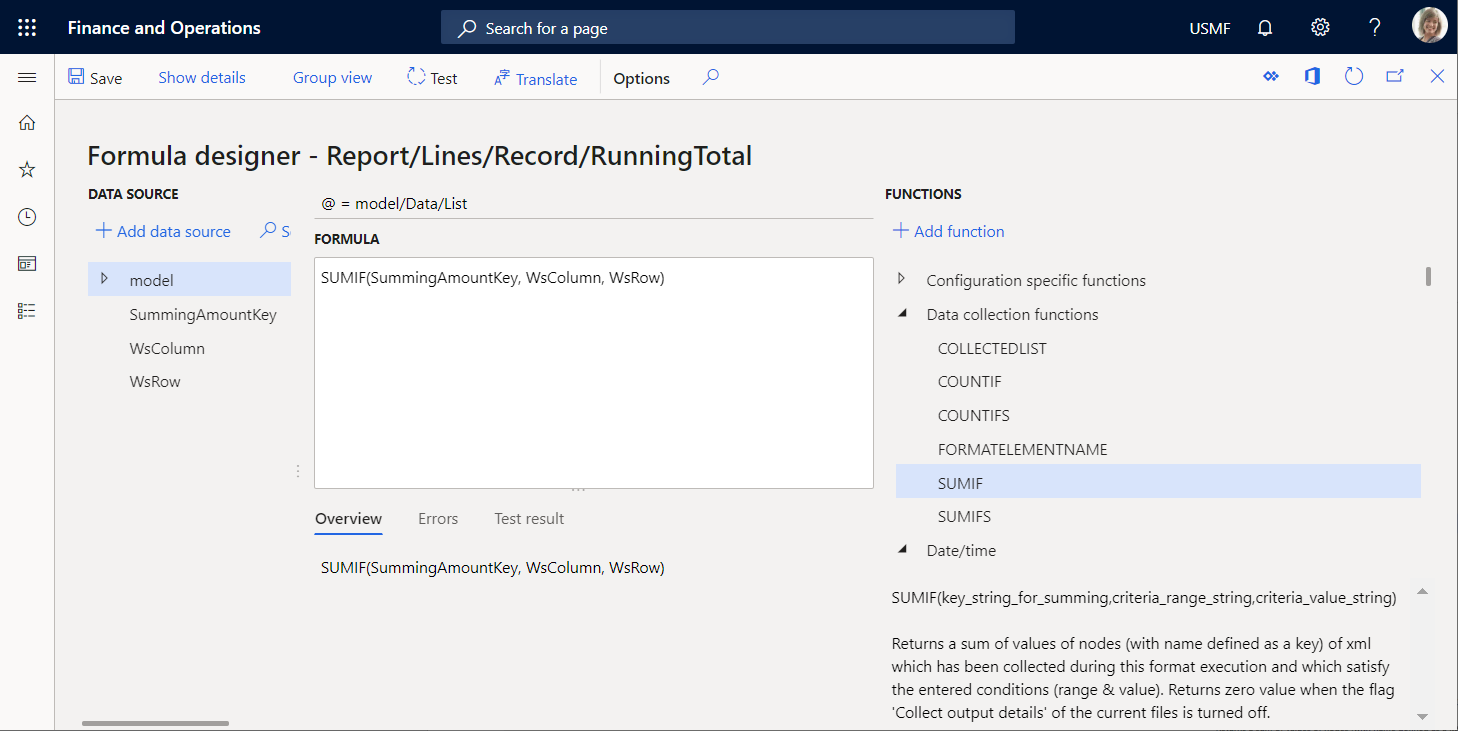
Feche a página Estruturador de fórmulas.
Selecione Guardar e, em seguida, selecione Executar.
Faça download e reveja o ficheiro que o navegador web oferece.
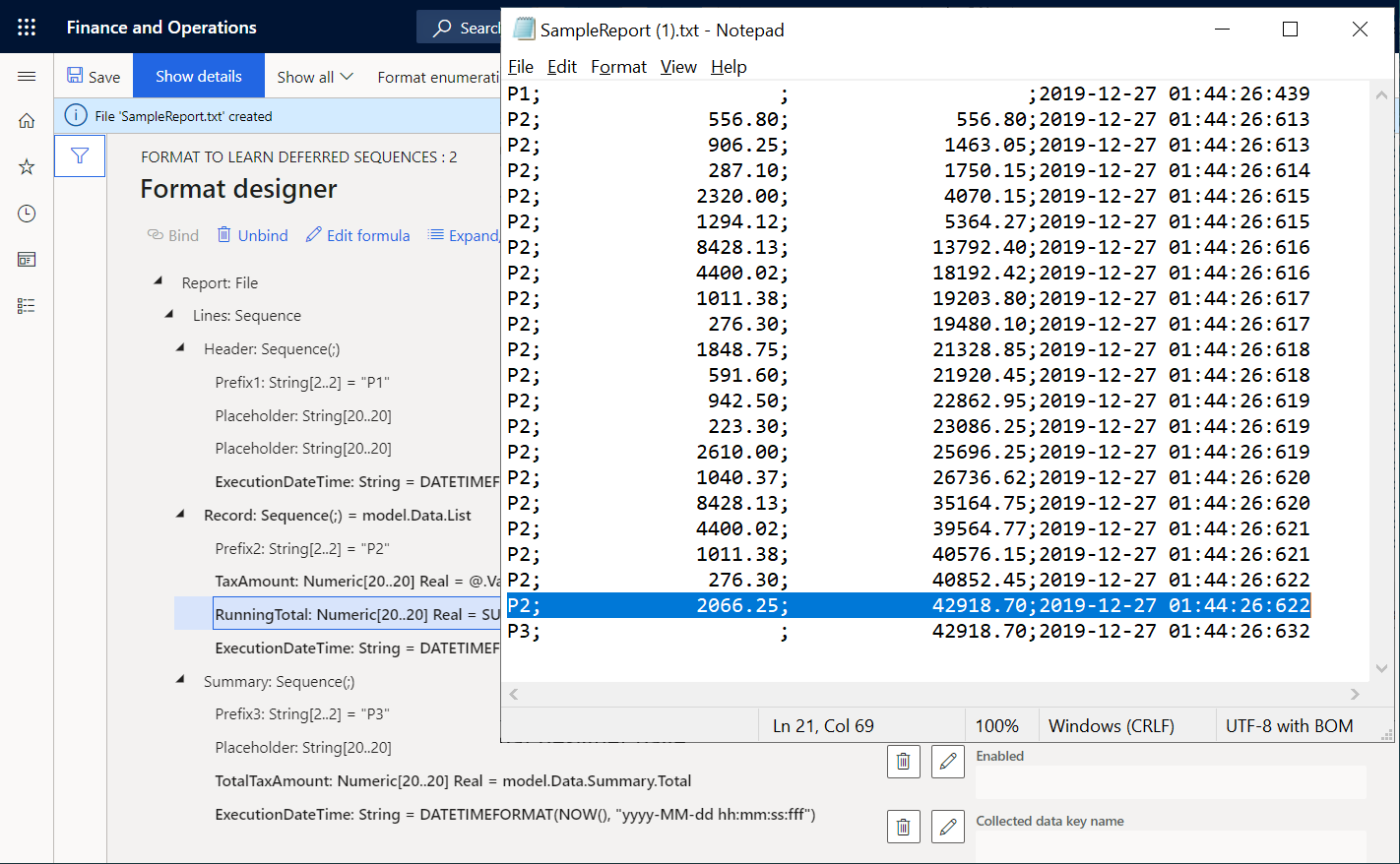
A linha 21 contém o total de valores fiscais que é calculado para todas as transações processadas utilizando a produção gerada como origem de dados. Esta origem de dados começa desde o início do relatório e continua através da última transação fiscal. A linha 22 contém a soma dos valores fiscais para todas as transações processadas que são calculadas no mapeamento do modelo utilizando a origem de dados do tipo GroupBy. Note que estes valores são iguais. Portanto, o resumo baseado na saída pode ser utilizado em vez de GroupBy. Comparando os tempos de execução das linhas 2 e 21, pode determinar que a geração de todas as linhas transacionais e a soma demorou 9 ms. Por conseguinte, no que diz respeito à geração de linhas detalhadas e ao resumo dos valores fiscais, o formato modificado é aproximadamente duas vezes mais rápido do que o formato original.
Selecione o elemento numérico Relatório\Linhas\Resumo\TotalTaxAmount e, em seguida, selecione Editar fórmula.
Introduza a expressão
SUMIF(SummingAmountKey, WsColumn, WsRow)em vez da expressão existente.Selecione Guardar e, em seguida, selecione Executar.
Faça download e reveja o ficheiro que o navegador web oferece.
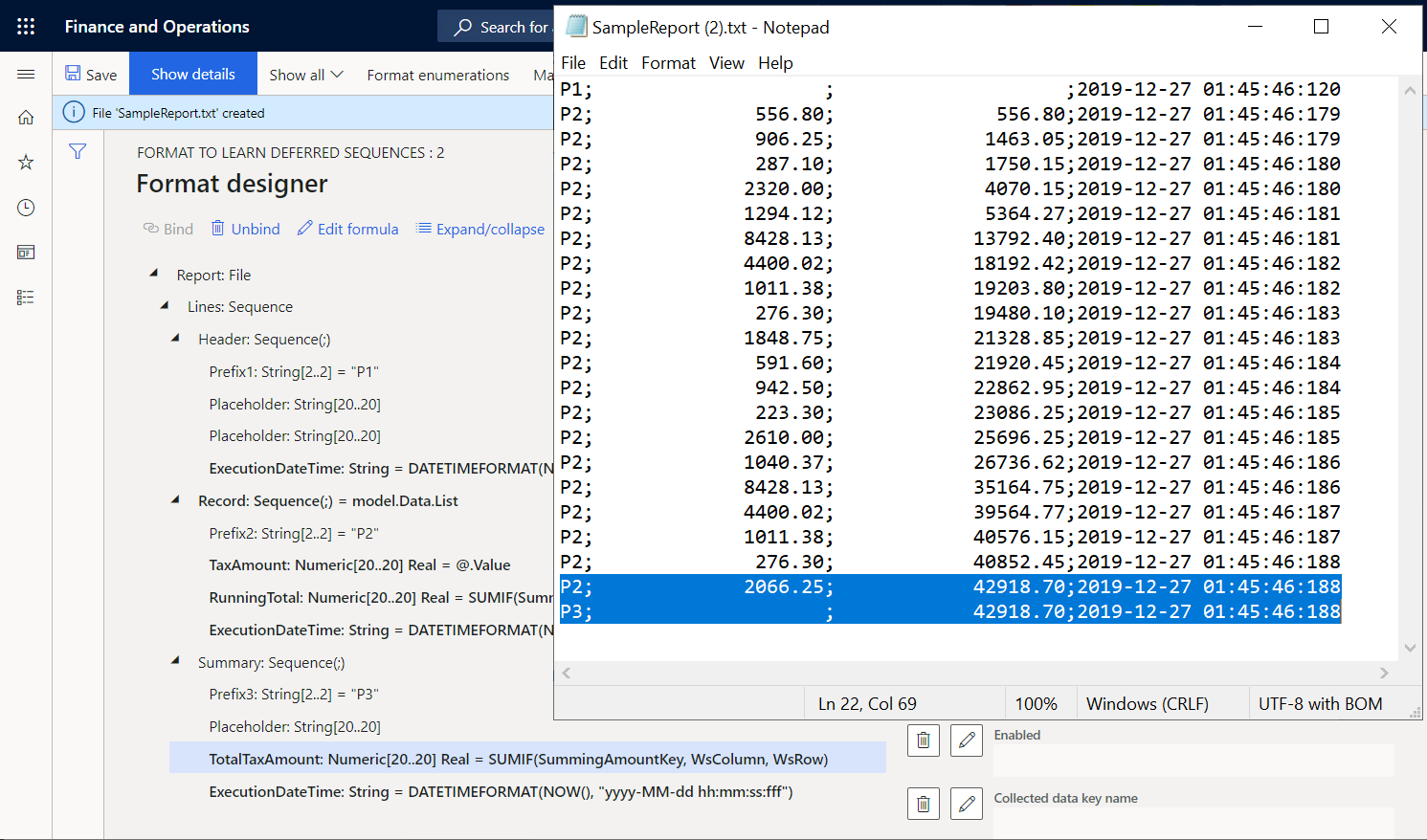
Note que o total de execução dos valores fiscais na último linha de detalhes da transação é agora igual à soma na linha de resumo.
Colocar valores de produção com base no cabeçalho do relatório
Se, por exemplo, tiver de apresentar a soma dos valores fiscais no cabeçalho do seu relatório, poderá modificar o seu formato.
Na página Estruturador de formatos, no separador Formato, selecione o elemento de sequência Relatório\Linhas\Resumo.
Selecione Mover para cima.
Selecione Guardar e, em seguida, selecione Executar.
Faça download e reveja o ficheiro que o navegador web oferece.
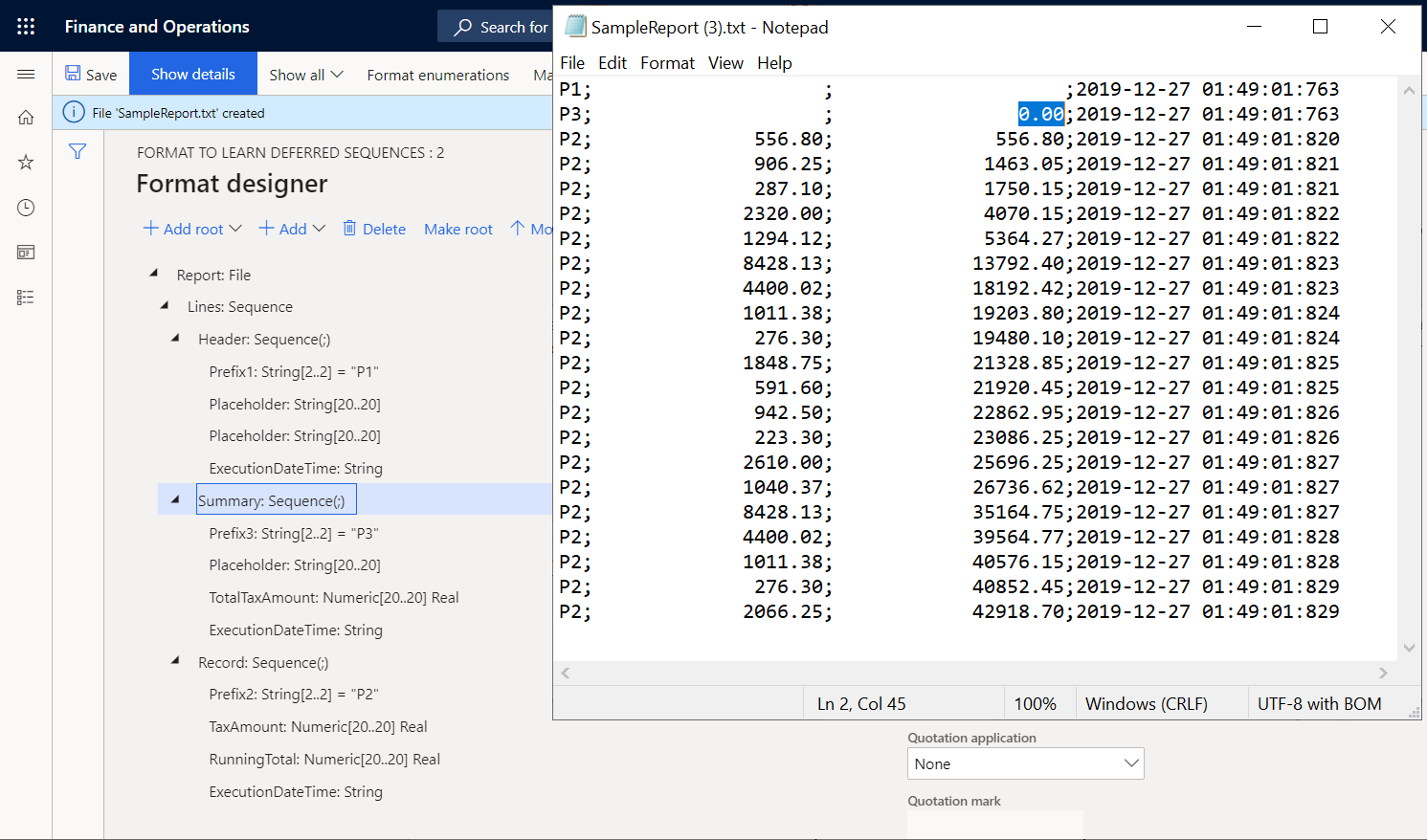
Note que a soma dos valores fiscais na linha 2 do resumo é agora igual a 0 (zero), uma vez que este montante é agora calculado com base na saída gerada. Quando a linha 2 é gerada, a saída gerada ainda não contém linhas que tenham detalhes de transação. Pode configurar este formato para adiar a execução do elemento de sequência Relatório\Linhas\Resumo até que o elemento de sequência Relatório\Linhas\Registo tenha sido executado para todas as transações fiscais.
Adiar a execução do elemento de sequência de resumo de modo a que o total calculado seja utilizado
Na página Estruturador de formatos, no separador Formato, selecione o elemento de sequência Relatório\Linhas\Resumo.
Defina a opção Execução adiada como Sim.
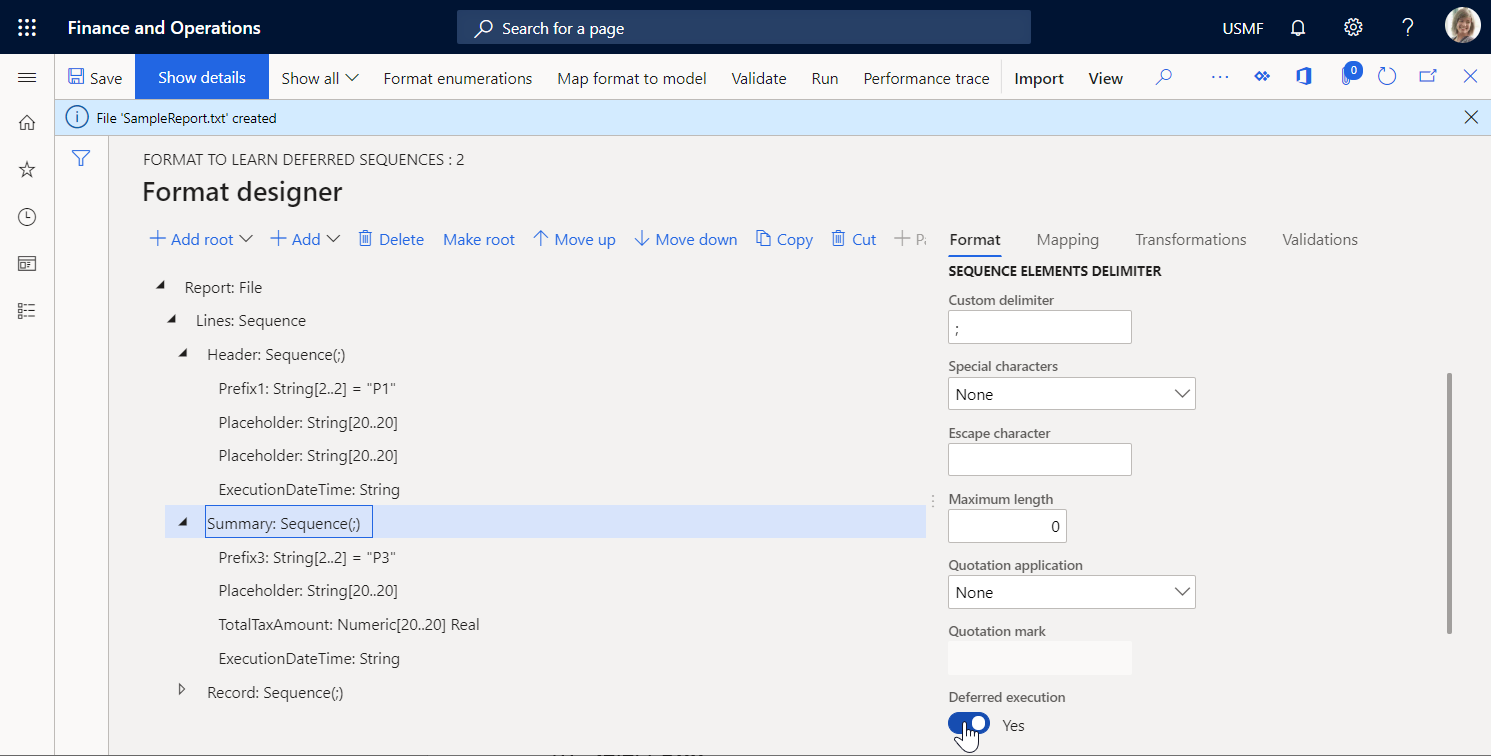
Selecione Guardar e, em seguida, selecione Executar.
Faça download e reveja o ficheiro que o navegador web oferece.
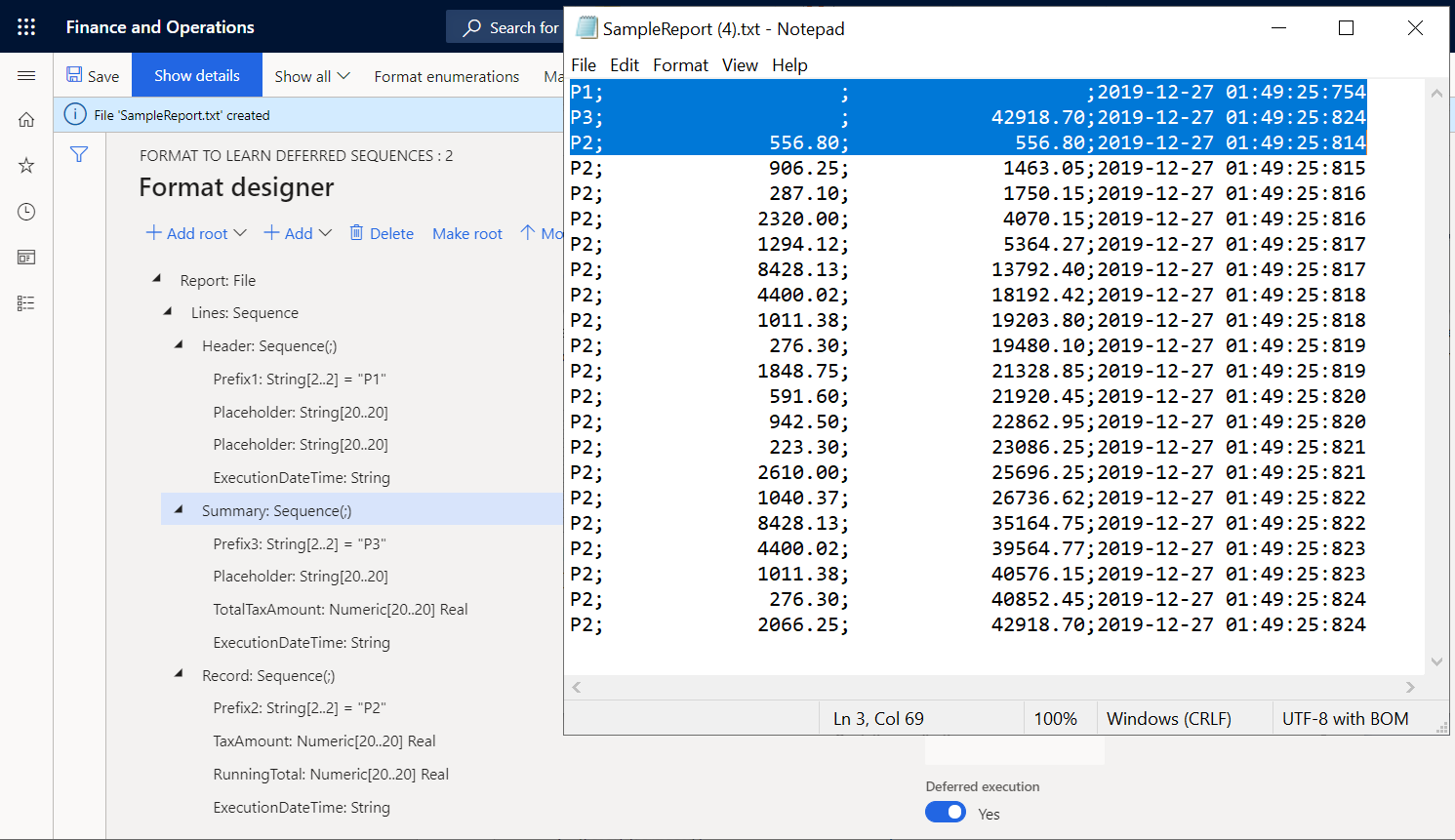
O elemento de sequência Relatório\Linhas\Resumo é agora executado apenas depois de terem sido executados todos os outros itens que estão aninhados sob o seu elemento principal, Relatório\Linhas. Portanto, é executado depois de o elemento de sequência Relatório\Linhas\Registo ter sido executado para todas as transações fiscais da origem de dados model.Data.List. Os tempos de execução das linhas 1, 2 e 3, e da última linha, 22, revelam este facto.
Recursos adicionais
Comentários
Brevemente: Ao longo de 2024, vamos descontinuar progressivamente o GitHub Issues como mecanismo de feedback para conteúdos e substituí-lo por um novo sistema de feedback. Para obter mais informações, veja: https://aka.ms/ContentUserFeedback.
Submeter e ver comentários