Configurar o mapeamento para as colunas de estado da ordem de venda
As colunas que indicam o estado da ordem de venda têm diferentes valores de enumeração no Microsoft Dynamics 365 Supply Chain Management e Dynamics 365 Sales. É necessária uma configuração adicional para mapear estas colunas em escrita dupla.
colunas no Supply Chain Management
No Supply Chain Management, duas colunas refletem o estado da ordem de venda. As colunas que deve mapear são Estado e Estado do documento.
A enumeração do Estado especifica o estado geral da encomenda. Este estado é indicado no cabeçalho da ordem.
A enumeração do Estado tem os seguintes valores:
- Encomenda em aberto
- Entregue
- Faturado
- Cancelado
A enumeração do Estado do documento especifica o documento mais recente que foi gerado para a encomenda. Por exemplo, se a encomenda for confirmada, este documento é uma confirmação de ordem de venda. Se uma ordem de venda for parcialmente faturada, e depois a linha restante for confirmada, o estado do documento permanece Fatura, porque a fatura é gerada mais tarde no processo.
A enumeração do Estado do documento tem os seguintes valores:
- Confirmação
- Lista de seleção
- Guia de remessa
- Fatura
colunas em Vendas
Em Vendas, duas colunas indicam o estado da encomenda. As colunas que deve mapear são Estado e Estado de processamento.
A enumeração do Estado especifica o estado geral da encomenda. Tem os seguintes valores:
- Ativo
- Submetido
- Cumprido
- Faturado
- Cancelado
A enumeração do Estado de processamento foi introduzida de modo a que o estado possa ser mapeado com maior precisão com o Supply Chain Management.
A tabela a seguir mostra o mapeamento do Estado de processamento no Supply Chain Management.
| Estado do Processamento | Estado no Supply Chain Management | Estado de documentos no Supply Chain Management |
|---|---|---|
| Ativo | Encomenda em aberto | Nenhum |
| Confirmado | Encomenda em aberto | Confirmação |
| Recolhido | Encomenda em aberto | Lista de seleção |
| Parcialmente entregue | Encomenda em aberto | Guia de remessa |
| Entregue | Entregue | Guia de remessa |
| Faturado parcialmente | Entregue | Fatura |
| Faturado | Faturado | Fatura |
| Cancelado | Cancelado | Não aplicável |
A tabela a seguir mostra o mapeamento do Estado de processamento entre o Vendas e o Supply Chain Management.
| Estado do Processamento | Estado em Vendas | Estado no Supply Chain Management |
|---|---|---|
| Ativo | Ativo | Encomenda em aberto |
| Confirmado | Submetido | Encomenda em aberto |
| Recolhido | Submetido | Encomenda em aberto |
| Parcialmente entregue | Ativo | Encomenda em aberto |
| Faturado parcialmente | Ativo | Encomenda em aberto |
| Faturado parcialmente | Cumprido | Entregue |
| Faturado | Faturado | Faturado |
| Cancelado | Cancelado | Cancelado |
Configurar
Para configurar o mapeamento das colunas de estado da ordem de venda, deve ativar os atributos IsSOPIntegrationEnabled e isIntegrationUser.
Para ativar o atributo IsSOPIntegrationEnabled, siga estes passos.
Num browser, aceda a
https://<test-name>.crm.dynamics.com/api/data/v9.0/organizations. Substitua <test-name> com a ligação da sua empresa ao Vendas.Na página que é aberta, procure organizationid, e tome nota do valor.

Em Vendas, abra a consola do browser e execute o seguinte script. Utilize o valor organizationid do passo 2.
Xrm.WebApi.updateRecord("organization", "d9a7c5f7-acbf-4aa9-86e8-a891c43f748c", {"issopintegrationenabled" : true}).then( function success(result) { console.log("Account updated"); // perform operations on row update }, function (error) { console.log(error.message); // handle error conditions } );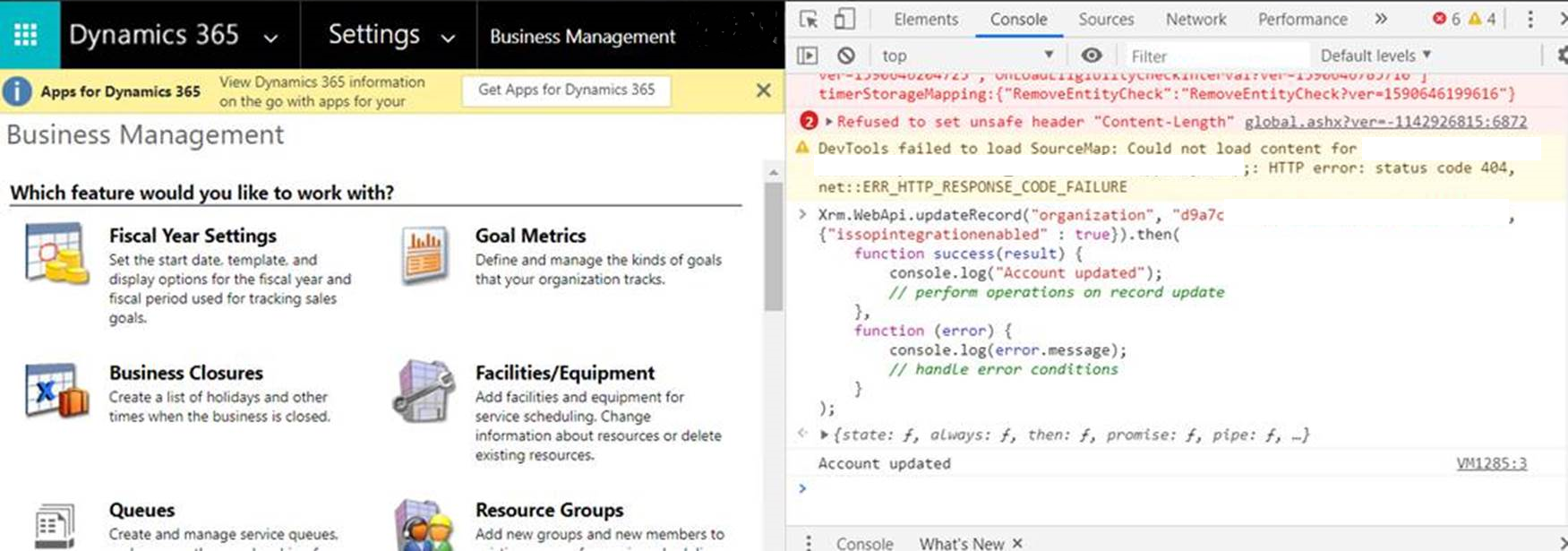
Verifique se IsSOPIntegrationEnabled está definido como verdadeiro. Utilize o URL do passo 1 para verificar o valor.
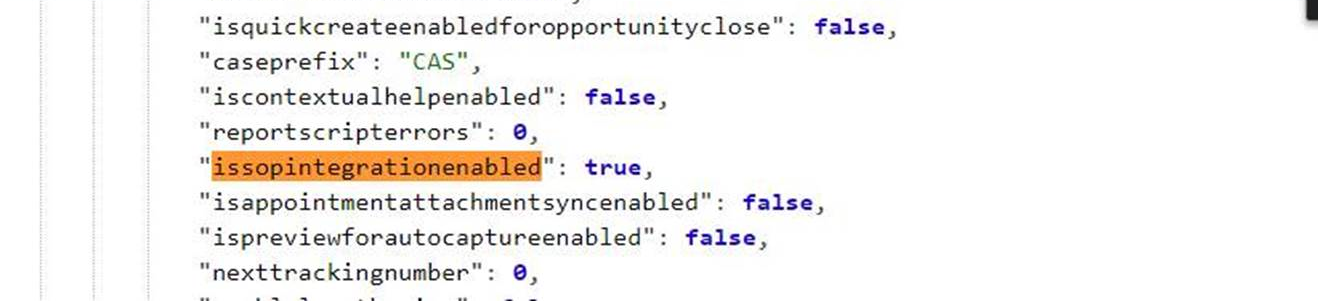
Para ativar o atributo isIntegrationUser, siga estes passos.
Em Vendas, Aceda a Definições > Personalização > Personalizar o sistema, selecione Tabela do utilizador e, em seguida, abra Formulário > Utilizador.
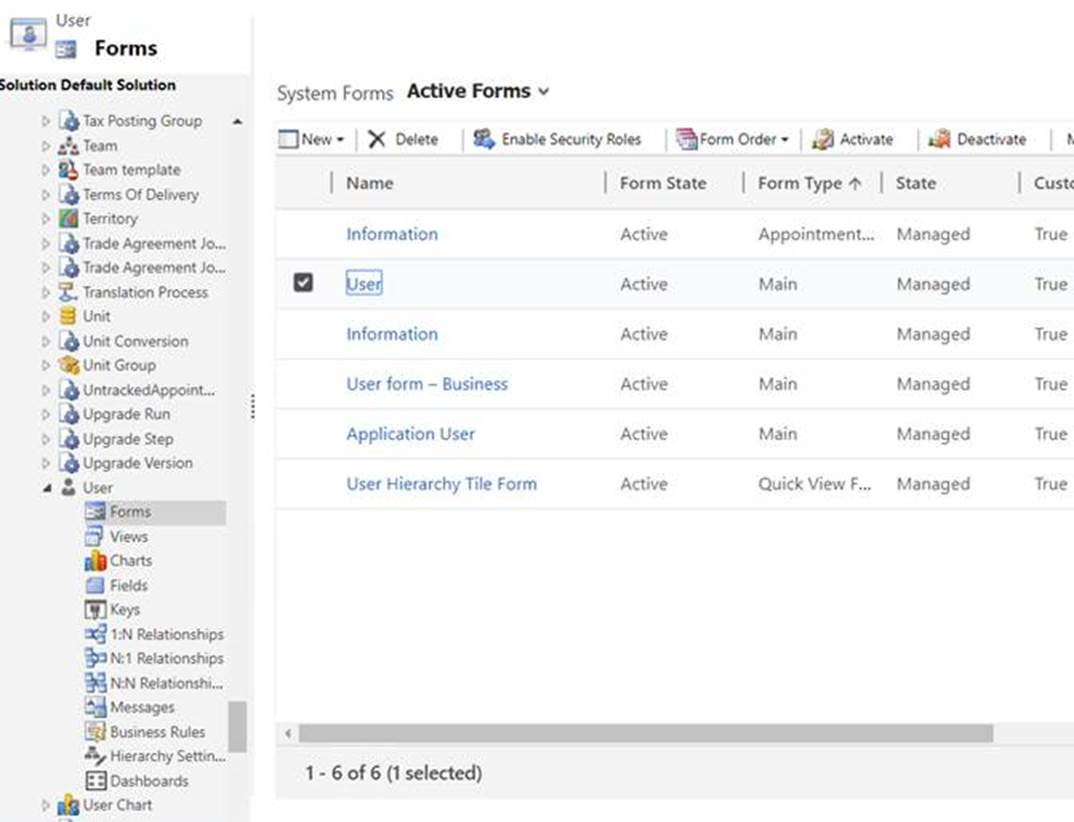
No Explorador de Campos, procure Modo de utilizador de integração e faça duplo clique para o adicionar ao formulário. Guarde a alteração.
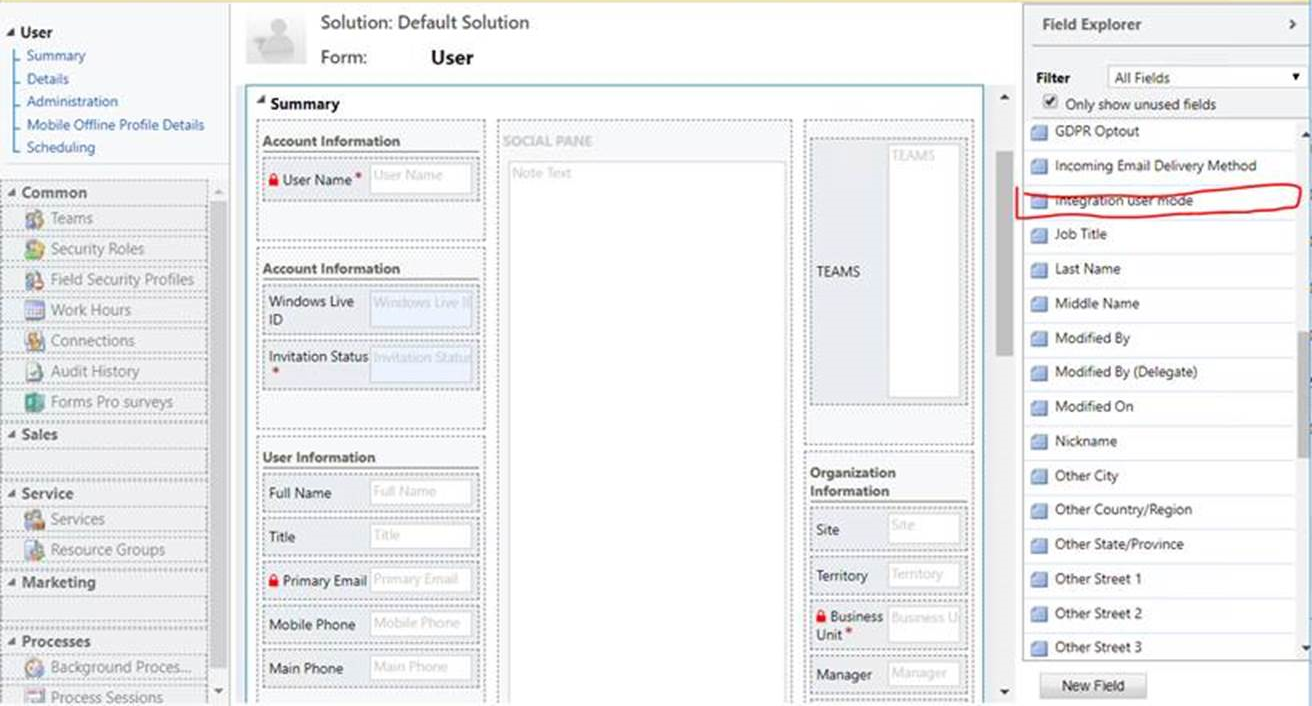
Em Vendas, aceda a Definições > Segurança > Utilizadores e altere a vista de Utilizadores ativados para Utilizadores aplicacionais.
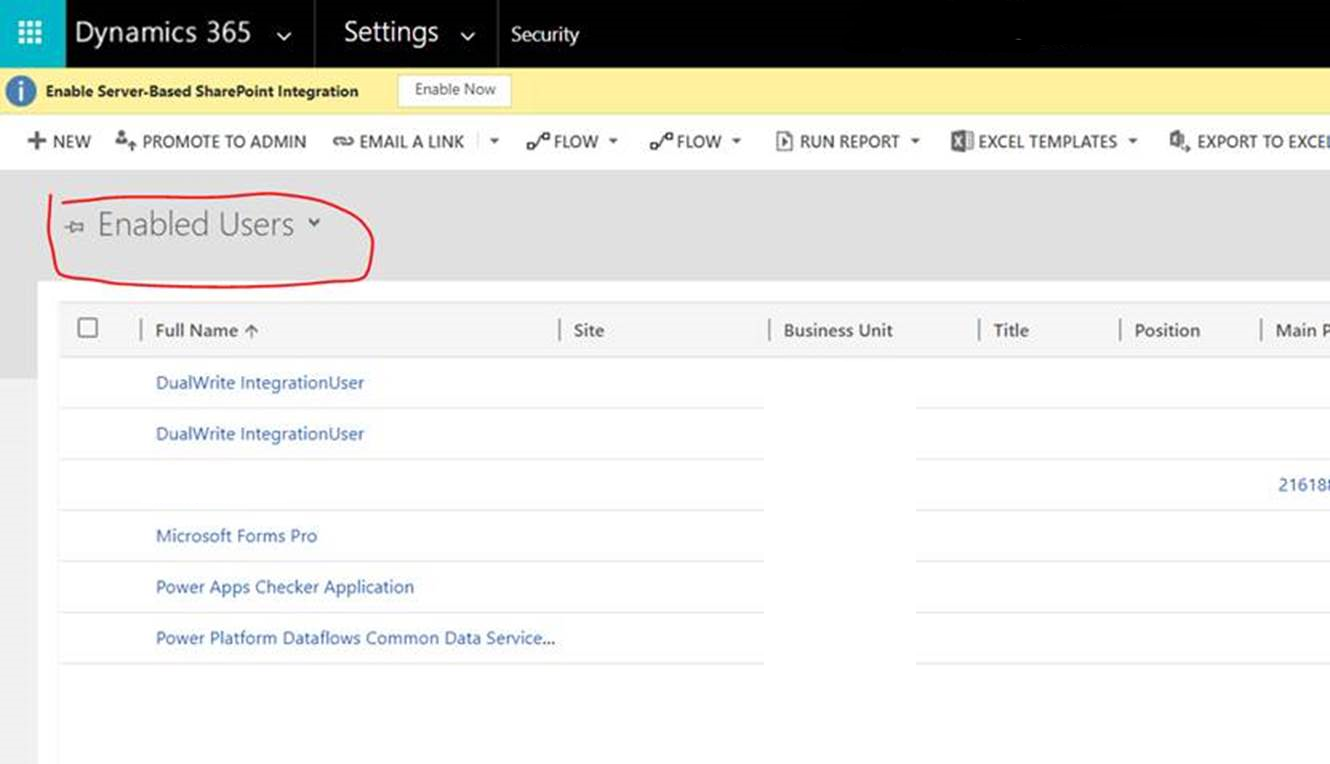
Selecione as duas entradas para DualWrite IntegrationUser.
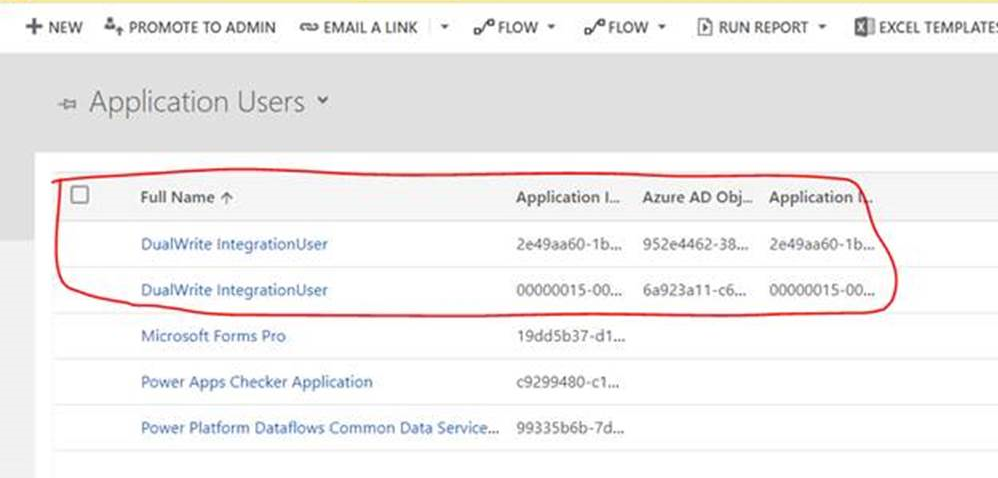
Altere o valor da coluna do Modo de utilizador de integração para Sim.
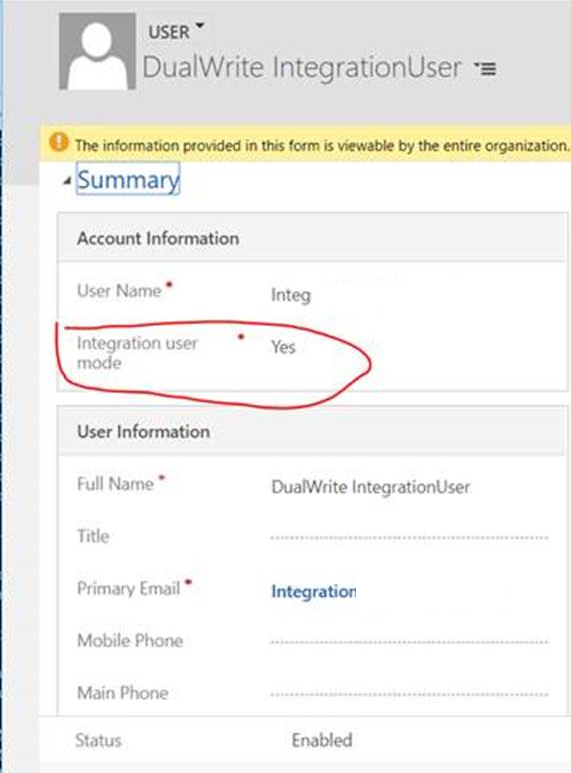
As suas ordens de vendas estão agora mapeadas.
Comentários
Brevemente: Ao longo de 2024, vamos descontinuar progressivamente o GitHub Issues como mecanismo de feedback para conteúdos e substituí-lo por um novo sistema de feedback. Para obter mais informações, veja: https://aka.ms/ContentUserFeedback.
Submeter e ver comentários