Funcionalidades de acessibilidade
Importante
Para os clientes que utilizam os Recursos Humanos, a funcionalidade observada neste artigo está atualmente disponível no Dynamics 365 Human Resources autónomo e na infraestrutura do Finance intercalada. A navegação pode ser diferente do observado enquanto fazemos atualizações. Se necessitar de encontrar uma página específica, pode utilizar a Pesquisa.
Este artigo descreve a funcionalidade que é concebida para ajudar utilizadores com várias deficiências a utilizar esta aplicação. Por exemplo, existem características para pessoas que utilizam tecnologias de assistência à visão, como o Microsoft Windows Narrador.
Windows Narrador e acesso só de teclado
Cada campo e comando tem uma etiqueta e uma descrição dos atalhos aplicáveis. Um leitor de ecrã pode ler a etiqueta e a descrição.
Atalhos para as ações mais frequentes
Para a maioria dos utilizadores, a utilização quotidiana do sistema envolve uma grande quantidade de introdução de dados e de interação com o teclado. Para melhorar a experiência do utilizador, criámos atalhos para o ajudar a "saltar" pelo ecrã e atalhos para ações especializadas. Para obter mais informações, consulte Atalhos do teclado..
Pesquisa de navegação
Qualquer página que seja acedida utilizando o menu do Painel de navegação, o painel mais à esquerda, também está disponível a partir da caixa de Pesquisa. Prima Alt+G para mover o foco para a caixa de Pesquisa e, em seguida, digite o nome ou descrição da página.
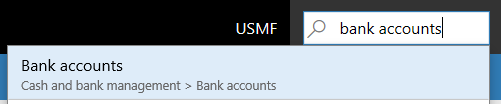
Para obter mais informações, consulte Pesquisa de navegação..
Nota
Apenas pode navegar diretamente para páginas de topo. As páginas secundárias baseiam-se em informações ou contexto a partir da página principal.
Pesquisa de ações para utilizadores só de teclado ou para a introdução de dados sem deteção de erros
Todas as ações fornecidas numa página podem ser acedidas a partir de um teclado, através da sequência de tabulação. Mais adiante neste artigo são fornecidas informações sobre a sequência de tabulação. Para executar ações de forma mais direta, pode utilizar a funcionalidade de pesquisa de ações.
Exemplo
Pretende executar a ação Registo de notificações por e-mail que aparece no grupo Notificações por e-mail no separador Ordem de venda no Painel de Ações.

Uma opção é utilizar o teclado. Prima Ctrl+F6 para mover o foco para o Painel de Ações e, em seguida, prima a tecla de Tabulação várias vezes para se deslocar através de todas as tabulações e ações até a ação Registo de notificações por e-mail estar focada.
No entanto, também pode executar a ação de forma mais direta. A partir de qualquer ponto da página, prima Ctrl+Apóstrofe (') para mostrar a caixa de pesquisa de ações.

Na caixa de pesquisa, digite palavras que descrevam a ação. A ação é disponibilizada e pode executá-la diretamente. Por exemplo, digitando e-mail, notific (uma palavra parcial) ou registo, pode "saltar" para a funcionalidade Registo de notificações por e-mail.

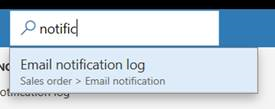
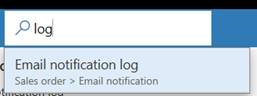
Quando terminar, pode premir Ctrl+Apóstrofe novamente para repor o foco no campo em que estava a trabalhar antes de executar a pesquisa de ações.
Para obter mais informações, consulte Pesquisa de ações..
Sequência de tabulação
Na utilização quotidiana do sistema, nem todos os campos são necessários para executar tarefas típicas. Portanto, por predefinição, a sequência de tabulação é "otimizada". As paragens de tabulação são definidas apenas nos campos essenciais para cenários típicos.
No entanto, pode constatar que alguns campos que utiliza com frequência para executar tarefas não estão incluídos na sequência de tabulação predefinida. Nesse caso, se utilizar o Windows Narrador, pode utilizar as ações de teclado do Windows Narrador para aceder a esses campos e inspecionar o seu conteúdo. Em alternativa, pode ativar a opção Sequência de tabulação melhorada na página Opções. Esta opção torna todos os campos editáveis e só de leitura parte da sequência de tabulação. Em seguida, pode utilizar a personalização da página para criar uma sequência de tabulação personalizada e omitir campos que não precisem de fazer parte da sequência de tabulação. Para obter mais informações sobre personalização, consulte Personalizar a experiência do utilizador.
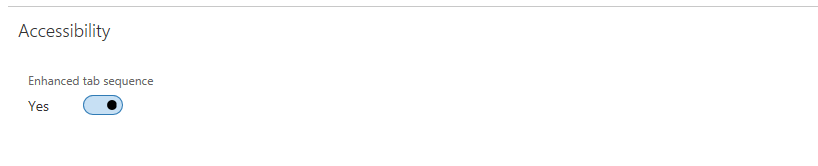
Padrões de formulários
Quase 90 por cento das páginas da aplicação baseiam-se num pequeno conjunto de padrões. Estes padrões são referidos como padrões de formulários. Cada padrão de formulário é utilizado para disponibilizar as ações que são realizadas com mais frequência na página. Um padrão de formulário ajuda a garantir a familiaridade e a facilidade de compreensão, porque as ações e os dados utilizados com frequência são sempre apresentados no mesmo local em diferentes páginas. Devido ao pequeno número de padrões de formulários, os utilizadores podem aprender facilmente o sistema, independentemente do número de páginas que este contenha, e podem utilizá-lo com confiança depois de reconhecerem os padrões de formulários.
Para saber mais sobre padrões de formulários, consulte Estilos e padrões de formulários.
Esquema reativo
O produto foi concebido para trabalhar em vários dispositivos e fatores de forma, desde os ecrãs mais pequenos até ecrãs grandes com a mais alta resolução. O nosso motor de esquema reativo permite que os utilizadores ampliem para um nível de ampliação de 200 por cento (ou, nalguns cenários, de mais de 200 por cento).
Em smartphones e outros ecrãs pequenos, os comandos e o esquema de forma irão adaptar-se reativamente, de modo a garantir que os dados essenciais são favorecidos. Estes comportamentos reativos também podem incluir a redução do número de colunas em grupos e separadores para uma única coluna, ocultar elementos shell e fechar o Painel de Ações.
Orientações para ajudar programadores e clientes a incorporar o conceito de acessibilidade nas suas personalizações
Para saber mais sobre as melhores práticas da Microsoft para permitir a acessibilidade, consulte Acessibilidade em formulários, produtos e comandos.
Comentários
Brevemente: Ao longo de 2024, vamos descontinuar progressivamente o GitHub Issues como mecanismo de feedback para conteúdos e substituí-lo por um novo sistema de feedback. Para obter mais informações, veja: https://aka.ms/ContentUserFeedback.
Submeter e ver comentários