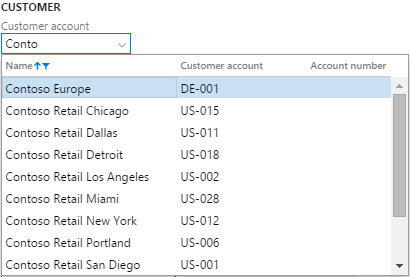Encontre informações utilizando procuras
Importante
Para os clientes que utilizam os Recursos Humanos, a funcionalidade observada neste artigo está atualmente disponível no Dynamics 365 Human Resources autónomo e na infraestrutura do Finance intercalada. A navegação pode ser diferente do observado enquanto fazemos atualizações. Se necessitar de encontrar uma página específica, pode utilizar a Pesquisa.
Muitos campos têm procuras que podem ajudá-lo a encontrar facilmente o valor correto ou desejado. Foram adicionados vários melhoramentos às procuras que tornam estes controlos mais utilizáveis e tornam os utilizadores mais produtivos. Neste artigo, vai aprender sobre estas novas funcionalidades de procura e receberá algumas dicas úteis para tirar o máximo partido das procuras no sistema.
Procuras reativas
Em versões anteriores, ao interagir com um controlo de procura, um utilizador teria de fazer uma ação explícita para abrir o menu pendente. Isto podia ser introduzir um asterisco (*) no controlo para filtrar a procura com base no valor atual do controlo, clicar no botão pendente ou usar o atalho do teclado Alt+Seta para baixo. Os controlos de procura foram modificados das seguintes formas para se alinharem melhor com as práticas web atuais:
Agora, os menus pendentes de procura abrem-se automaticamente após uma ligeira pausa ao escrever, com o conteúdo do menu pendente filtrado com base no valor do controlo de procura.
Note que o antigo comportamento de abertura automática do menu pendente após escrever um asterisco (*) foi preterido.
Após a abertura do menu pendente de procura, ocorrerá o seguinte:
- O cursor permanecerá no controlo de procura (em vez de o foco se mover para o menu pendente) para que possa continuar a fazer modificações ao valor do controlo. No entanto, o utilizador ainda pode utilizar a Seta para cima e a Seta para baixo para alterar linhas no menu pendente e introduzir para selecionar a linha atual no menu pendente.
- O conteúdo do menu pendente ajusta-se depois de serem efetuadas modificações ao valor do controlo de procura.
Por exemplo, considere um campo de procura chamado Cidade.
Quando o foco estiver no campo Cidade, pode começar a procurar a cidade que pretende escrevendo algumas letras, como "col". Depois de parar de escrever, a pesquisa abrir-se-á automaticamente, filtrada para as cidades que começam por "col".
Neste ponto, o cursor ainda está no campo de procura. Se continuar a escrever para que o valor seja "colum", os conteúdos de procura ajustam-se automaticamente para refletir o valor mais recente no controlo.
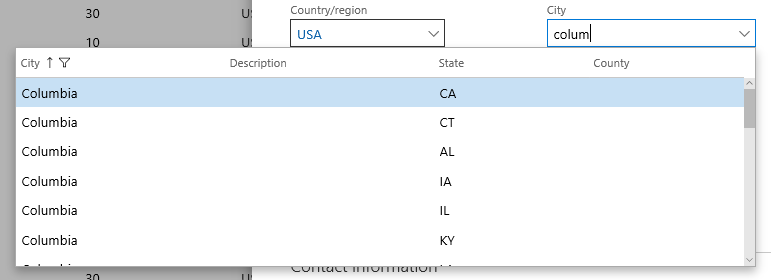
Apesar de o foco ainda estar no controlo de procura, também pode utilizar as teclas de Seta para cima ou Seta para baixo para realçar a linha que pretende selecionar. Se premir Enter a linha realçada será selecionada a partir da procura e o valor do controlo será atualizado.
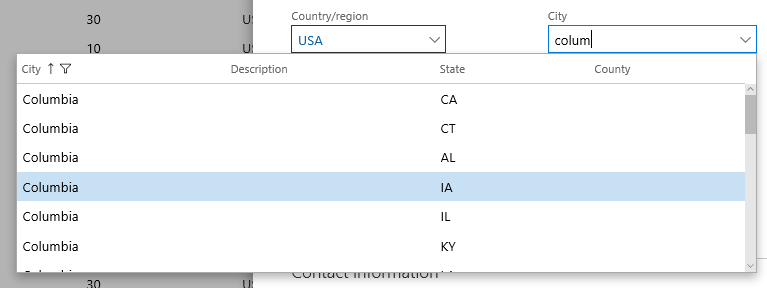
Introduzir mais do que IDs
Ao introduzir dados, é natural que os utilizadores tentem identificar uma entidade, como um cliente ou fornecedor, em termos do nome e não de um identificador que representa a entidade. Muitas (mas não todas) procuras permitem agora a entrada de dados contextuais. Esta funcionalidade poderosa permite ao utilizador digitar o ID ou o nome correspondente no controlo de procura.
Por exemplo, considere o campo conta de cliente ao criar uma ordem de venda. Este campo mostra o ID da Conta para o cliente, mas um utilizador normalmente prefere introduzir um nome de Conta em vez de um ID de conta para este campo ao criar uma ordem de venda, como "Grossistas Florestais" em vez de "US-003".
Se o utilizador começar a introduzir um ID de conta no controlo de procura, o menu pendente abrir-se-á automaticamente como descrito na secção anterior e o utilizador veria a procura como mostrado abaixo.
No entanto, o utilizador também pode agora introduzir o início de um Nome de conta. Se isto for detetado, o utilizador verá a seguinte procura. Note como a coluna Nome é movida para ser a primeira coluna na procura, e como a procura é ordenada e filtrada com base na coluna Nome .
Usar cabeçalhos de coluna de grelha para filtragem e ordenação mais avançadas
As melhorias à procura discutidas nas duas secções anteriores aumentam consideravelmente a capacidade de um utilizador navegar nas linhas numa procura baseada numa pesquisa "começa por" do campo ID ou Nome na procura. No entanto, existem situações em que é necessária uma filtragem (ou ordenação) mais avançada para encontrar a linha correta. Nestas situações, o utilizador necessita de utilizar as opções de filtragem e de ordenação nos cabeçalhos da coluna da grelha no interior da procura. Por exemplo, considere um empregado que insira uma linha de ordem de venda que precise de localizar o "cabo" certo como o produto. Digitar "cabo" no controlo número de item não é útil, uma vez que não existem nomes de produto que comecem por "cabo".
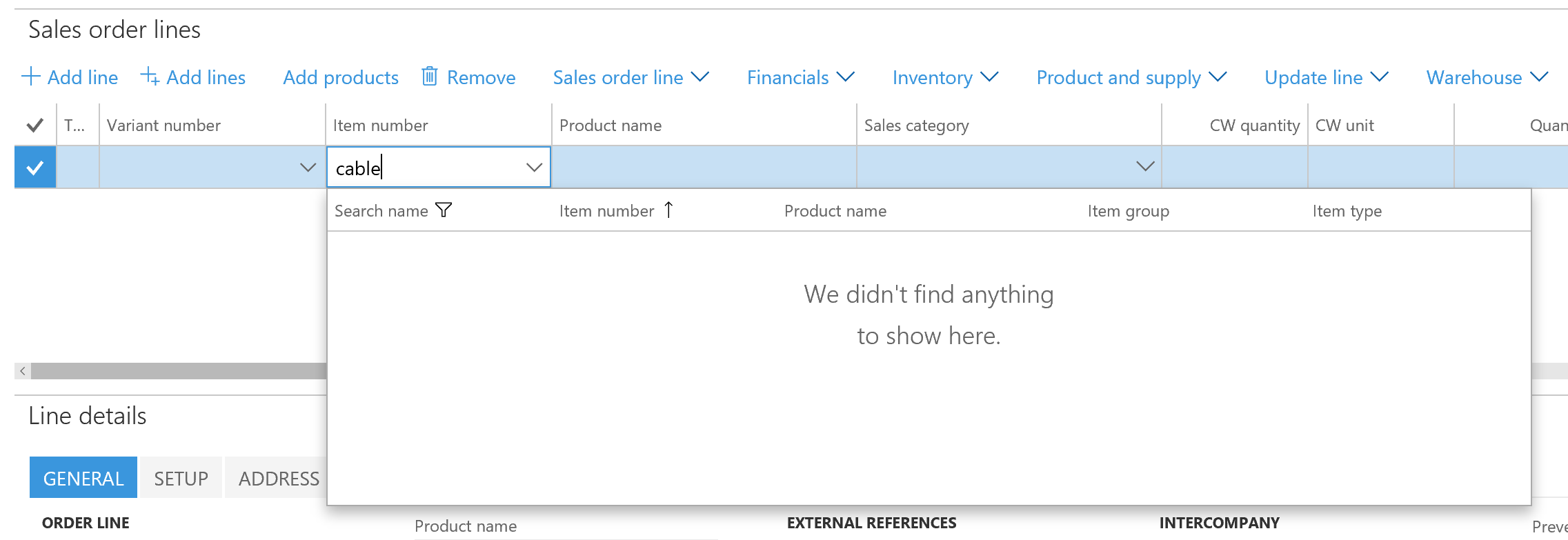
Em vez disso, o utilizador tem de limpar o valor do controlo de procura, abrir o menu pendente de procura e filtrar o menu pendente utilizando o cabeçalho da coluna da grelha, como mostrado abaixo. Um utilizador de rato (ou toque) pode simplesmente clicar (ou tocar) em qualquer cabeçalho de coluna para aceder às opções de filtragem e ordenação dessa coluna. Para um utilizador de teclado, o utilizador precisa simplesmente de pressionar Alt+Setapara baixo uma segunda vez para mover o foco para o menu pendente. Em seguida, o utilizador pode aceder à coluna correta e pressionar Ctrl+G para abrir o menu pendente do cabeçalho da coluna da grelha.
Depois de o filtro ter sido aplicado (ver a imagem abaixo), o utilizador pode encontrar e selecionar a linha como de costume.
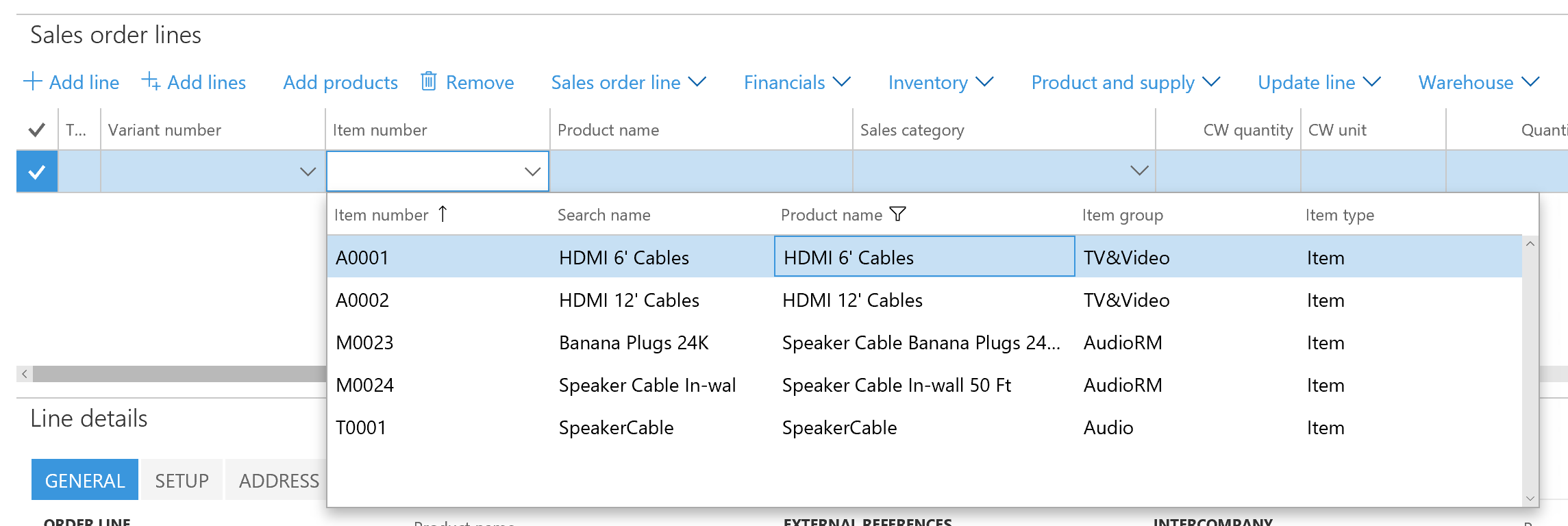
Comentários
Brevemente: Ao longo de 2024, vamos descontinuar progressivamente o GitHub Issues como mecanismo de feedback para conteúdos e substituí-lo por um novo sistema de feedback. Para obter mais informações, veja: https://aka.ms/ContentUserFeedback.
Submeter e ver comentários