Configurar passos de aprovação num fluxo de trabalho
Importante
Para os clientes que utilizam os Recursos Humanos, a funcionalidade observada neste artigo está atualmente disponível no Dynamics 365 Human Resources autónomo e na infraestrutura do Finance intercalada. A navegação pode ser diferente do observado enquanto fazemos atualizações. Se necessitar de encontrar uma página específica, pode utilizar a Pesquisa.
Este artigo explica como configurar as propriedades de um passo de aprovação.
Para configurar um passo de aprovação no editor de fluxo de trabalho, clique com o botão direito no passo de aprovação e, em seguida, clique em Propriedades para abrir a página Propriedades. Em seguida, utilize os procedimentos seguintes para configurar as propriedades do passo de aprovação.
Nomear o passo
Siga estes passos para introduzir um nome para o passo de aprovação.
- No painel esquerdo, clique em Definições Básicas.
- No campo Nome, introduza um nome exclusivo para o passo de aprovação.
Introduza uma linha de assunto e instruções
Tem de fornecer uma linha de assunto e instruções aos utilizadores que são atribuídos ao passo de aprovação. Por exemplo, se estiver a configurar um passo de aprovação para requisições de compra, o utilizador que é atribuído ao passo vê a linha do assunto e as instruções na página Requisições de compra. A linha de assunto aparece numa barra de mensagens na página. O utilizador pode então clicar no ícone na barra de mensagens para ver as instruções. Siga estes passos para introduzir uma linha de assunto e instruções.
No painel esquerdo, clique em Definições Básicas.
No campo Assunto do item de trabalho, introduza a linha de assunto.
Para personalizar a linha de assunto, pode inserir marcadores de posição. Os marcadores de posição são substituídos por dados adequados quando a linha de assunto é mostrada aos utilizadores. Siga estes passos para inserir um marcador de posição:
- Na caixa de texto, clique no local onde o marcador de posição deve aparecer.
- Clique em Inserir marcador de posição.
- Na lista que aparece, selecione o marcador de posição a inserir.
- Clique em Inserir.
Para adicionar traduções da linha de assunto, siga estes passos:
- Clique em Traduções.
- Na página que aparece, clique em Adicionar.
- Na lista que é apresentada, selecione o idioma em que irá introduzir o texto.
- No campo Texto traduzido, introduza o texto.
- Para personalizar o texto, pode inserir marcadores de posição como descrito no passo 3.
- Clique em Fechar.
No campo Instruções do item de trabalho, introduza as instruções.
Para personalizar as instruções, pode inserir marcadores de posição. Os marcadores de posição são substituídos por dados adequados quando as instruções são mostradas aos utilizadores. Siga estes passos para inserir um marcador de posição:
- Na caixa de texto, clique no local onde o marcador de posição deve aparecer.
- Clique em Inserir marcador de posição.
- Na lista que aparece, selecione o marcador de posição a inserir.
- Clique em Inserir.
Para adicionar traduções das instruções, siga estes passos:
- Clique em Traduções.
- Na página que aparece, clique em Adicionar.
- Na lista que é apresentada, selecione o idioma em que irá introduzir o texto.
- No campo Texto traduzido, introduza o texto.
- Para personalizar o texto, pode inserir marcadores de posição como descrito no passo 6.
- Clique em Fechar.
Atribuir o passo de aprovação
Siga estes passos para especificar a quem deve ser atribuído o passo de aprovação.
No painel esquerdo, clique em Atribuição.
No separador Tipo de atribuição, selecione uma das opções da tabela seguinte e, em seguida, siga os passos adicionais para essa opção antes de avançar para o passo 3.
Opção Utilizadores a quem o passo de aprovação é atribuído Passos adicionais Participante Utilizadores que são atribuídos a um grupo ou função específica - Depois de selecionar Participante, no separador Função, na lista Tipo de participante, selecione o tipo de grupo ou função para atribuir o passo.
- Na lista Participantes, selecione o grupo ou função para atribuir o passo.
Hierarquia Utilizadores numa hierarquia organizacional específica - Depois de selecionar Hierarquia, no separador Seleção de hierarquia, na lista Tipo de hierarquia, selecione o tipo de hierarquia para atribuir o passo.
- O sistema deve obter um intervalo de nomes de utilizador da hierarquia. Estes nomes representam utilizadores a quem o passo pode ser atribuído. Siga estes passos para especificar o ponto de partida e o ponto final do intervalo de nomes de utilizador que o sistema obtém:
- Para especificar o ponto de partida, selecione uma pessoa na lista Começar a partir de .
- Para especificar o ponto final, clique em Adicionar condição. Em seguida, introduza uma condição que determine onde na hierarquia o sistema para de obter nomes.
- No separador Opções da hierarquia, especifique quais os utilizadores no intervalo a quem o passo deve ser atribuído:
- Atribuir a todos os utilizadores obtidos — O passo é atribuído a todos os utilizadores no intervalo.
- Atribuir apenas ao último utilizador obtido — O passo é atribuído apenas ao último utilizador no intervalo.
- Excluir utilizadores com a seguinte condição — O passo não é atribuído a nenhum utilizador no intervalo que corresponda a uma condição específica. Clique em Adicionar condição para especificar a condição.
Utilizador do fluxo de trabalho Utilizadores no fluxo de trabalho atual - Depois de selecionar Utilizador do fluxo de trabalho, no separador Utilizador do fluxo de trabalho, na lista Utilizador do fluxo de trabalho, selecione um utilizador que participe no fluxo de trabalho.
Utilizador Utilizadores específicos - Depois de selecionar Utilizador, clique no separador Utilizador.
- A lista Utilizadores disponíveis inclui todos os utilizadores do sistema. Selecione os utilizadores para atribuir o passo e, em seguida, mova esses utilizadores para a lista Utilizadores selecionados.
No separador Limite de tempo, no campo Duração, especifique quanto tempo o utilizador tem para tomar medidas ou responder a documentos que atinjam o passo de aprovação. Selecione uma das seguintes opções:
- Horas — Introduza o número de horas que o utilizador tem para responder. Em seguida, selecione o calendário que a sua organização usa e introduza informações sobre a semana de trabalho da sua organização.
- Horas — Introduza o número de dias que o utilizador tem para responder. Em seguida, selecione o calendário que a sua organização usa e introduza informações sobre a semana de trabalho da sua organização.
- Semanas — Introduza o número de semanas que o utilizador tem para responder.
- Meses — Selecione o dia e a semana até quando o utilizador tem de responder. Por exemplo, pode querer que o utilizador responda até sexta-feira da terceira semana do mês.
- Anos — Selecione o dia, a semana e o mês até quando o utilizador tem de responder. Por exemplo, pode querer que o utilizador responda até sexta-feira da terceira semana de dezembro.
Se o utilizador não tomar medidas sobre o documento no tempo atribuído, o documento fica vencido. Um documento vencido é escalado, com base nas opções selecionadas na área Escalamento da página.
Se atribuiu o passo de aprovação a vários utilizadores ou a um grupo de utilizadores, no separador Política de conclusão selecione uma das seguintes opções:
Aprovador único — A ação que é aplicada ao documento é determinada pela primeira pessoa a responder. Por exemplo, Sam submeteu um relatório de despesas de USD 15.000. O relatório de despesas está atualmente atribuído a Sue, Jo e Bill. Se Sue for a primeira pessoa a responder ao documento, a ação tomada pela Sue é aplicada ao documento. Se Sue rejeitar o documento, este é rejeitado e reenviado para Sam. Se Sue aprovar o documento, este é enviado a Ann para aprovação.
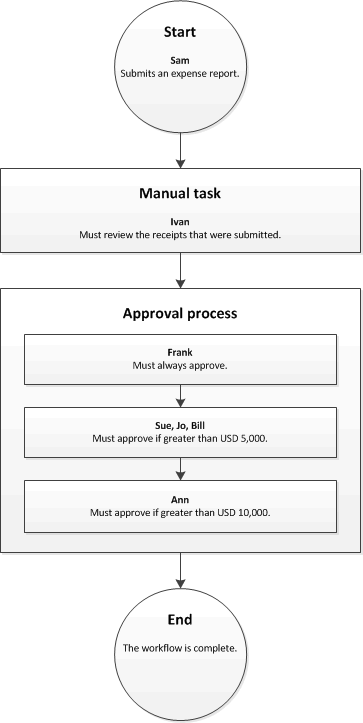
Maioria de aprovadores — A ação que é aplicada ao documento é determinada quando a maioria dos aprovadores responde. Por exemplo, Sam submeteu um relatório de despesas de USD 15.000. O relatório de despesas está atualmente atribuído a Sue, Jo e Bill. Se Sue e Jo forem os primeiros dois aprovadores a responder ao documento, a ação tomada por eles é aplicada ao documento.
- Se Sue aprovar o documento, mas Jo o rejeitar, o documento é rejeitado e reenviado para Sam.
- Se tanto Sue como Jo aprovarem o documento, este é enviado a Ann para aprovação.
Percentagem de aprovadores — A ação que é aplicada ao documento é determinada quando uma percentagem específica dos aprovadores responde. Por exemplo, Sam submeteu um relatório de despesas de USD 15.000. O relatório de despesas está atualmente atribuído a Sue, Jo e Bill, e a percentagem introduzida por si é 50. Se Sue e Jo forem os dois primeiros aprovadores a responder, a ação tomada por eles é aplicada ao documento, porque cumprem o requisito de 50 por cento dos aprovadores.
- Se Sue aprovar o documento, mas Jo o rejeitar, o documento é rejeitado e reenviado para Sam.
- Se tanto Sue como Jo aprovarem o documento, este é enviado a Ann para aprovação.
Todos os aprovadores — Todos os aprovadores têm de aprovar o documento. Caso contrário, o fluxo de trabalho não pode continuar. Por exemplo, Sam submeteu um relatório de despesas de USD 15.000. O relatório de despesas está atualmente atribuído a Sue, Jo e Bill. Se Sue e Jo aprovarem o documento, mas Bill o rejeitar, o documento é rejeitado e reenviado para Sam. Se Sue, Jo e Bill aprovarem o documento, este é enviado a Ann para aprovação.
Especificar quando é necessário o passo de aprovação
Pode especificar quando é necessário o passo de aprovação. O passo de aprovação pode ser sempre necessário, ou pode ser exigido apenas se forem cumpridas condições específicas.
O passo de aprovação é sempre necessário
Siga estes passos se o passo de aprovação for sempre necessário.
- No painel esquerdo, clique em Condição.
- Selecione a opção Executar sempre este passo.
O passo de aprovação é necessário em condições específicas
O passo de aprovação que está a configurar pode ser necessário apenas se forem cumpridas condições específicas. Por exemplo, se estiver a configurar um passo de aprovação para um fluxo de trabalho de requisição de compra, pode querer que o passo de aprovação ocorra apenas se o valor da requisição de compra for superior USD 10.000. Siga estes passos para especificar quando o passo de aprovação é necessário.
No painel esquerdo, clique em Condição.
Selecione a opção Executar este passo apenas quando a seguinte condição é cumprida.
Introduza uma condição.
Introduza quaisquer condições adicionais que sejam necessárias.
Para verificar se as condições que introduziu estão corretamente configuradas, siga estes passos:
- Clique em Testar.
- Na página Testar condição do fluxo de trabalho, na área Validar condição, selecione um registo.
- Clique em Testar. O sistema avalia o registo para determinar se cumpre as condições definidas por si.
- Clique em OK ou Cancelar para voltar à página Propriedades.
Especificar o que acontece quando o documento está vencido
Se um utilizador não tomar medidas sobre um documento no tempo atribuído, o documento fica vencido. Um documento vencido pode ser escalado ou atribuído automaticamente a outro utilizador para aprovação. Siga estes passos para escalar o documento se estiver vencido.
No painel esquerdo, clique em Escalamento.
Selecione a caixa de verificação Utilizar percurso de escalamento para criar um percurso de escalamento. O sistema atribui automaticamente o documento aos utilizadores listados no percurso de escalamento. Por exemplo, a tabela seguinte representa um percurso de escalamento.
Sequência Percurso de escalamento 1 Atribuir a: Donna 2 Atribuir a: Erin 3 Ação final: Rejeitar Neste exemplo, o sistema atribui o documento vencido a Donna. Se Donna não responder no tempo atribuído, o sistema atribui o documento a Erin. Se Erin não responder no tempo atribuído, o sistema rejeita o documento.
Para adicionar um utilizador ao percurso de escalamento, clique em Adicionar escalamento. No separador Tipo de atribuição, selecione uma das opções da tabela seguinte e, em seguida, siga os passos adicionais para essa opção antes de avançar para o passo 4.
Opção Utilizadores para quem o documento é escalado Passos adicionais Hierarquia Utilizadores numa hierarquia organizacional específica - Depois de selecionar Hierarquia, no separador Seleção de hierarquia, na lista Tipo de hierarquia, selecione o tipo de hierarquia para escalar o documento.
- O sistema deve obter um intervalo de nomes de utilizador da hierarquia. Estes nomes representam utilizadores para quem o documento pode ser escalado. Siga estes passos para especificar o ponto de partida e o ponto final do intervalo de nomes de utilizador que o sistema obtém:
- Para especificar o ponto de partida, selecione uma pessoa na lista Começar a partir de .
- Para especificar o ponto final, clique em Adicionar condição. Em seguida, introduza uma condição que determine onde na hierarquia o sistema para de obter nomes.
- No separador Opções da hierarquia, especifique quais os utilizadores no intervalo para quem o documento deve ser escalado:
- Atribuir a todos os utilizadores obtidos — O documento é escalado a todos os utilizadores no intervalo.
- Atribuir apenas ao último utilizador obtido — O documento é escalado apenas ao último utilizador no intervalo.
- Excluir utilizadores com a seguinte condição — O documento não é escalado a nenhum utilizador no intervalo que corresponda a uma condição específica. Clique em Adicionar condição para especificar a condição.
Utilizador do fluxo de trabalho Utilizadores no fluxo de trabalho atual - Depois de selecionar Utilizador do fluxo de trabalho, no separador Utilizador do fluxo de trabalho, na lista Utilizador do fluxo de trabalho, selecione um utilizador que participe no fluxo de trabalho.
Utilizador Utilizadores específicos - Depois de selecionar Utilizador, clique no separador Utilizador.
- A lista Utilizadores disponíveis inclui todos os utilizadores. Selecione os utilizadores para escalar o documento e, em seguida, mova esses utilizadores para a lista Utilizadores selecionados.
No separador Limite de tempo, no campo Duração, especifique quanto tempo o utilizador tem para tomar medidas ou responder a documentos. Selecione uma das seguintes opções:
- Horas — Introduza o número de horas que o utilizador tem para responder. Em seguida, selecione o calendário que a sua organização usa e introduza informações sobre a semana de trabalho da sua organização.
- Horas — Introduza o número de dias que o utilizador tem para responder. Em seguida, selecione o calendário que a sua organização usa e introduza informações sobre a semana de trabalho da sua organização.
- Semanas — Introduza o número de semanas que o utilizador tem para responder.
- Meses — Selecione o dia e a semana até quando o utilizador tem de responder. Por exemplo, pode querer que o utilizador responda até sexta-feira da terceira semana do mês.
- Anos — Selecione o dia, a semana e o mês até quando o utilizador tem de responder. Por exemplo, pode querer que o utilizador responda até sexta-feira da terceira semana de dezembro.
Repita os passos 3 a 4 para cada utilizador que deve ser adicionado ao percurso de escalamento. Pode alterar a ordem dos utilizadores.
Se os utilizadores no percurso de escalamento não responderem no tempo atribuído, o sistema toma automaticamente medidas no documento. Para especificar a ação que o sistema deve tomar, selecione a linha Ação e, em seguida, no separador Ação final, selecione uma ação.
Comentários
Brevemente: Ao longo de 2024, vamos descontinuar progressivamente o GitHub Issues como mecanismo de feedback para conteúdos e substituí-lo por um novo sistema de feedback. Para obter mais informações, veja: https://aka.ms/ContentUserFeedback.
Submeter e ver comentários