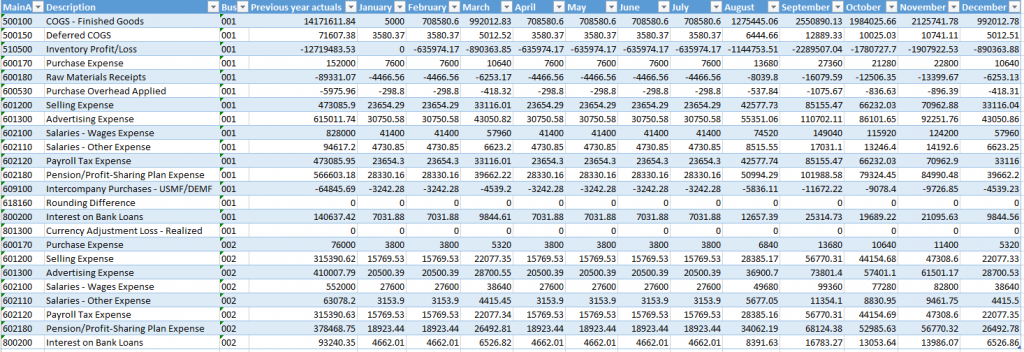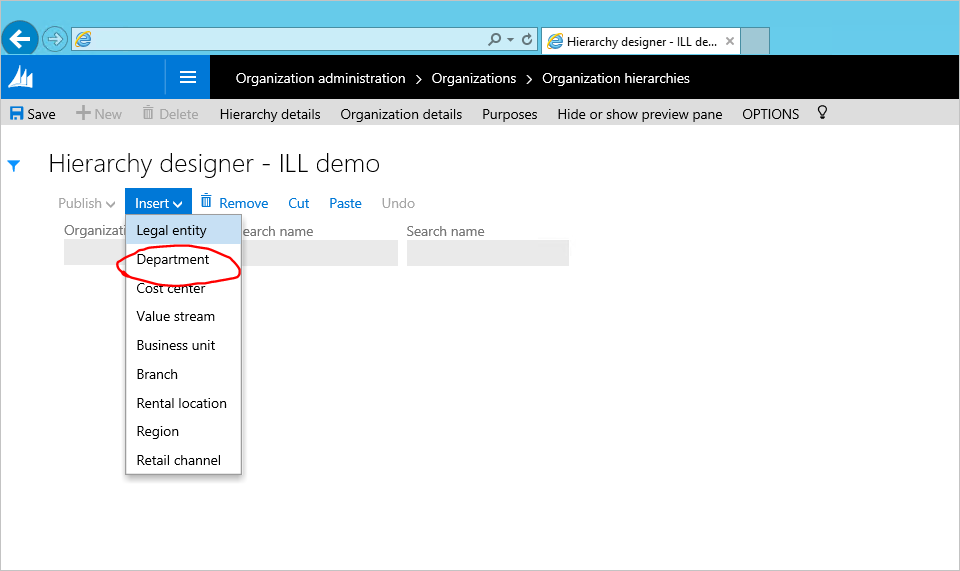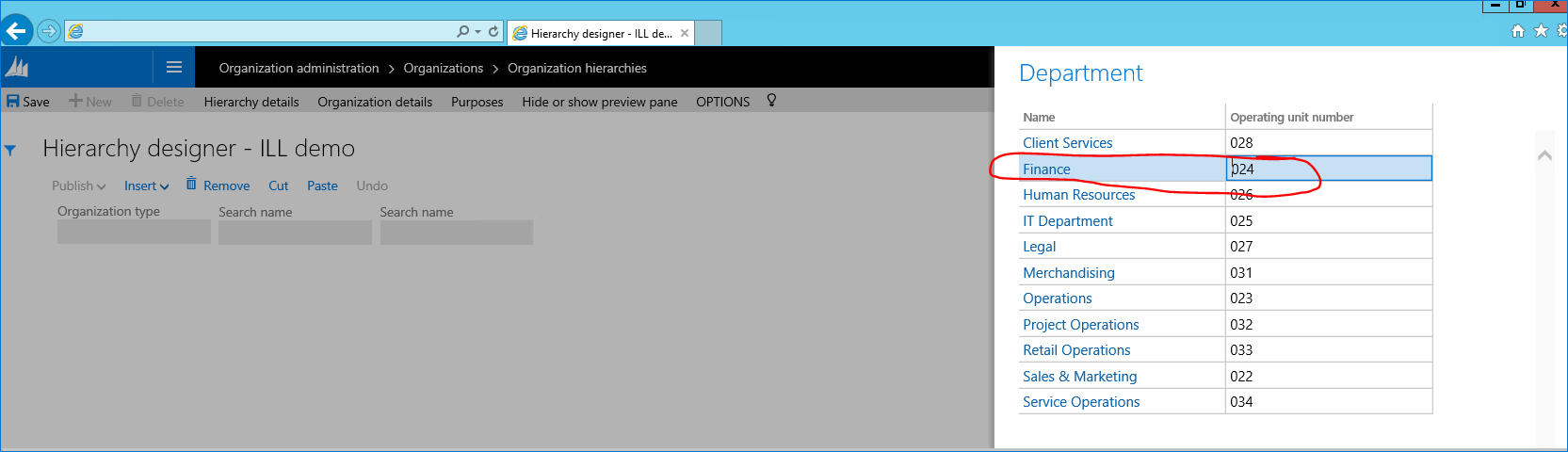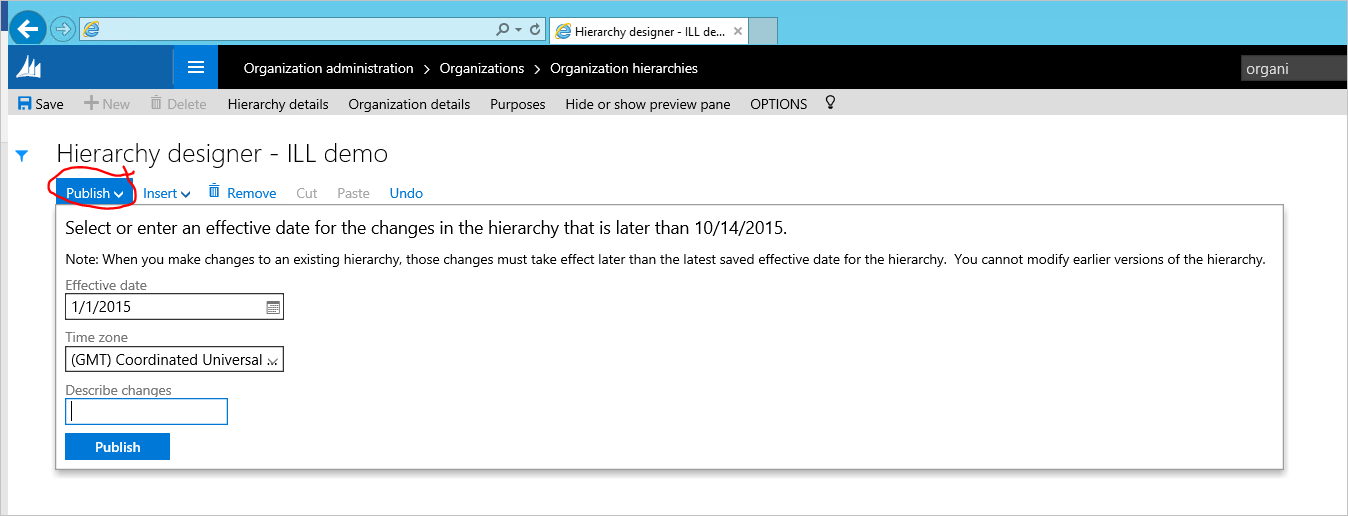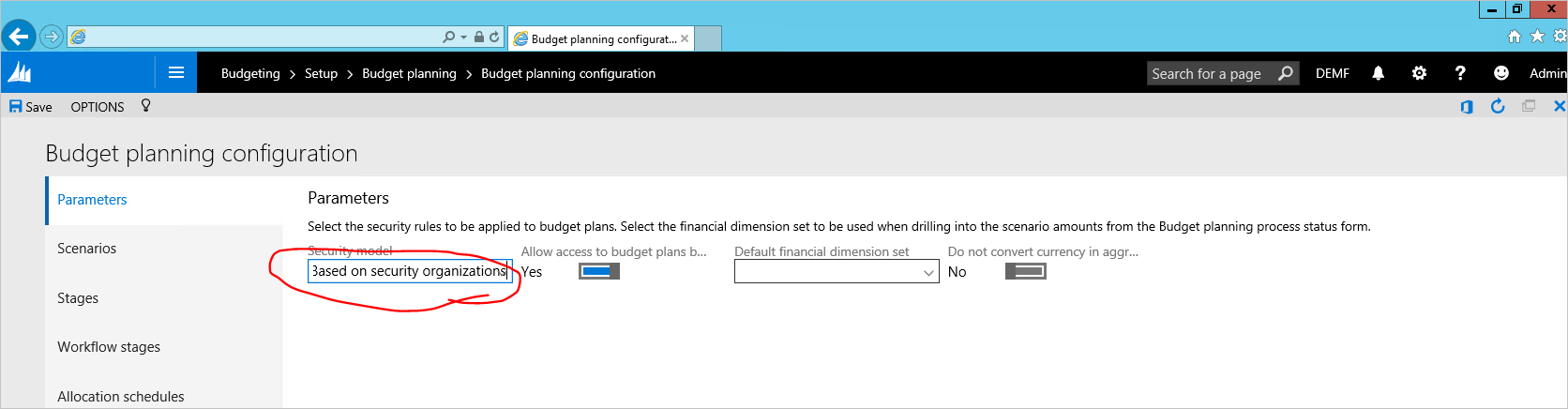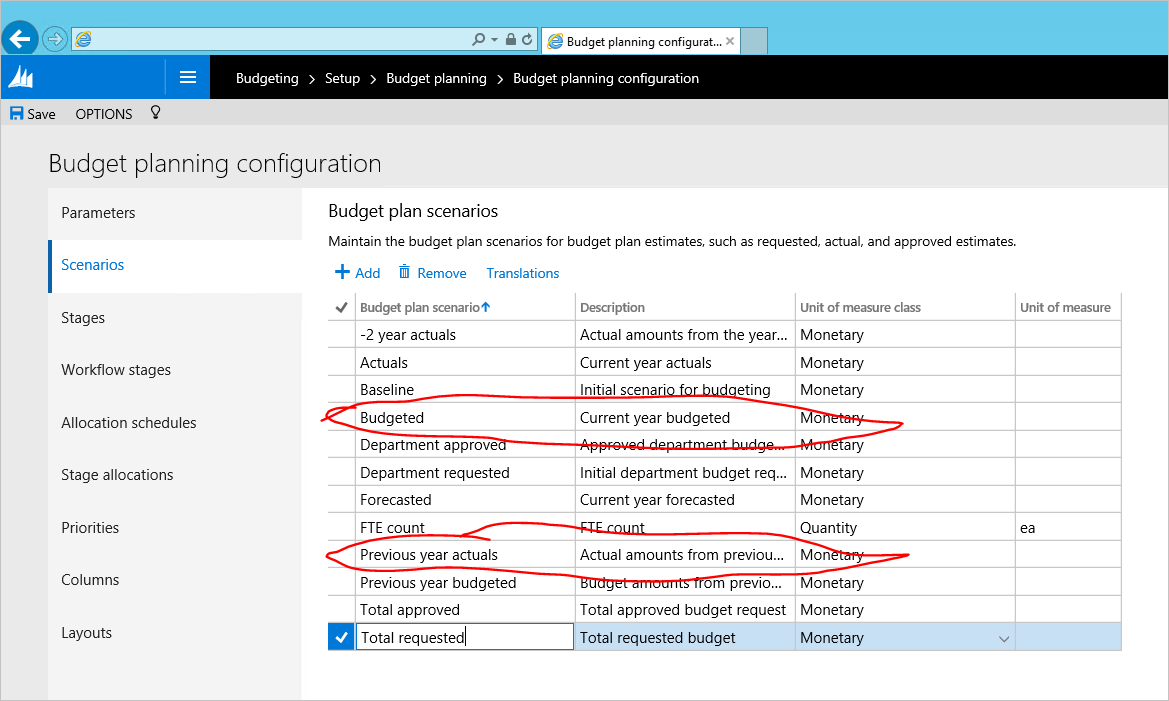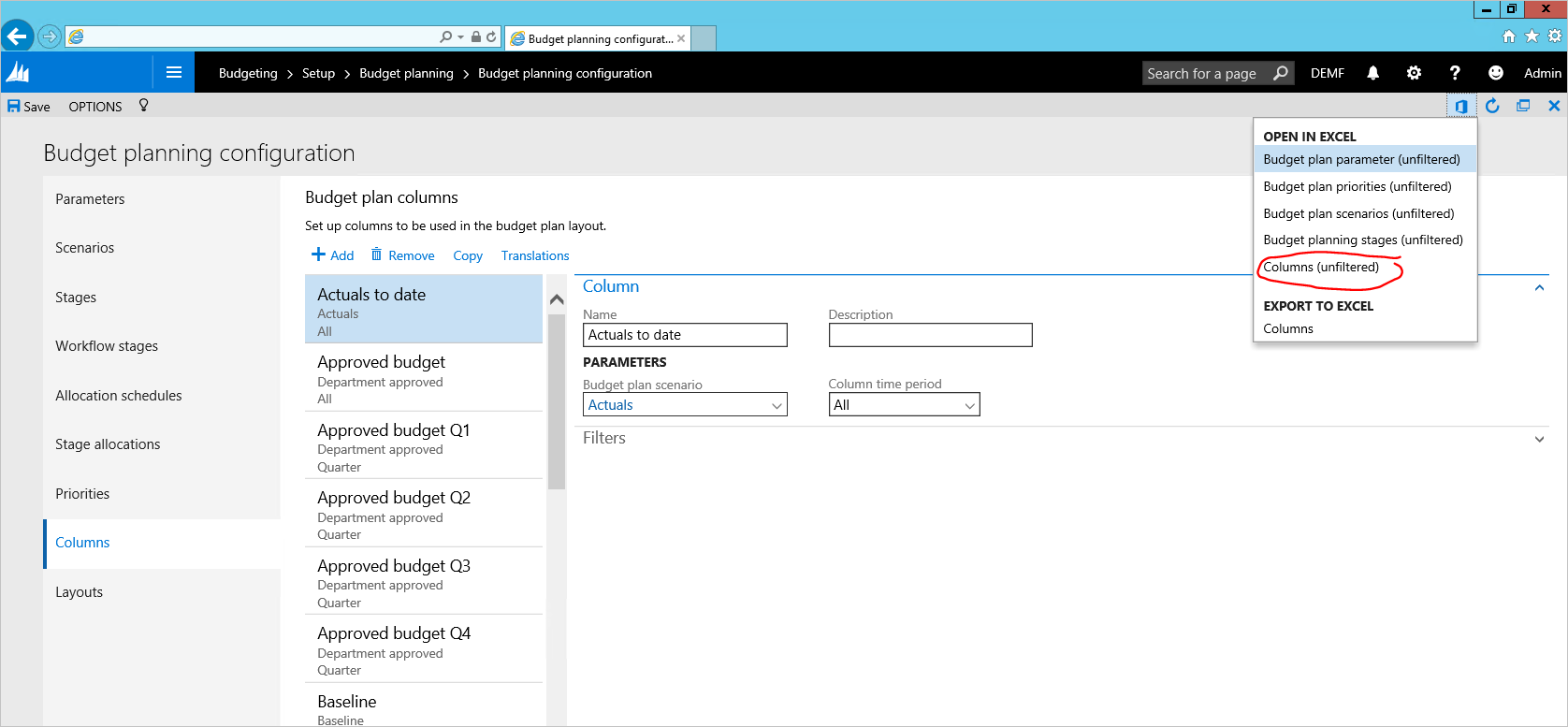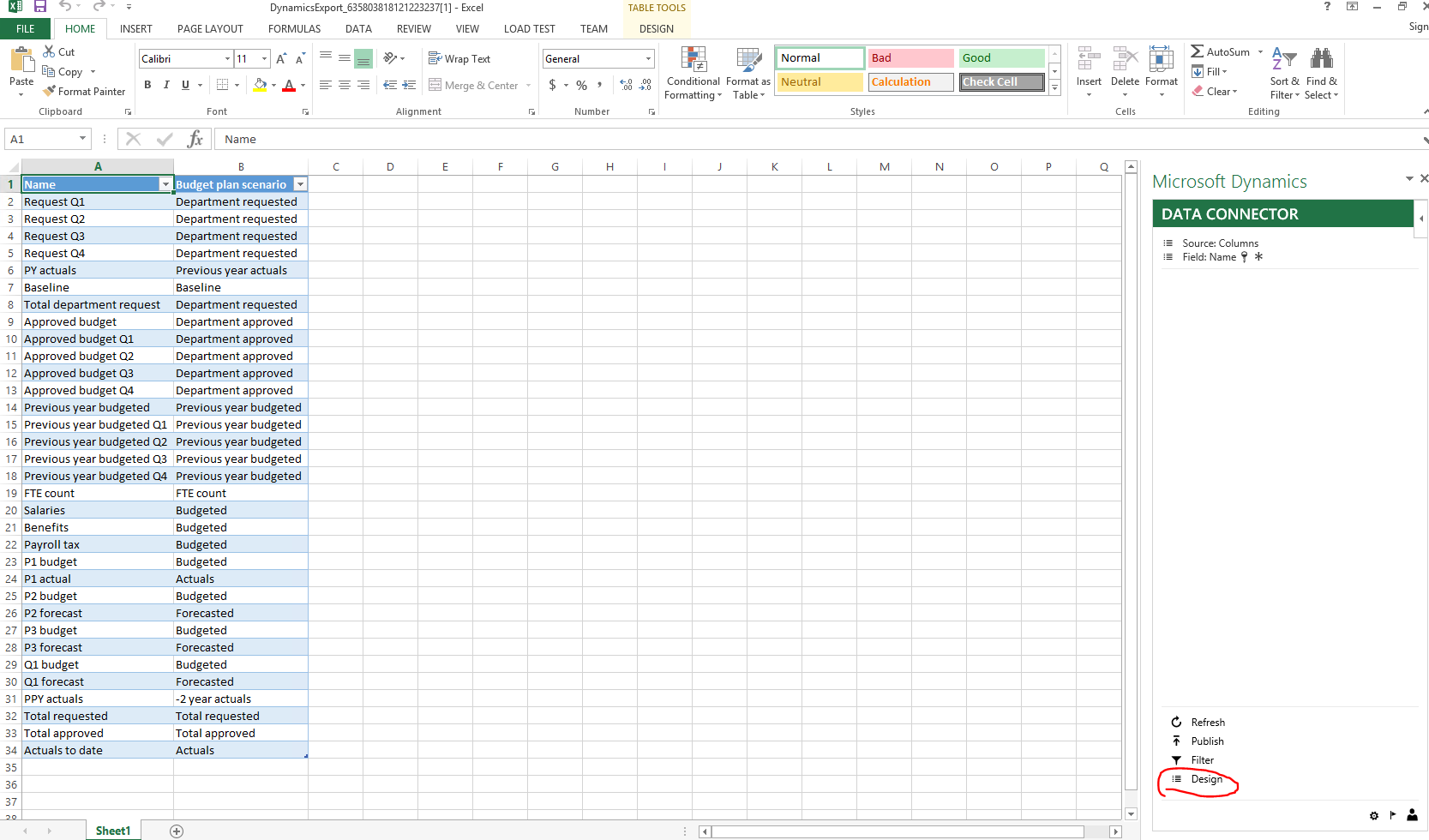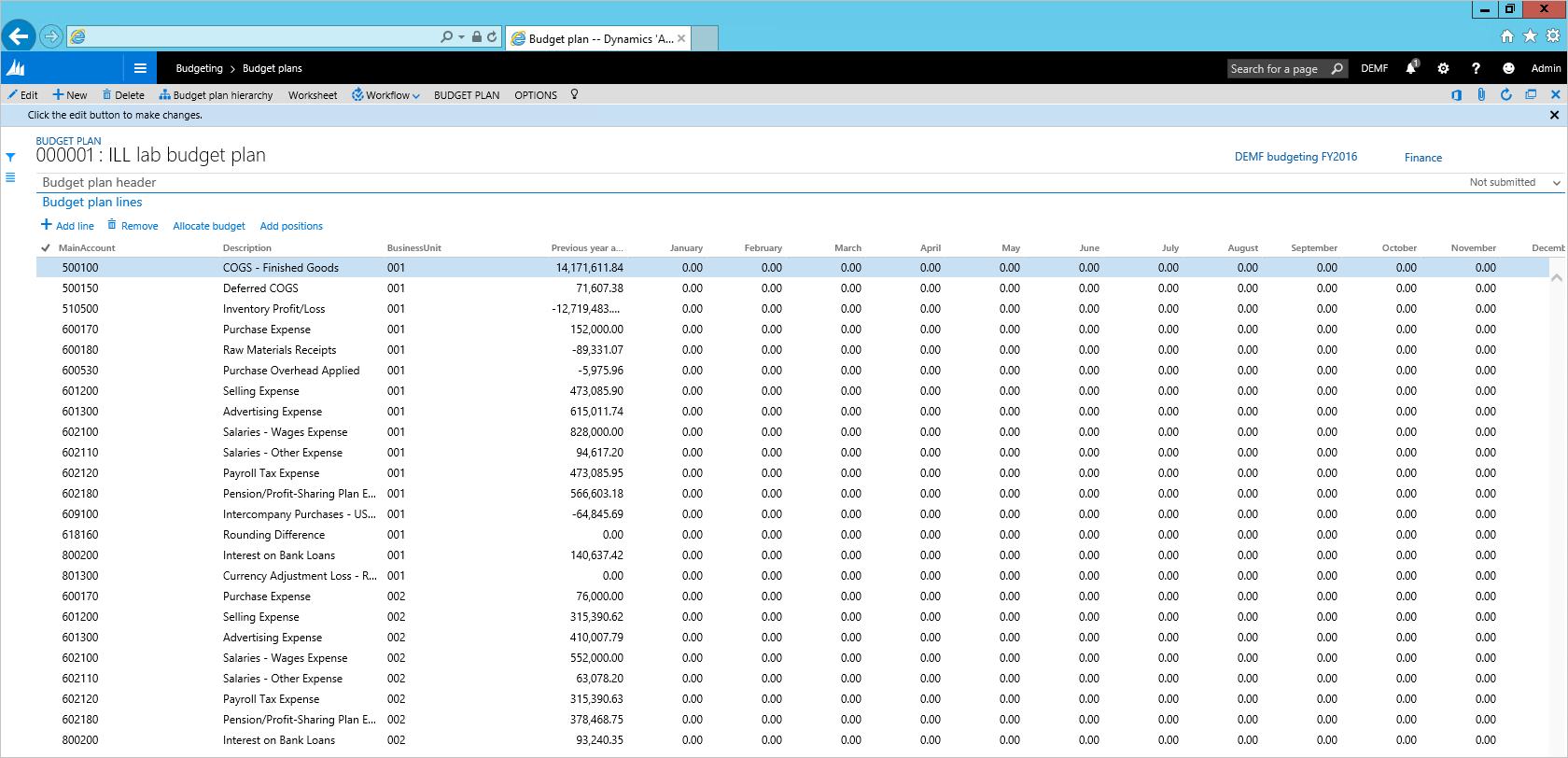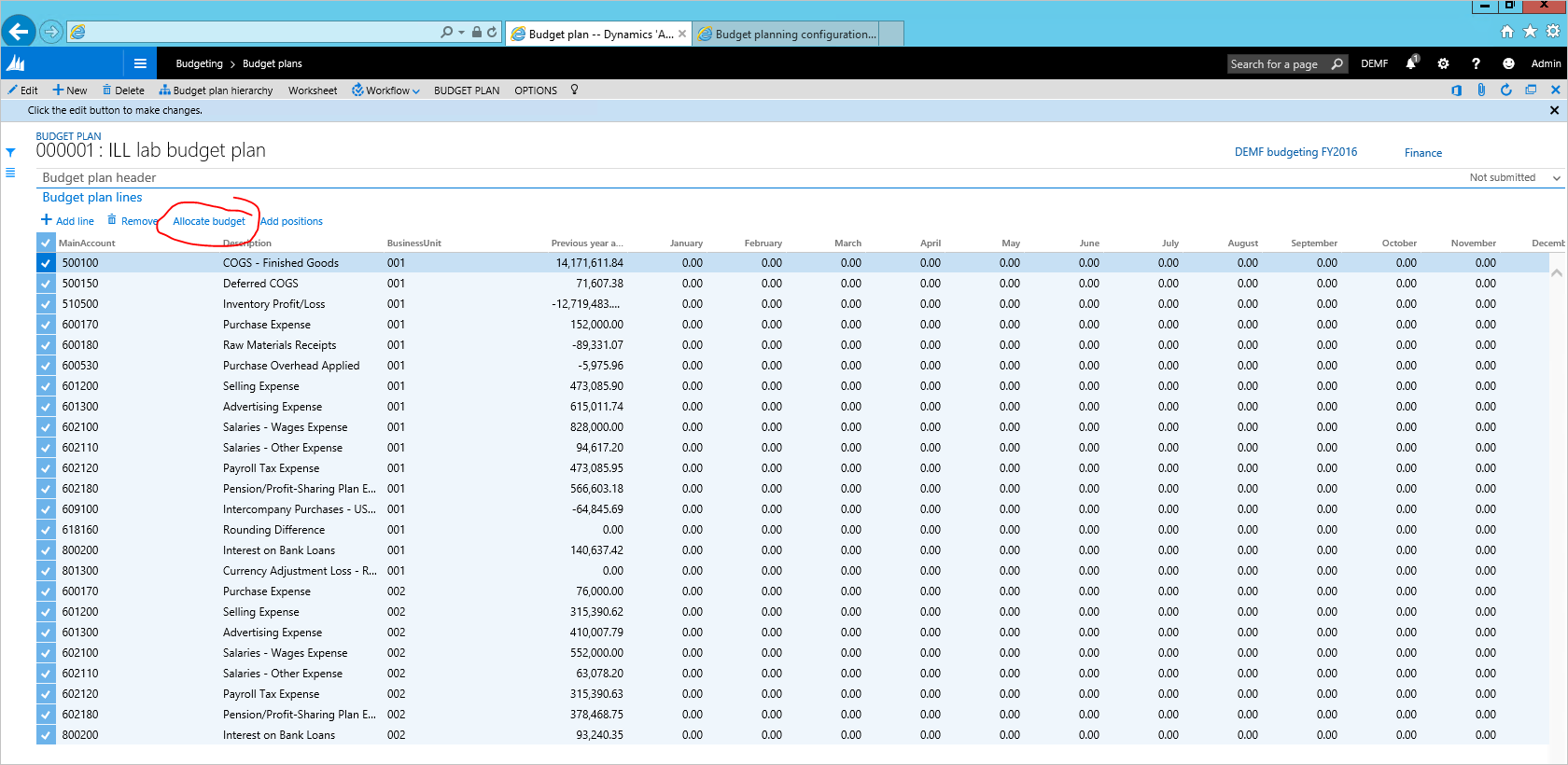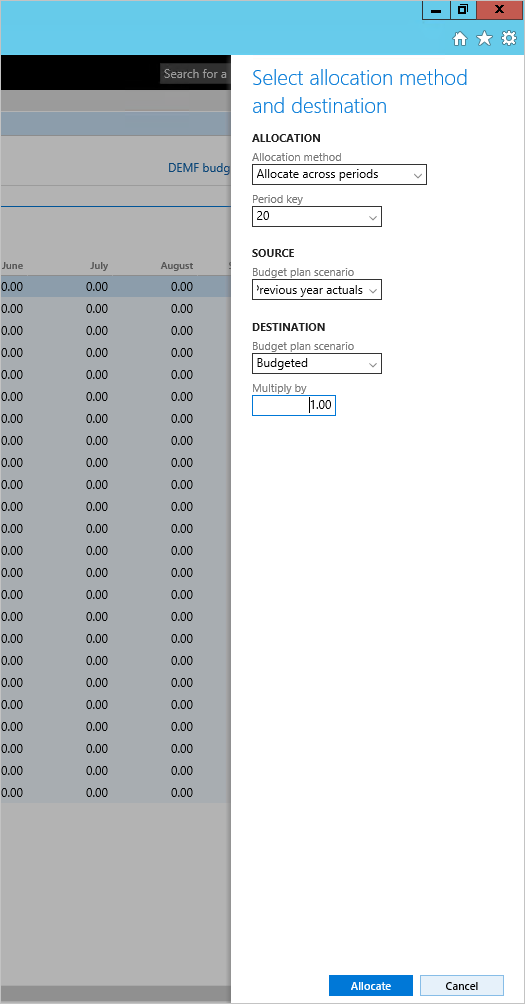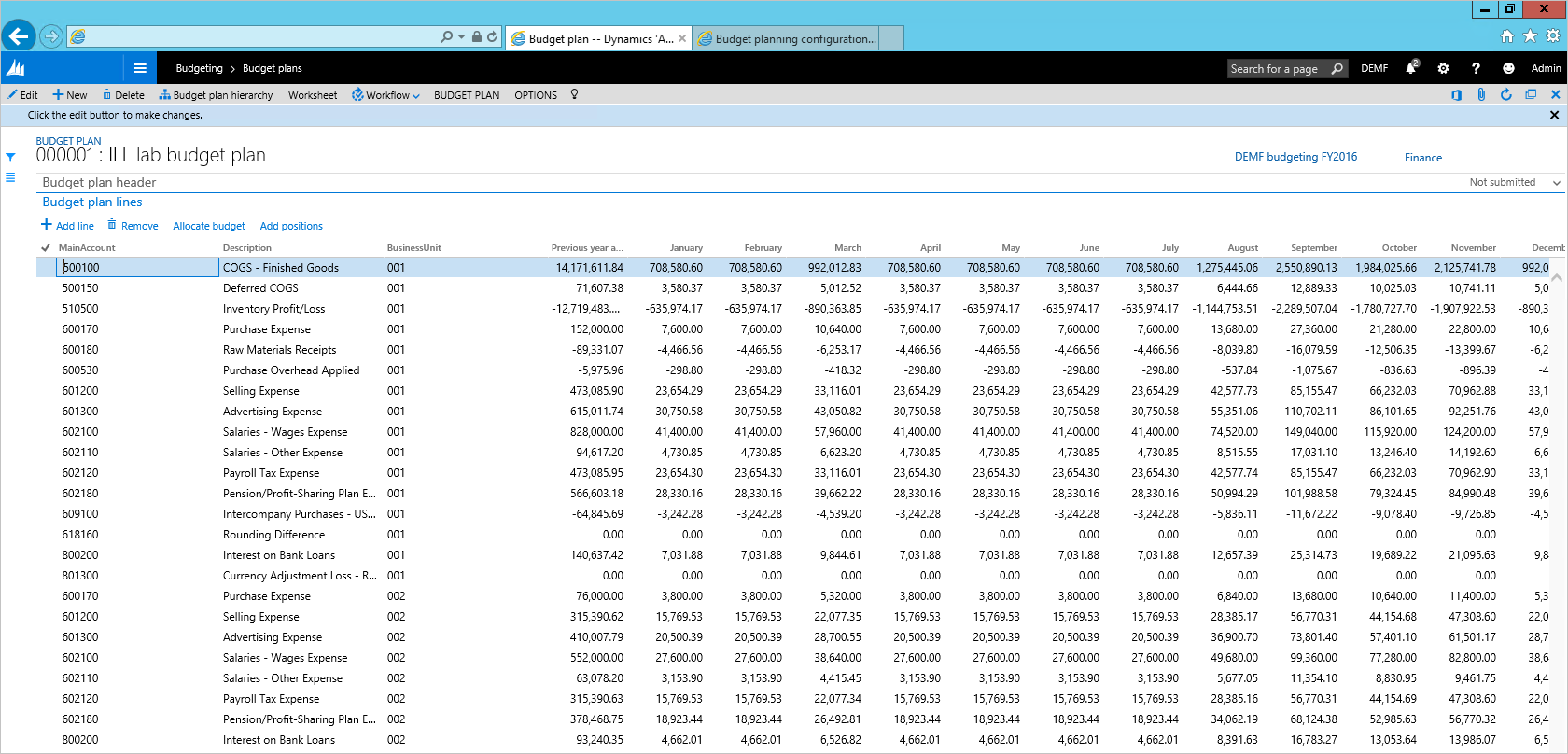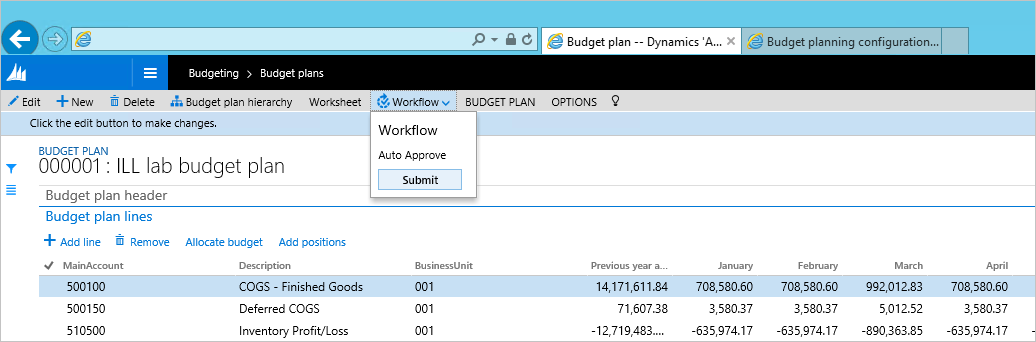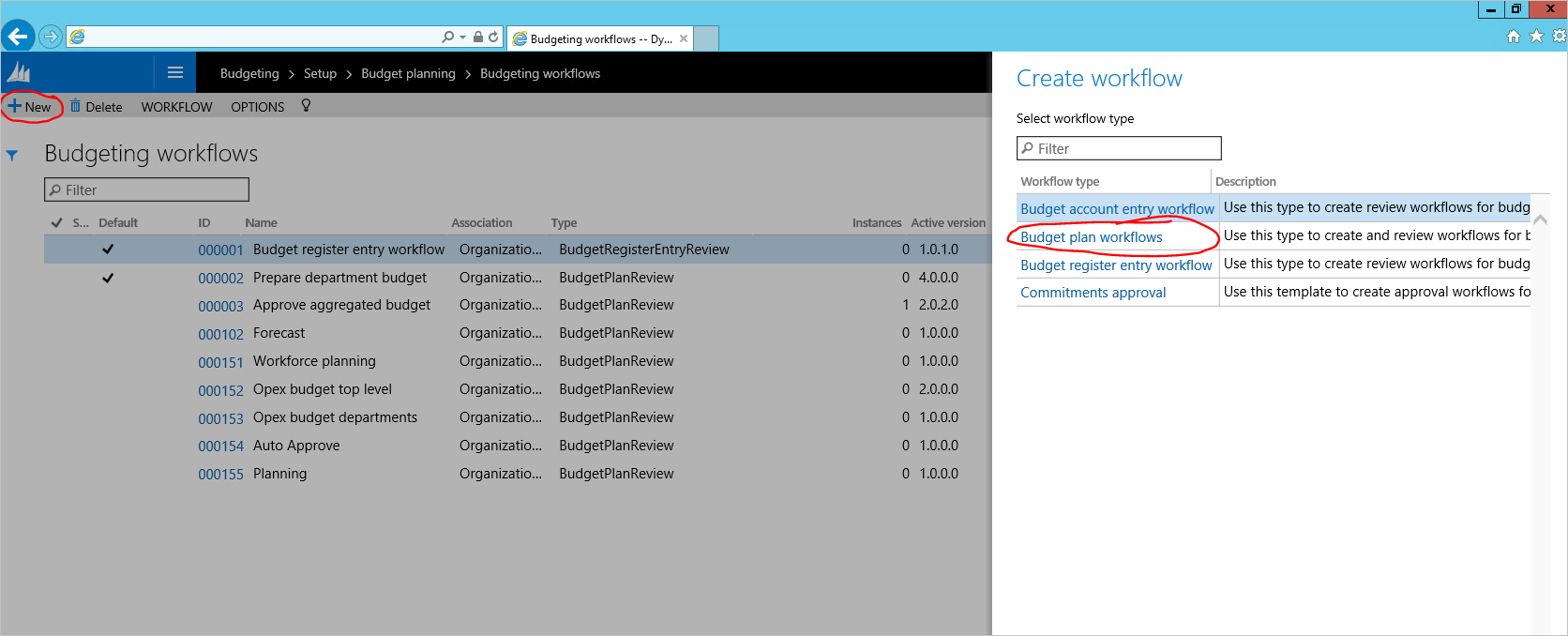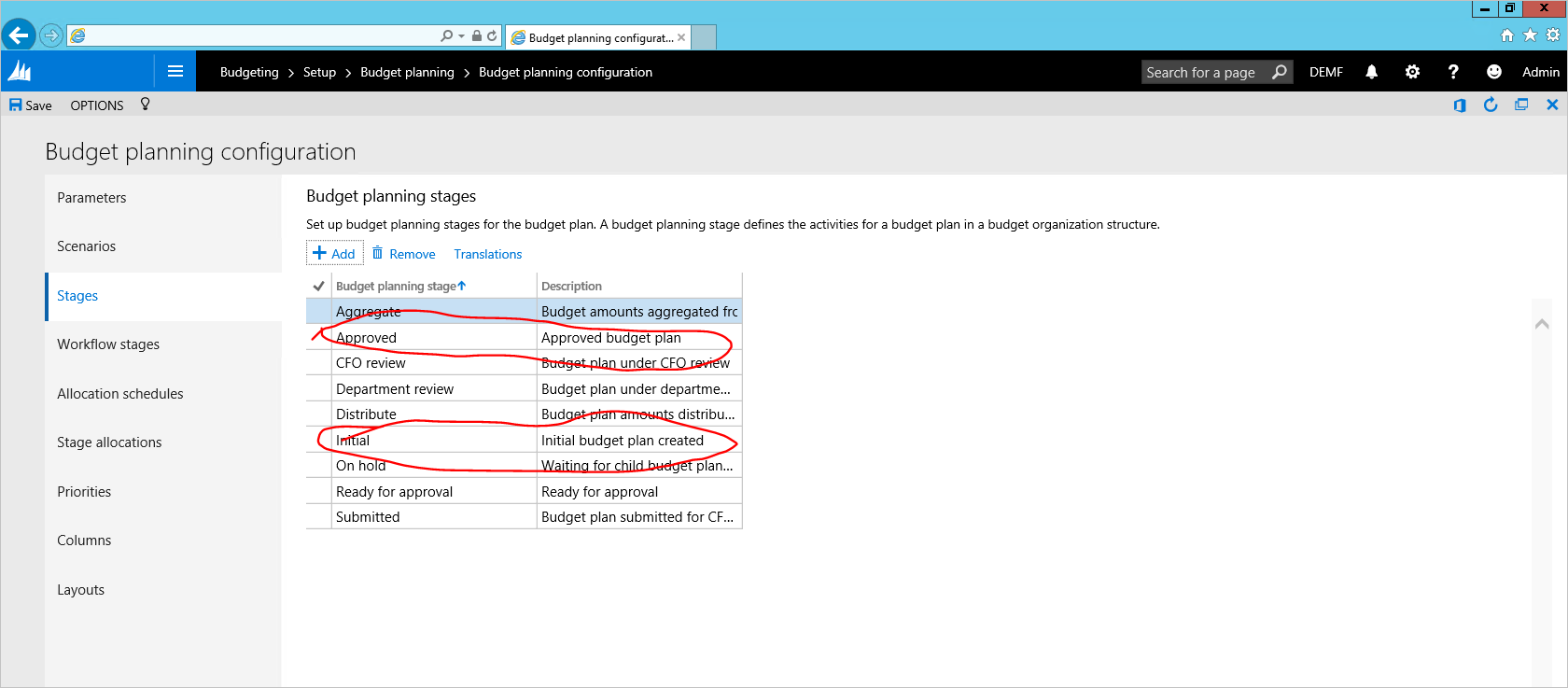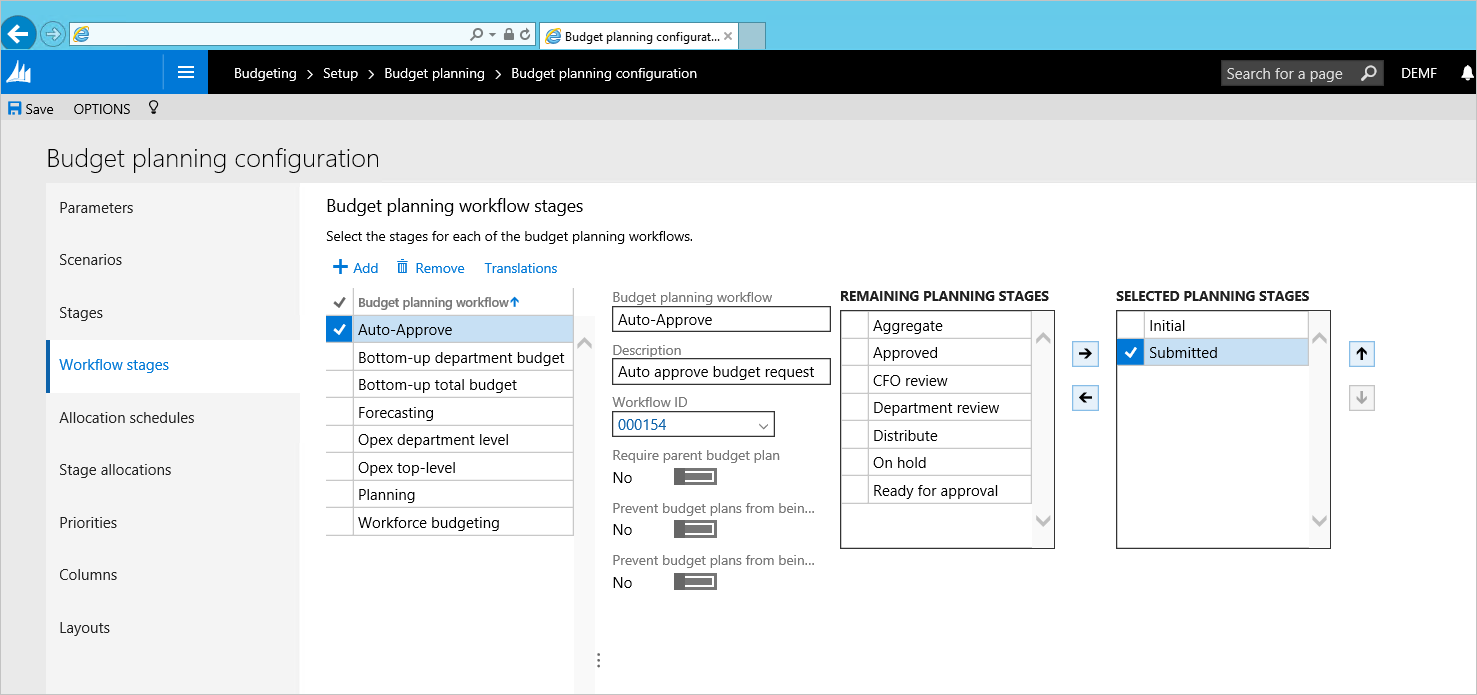Planeamento orçamental
O objetivo deste laboratório é fornecer uma visão guiada das actualizações da funcionalidade do Microsoft Dynamics 365 Finance na área de planeamento orçamental. A intenção deste laboratório é ilustrar um exemplo rápido de configuração de módulo de planeamento orçamental e demonstrar como o planeamento orçamental pode ser alcançado utilizando esta configuração. Isto laboratório centra-se especificamente nos seguintes processos ou tarefas empresariais:
- Criar a hierarquia organizacional para o planeamento orçamental e configurar a segurança do utilizador
- Definir cenários do plano orçamental, colunas do plano orçamental, esquemas e modelos do Excel
- Criar e ativar o processo de planeamento orçamental
- Criar o documento do plano orçamental extraindo valores reais do Razão geral
- Utilizar alocações para ajustar dados do documento do plano orçamental
- Editar dados do documento do plano orçamental no Excel
Pré-requisitos
Para isto tutorial, é necessário aceder ao ambiente Microsoft Dynamics 365 Finance com dados de demonstração da Contoso e ser aprovisionado como administrador na instância. Não utilize o modo de navegador In Private para isto laboratório - saia de qualquer outra conta no navegador, se necessário, e inicie sessão com as credenciais de administrador. Ao iniciar a sessão, seleccione a caixa de verificação Manter-me ligado . Isto cria um cookie persistente necessário para a Aplicação Excel. Se iniciar sessão na aplicação utilizando um browser diferente do Edge, ser-lhe-á pedido que inicie sessão na aplicação Excel. Quando clicar em iniciar sessão na aplicação Excel, abre-se uma janela emergente e, ao iniciar sessão, seleccione a caixa de verificação Manter-me ligado . Se clicar em iniciar sessão na aplicação Excel não fizer nada, limpe a cache de cookies.
Resumo do cenário
Julia funciona como uma gestora financeira na Contoso Entertainment Systems na Alemanha (DEMF). À medida que o exercício de 2024 se aproxima, Júlia tem de trabalhar na elaboração do orçamento da empresa para o ano seguinte. A preparação do orçamento é a seguinte:
- Julia utiliza os valores reais do ano anterior como ponto de partida para criar o orçamento.
- Com base nos dados reais do ano anterior, Júlia cria estimativas para 12 meses do ano seguinte
- Julia examina o orçamento com o CFO. Uma vez concluído, Júlia efectua os ajustamentos necessários ao plano orçamental e finaliza a preparação do orçamento.
O esquema de configurações do planeamento orçamental para o cenário tem a seguinte aparência:
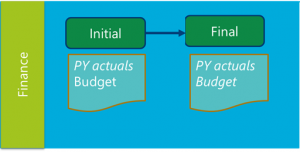
Julia utiliza o seguinte modelo do Excel para preparar o orçamento:
Exercício 1: Configuração
Tarefa 1: Criar hierarquia organizacional
Como todo o processo de orçamento ocorre no departamento Financeiro, Julia precisa de criar uma hierarquia organizacional muito simples composta apenas pelo Departamento de Finanças.
1.1. Aceder a Hierarquias da organização e clicar em Novo.
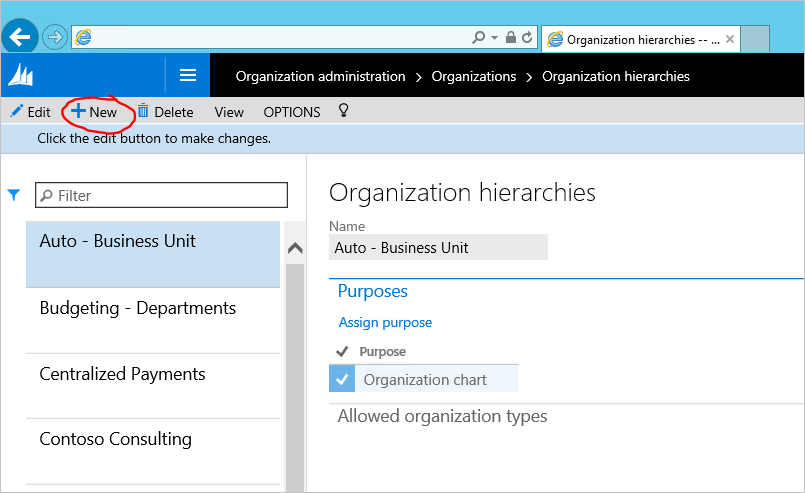
1.2. Introduzir o nome da hierarquia organizacional no campo Nome e clicar em Atribuir objetivo.
1.3. Selecionar o Objetivo do planeamento orçamental, clicar em Adicionar e atribuir a hierarquia organizacional recém-criada.
1.4. Repita o passo acima para a finalidade Segurança organizacional. Feche a página quando terminar.
1.5. Na página Hierarquias organizacionais , clique em Visualizar. Clique em Edit no designer de hierarquia e crie uma hierarquia clicando em Insert.
1.6. Selecione Departamento financeiro para a hierarquia de orçamento.
1.7. Quando terminar, clique em Publicar e fechar. Selecione 1/1/2023 como a data efetiva para publicação da hierarquia.
Tarefa 2: Configurar segurança do utilizador
O planeamento orçamental utiliza políticas de segurança especiais para configurar o acesso aos dados de planeamento orçamental. Julia precisa de dar acesso aos planos orçamentais de Finanças para ela mesma.
2.1. Alterne para o contexto da entidade legal da DEMF.
2.2. Aceder a Elaboração do orçamento>Configuração>Planeamento orçamental>Configuração do planeamento orçamental. No separador Parameters , defina o valor Security model para Based on security organizations.
2.3. Aceda a Administração do sistema>Utilizadores>Utilizadores. Dê ao utilizador Admin (Julia Funderburk) a função de gestora de orçamentos.
2.4. Escolha a função de utilizador e clique em Atribuir organizações.
2.5. Selecionar Conceder acesso a organizações específicas. Escolha a Hierarquia organizacional criada no primeiro passo. Seleccione o nó Finanças e clique em Grant com filhos.
Importante
Certificar-se de que se está no contexto da entidade jurídica DEMF ao executar esta tarefa, uma vez que a Segurança organizacional é aplicada por entidade jurídica.
Tarefa 3: Criar cenários
3.1. Aceder a Elaboração do orçamento>Configuração>Planeamento orçamental>Configuração do planeamento orçamental. Na página Scenarios , observe os cenários que usaremos mais adiante neste laboratório: Real do ano anterior e Orçamento.
Nota
Se desejar, pode criar novos cenários para isto exercício e utilizá-los em vez disso.
Tarefa 4: Criar colunas do plano orçamental
As colunas do plano orçamental são as colunas Monetárias ou de quantidade que podem ser utilizadas no esquema do documento do plano orçamental. No nosso exemplo, precisamos de criar uma coluna para os valores reais do ano anterior e 12 colunas para representar cada mês de um ano orçamentado. As colunas podem ser criadas ao clicar no botão Adicionar e preencher os valores ou com a ajuda de uma entidade de Dados. Neste laboratório, utilizaremos a entidade de Dados para preencher os valores.
4.1. Em Elaboração do orçamento>Configuração>Planeamento orçamental>Configuração do planeamento orçamental, abra a página Colunas . Clique no botão Office no canto superior direito da página e seleccione Colunas (não filtradas).
4.2. É aberta uma pasta de trabalho Excel para ser utilizada no preenchimento dos valores. Se lhe for pedido, clique em Ativar edição e Confiar nesta aplicação.
4.3. Serão necessárias mais colunas para preencher os valores. Clique em Design no painel do lado direito para adicionar as colunas à grelha.
4.4. Clique no botão de lápis ao lado de PlanColumns para ver as colunas disponíveis para adicionar à grelha.
4.5. Clique duas vezes em cada campo disponível para adicioná-los aos Campos selecionados e clique em Atualizar.
4.6. Na tabela do Excel, adicione todas as colunas que precisam de ser criadas. Utilize a funcionalidade Preenchimento Automático no Excel para adicionar as linhas rapidamente. Verifique se as linhas são adicionadas como parte da tabela (ao utilizar o deslocamento vertical, verá os cabeçalhos das colunas na parte superior da grelha).
4.7. Volte à aplicação e atualize a página. Os valores publicados serão apresentados.
Tarefa 5: Criar esquemas e modelos para o documento do plano orçamental
O esquema define como a grelha de linhas do documento do plano orçamental ficará quando o utilizador abrir o documento do plano orçamental. É possível mudar o esquema do documento do plano orçamental para ver os mesmos dados em ângulos diferentes. Com as colunas definidas para serem utilizadas no nosso documento de plano orçamental, a Júlia tem de criar um esquema do documento de plano orçamental semelhante à tabela do Excel utilizada para criar dados orçamentais (ver a secção Resumo do cenário neste laboratório)
5.1. Na página Elaboração do orçamento>Setup>Planeamento orçamental>Configuração do planeamento orçamental, abra a página Layouts . Criar um novo esquema para a entrada de orçamento Mensal:
- Escolha o conjunto de dimensões de MA+BU para incluir contas Principais e unidades de Negócio no esquema.
- Liste todas as colunas do plano orçamental criadas no passo anterior na secção Elementos. Tornar editáveis todos os dados reais, exceto os do ano anterior.
- Clique no botão Descrições para selecionar quais dimensões financeiras devem ser apresentadas em Descrições na grelha.
Com base na definição do esquema do plano orçamental, podemos criar um modelo do Excel que será utilizado como uma alternativa para editar dados do Orçamento. Como o modelo do Excel deve corresponder à definição do esquema do plano orçamental, não poderá editar o esquema do plano orçamental depois de gerar o modelo do Excel, pois esta tarefa deve ser realizada depois de todos os componentes do esquema serem definidos.
5.2. Para o esquema criado no 5.1 Passo, clicar em Template>Generate. Confirme a mensagem de aviso. Para visualizar o modelo, clique em Modelo>Visualizar.
Nota
Certifique-se de que selecciona Guardar como e selecciona o local onde o modelo deve ser guardado para o poder editar. Se o utilizador selecionar "Abrir" na caixa de diálogo sem guardar, as alterações feitas ao ficheiro não serão mantidas quando o ficheiro for fechado.
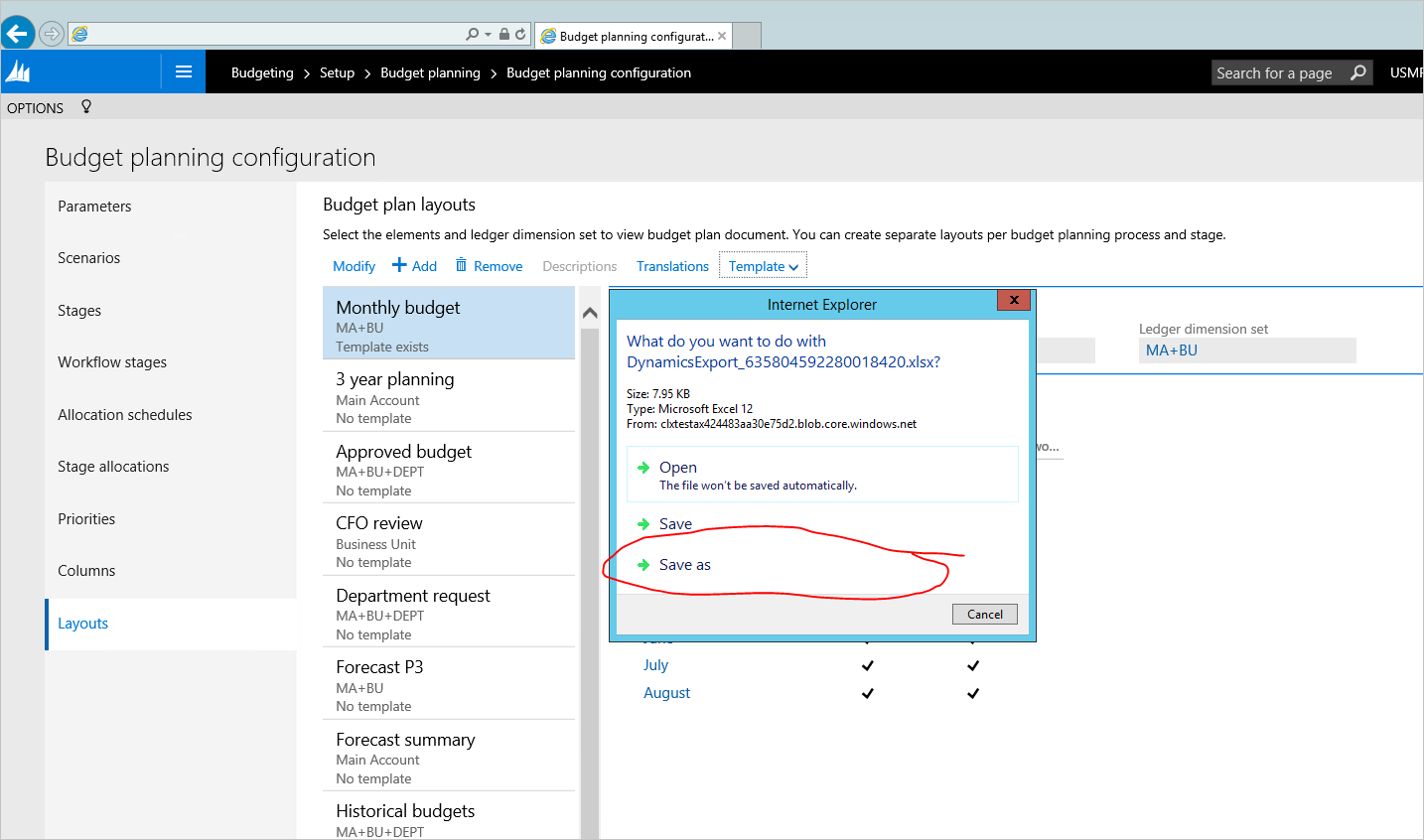
5.3. Opcional passo - Modificar o modelo Excel para o tornar mais fácil de utilizar - adicionar fórmulas totais, campos de cabeçalho, formatação, etc. Guarde as alterações e carregue o ficheiro para a apresentação do plano orçamental, clicando em Layout>Upload.
Tarefa 6: Criar um processo de planeamento orçamental
Julia precisa de criar e ativar um novo processo de planeamento orçamental que combina a configuração acima para começar a introduzir planos orçamentais. O processo de planeamento orçamental define para que as organizações, o fluxo de trabalho, os esquemas e os modelos orçamentais serão utilizados ao criar planos orçamentais.
6.1. Navegue para Elaboração do orçamento>Setup>Planeamento orçamental>Processo de planeamento orçamental e crie um novo registo.
- Processo de planeamento orçamental – FY2024 do orçamento da DEMF
- Ciclo do orçamento - FY2024
- Livro-razão – DEMF
- Estrutura de conta predefinida – P&L de fabrico
- Hierarquia da organização – escolha a hierarquia criada no início do laboratório
- Fluxo de trabalho do planeamento orçamental - Atribuir Automático - Aprovar fluxo de trabalho para o departamento Financeiro
- Nas regras e modelos da fase de planeamento orçamental, para cada fluxo de trabalho da fase de planeamento orçamental, selecione se a adição de linhas e a modificação de linhas são permitidas e qual esquema deve ser utilizado por predefinição
Nota: É possível criar layouts de documentos adicionais e atribuí-los para estarem disponíveis na fase de workflow de planeamento orçamental, clicando no botão Layouts alternativos.
6.2. Seleccione Actions>Activate para ativar isto workflow de planeamento orçamental.
Exercício 2: Simulação do processo
Tarefa 7: Gerar dados iniciais para o plano orçamental no Razão geral
7.1. Aceder a Orçamentação>Periódica>Gerar plano orçamental a partir de razão geral. Preencha os parâmetros do processo periódico e clique em Generate.
7.2. Ir para Elaboração do orçamento>Planos de orçamento para encontrar um plano de orçamento criado pelo processo de geração.
7.3. Abra os detalhes do documento ao clicar na hiperligação do número do Documento. O plano orçamental é apresentado como definido no esquema criado durante este laboratório.
Tarefa 8: Crie o orçamento do ano atual com base nos valores reais do ano anterior
Os métodos de atribuição podem ser utilizados no plano de orçamento para copiar facilmente informações para planos de orçamento de um cenário para outro, distribuí-las entre períodos ou atribuí-las a dimensões. Utilizaremos alocações para criar o orçamento do ano atual a partir de valores reais do ano anterior.
8.1. Selecionar todas as linhas na grelha do documento do plano orçamental e clicar em Atribuir orçamento.
8.2. Seleccione o método de atribuição, a chave do período, os cenários de origem e de destino e clique em Allocate.
Os valores reais do ano anterior serão copiados para o orçamento do ano atual e alocados em períodos utilizando a chave do período da curva de Vendas.
Tarefa 9: Ajustar o documento do plano orçamental utilizando o Excel e finalizar o documento
9.1. Clique em Worksheet para abrir o conteúdo do documento no Excel.
9.2. Quando a pasta de trabalho do Excel for aberta, ajuste os números no documento do plano de orçamento e clique em Publicar.
9.3. Volte ao documento do plano orçamental. Clique em Workflow>Submit para aprovar automaticamente o documento.
Uma vez concluído o fluxo de trabalho, a fase do documento do plano orçamental muda para Approved.
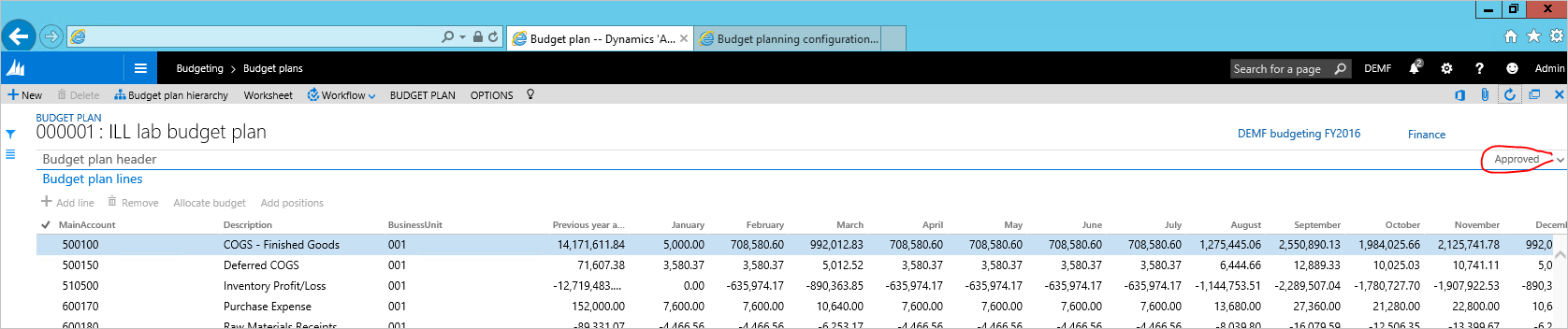
Anexo
Configuração de fluxo de trabalho de aprovação automática
A. Elaboração do orçamento>Configuração>Planeamento orçamental>Fluxos de trabalho de elaboração do orçamento. Crie um novo fluxo de trabalho utilizando modelos de fluxos de trabalho de planeamento orçamental:
Este fluxo de trabalho conterá apenas uma tarefa – Plano orçamental da transição de fases.
Guarde e ative o fluxo de trabalho.
B. Aceder a Elaboração do orçamento>Configuração>Planeamento orçamental>Configuração do planeamento orçamental. No separador Stages , crie 2 fases - Initial e Submitted.
C. Aceder a Elaboração do orçamento>Configuração>Planeamento orçamental>Configuração do planeamento orçamental. No separador **Workflow stages, associe o fluxo de trabalho Auto-approve criado em passo A às fases Initial e Submitted.
Comentários
Brevemente: Ao longo de 2024, vamos descontinuar progressivamente o GitHub Issues como mecanismo de feedback para conteúdos e substituí-lo por um novo sistema de feedback. Para obter mais informações, veja: https://aka.ms/ContentUserFeedback.
Submeter e ver comentários