Adicionar controlos do LinkedIn Sales Navigator a formulários
Nota
Para o Dynamics 365 Sales Professional, os formulários de oportunidade potencial e de contacto têm de ser tratados como formulários personalizados e adicione os controlos a estes formulários.
Pré-requisitos
- Tem um direito de acesso de Personalizador ou Administrador de Sistema no Dynamics 365.
- Para testar os controlos, tem de ser um proprietário de posto do LinkedIn Sales Navigator.
Adicionar controlos do Sales Navigator a um formulário
Pode utilizar a aplicação Web para adicionar controlos personalizados em qualquer formulário ou entidade de uma aplicação da Interface Unificada no Dynamics 365 que contém um campo para apelido, contacto principal ou nome da conta.
Existem quatro tipos de controlos do LinkedIn diferentes que são adicionados automaticamente quando utiliza a versão mais recente das integrações de origem:
- Oportunidade Potencial do LinkedIn Sales Navigator (perfil de membro): mostra informações sobre um perfil de membro do LinkedIn através de uma oportunidade potencial específica ou nome do contacto.
- Controlo LinkedIn Lead Lookup: mostra informações de perfil de membro utilizando o nome do contacto principal relacionado com o registo.
- Conta do LinkedIn Sales Navigator (perfil de empresa): mostra informações sobre um perfil de empresa do LinkedIn através de um nome de conta específico.
- Controlo LinkedIn Account Lookup: mostra informações de perfil de empresa utilizando o nome da conta relacionado com o registo.
- LinkedIn InMail Controlo: mostra um formulário onde pode enviar uma mensagem InMail para outro membro do LinkedIn.
Os controlos do Sales Navigator podem ser adicionados através da modificação de campo num formulário no Dynamics 365. Modifique os seguintes campos de acordo com o tipo de controlo. Opcionalmente, pode adicionar vários campos para fazer corresponder o controlo para tornar as correspondências mais relevantes. Tenha em atenção que este produto necessita que todos os campos correspondam antes de um perfil de membro ou de empresa possa ser sugerido. Se não há correspondência, ou em alguns casos raros, encontrar uma correspondência errada, pode utilizar a interface de pesquisa para localizar o perfil correto.
Adicionar um perfil de membro a um formulário de Oportunidade Potencial
Este procedimento mostra um exemplo de como adicionar uma Oportunidade Potencial do LinkedIn Sales Navigator (perfil de membro) no formulário Oportunidade potencial modificando o campo Apelido. Os outros controlos podem ser configurados do mesmo modo que em outras entidades nas quais os controlos não são colocados por predefinição.
No cliente Web do Dynamics 365, aceda a Definições>Personalizações.
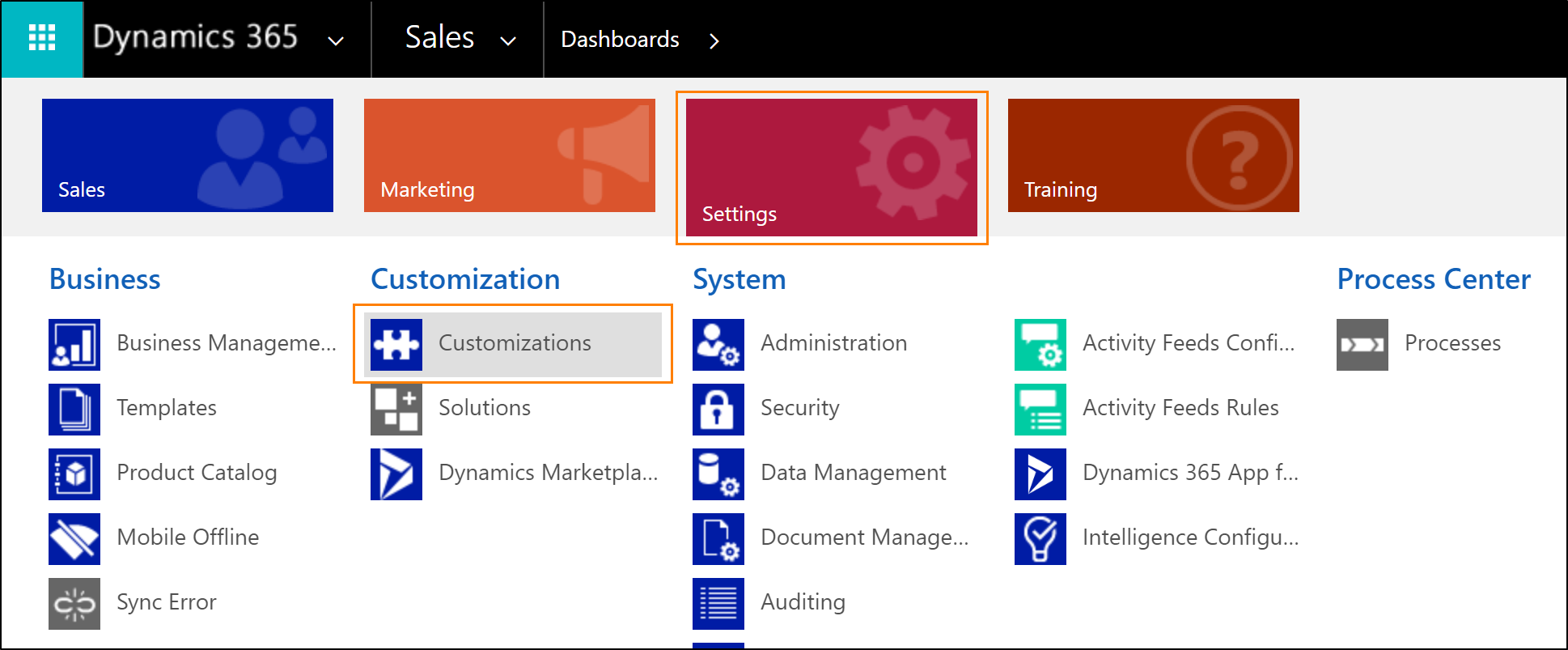
Selecione Personalizar o Sistema. Para este exemplo, iremos personalizar a solução predefinida. Mais informações sobre como personalizar as aplicações do Dynamics 365.
Expanda o nó Entidades e selecione a entidade que pretende personalizar. Pode utilizar virtualmente qualquer entidade, mas para este exemplo vamos selecionar a entidade Oportunidade potencial e expandir o nó.
Selecione Formulários e, em seguida, selecione o formulário Oportunidade potencial predefinido.
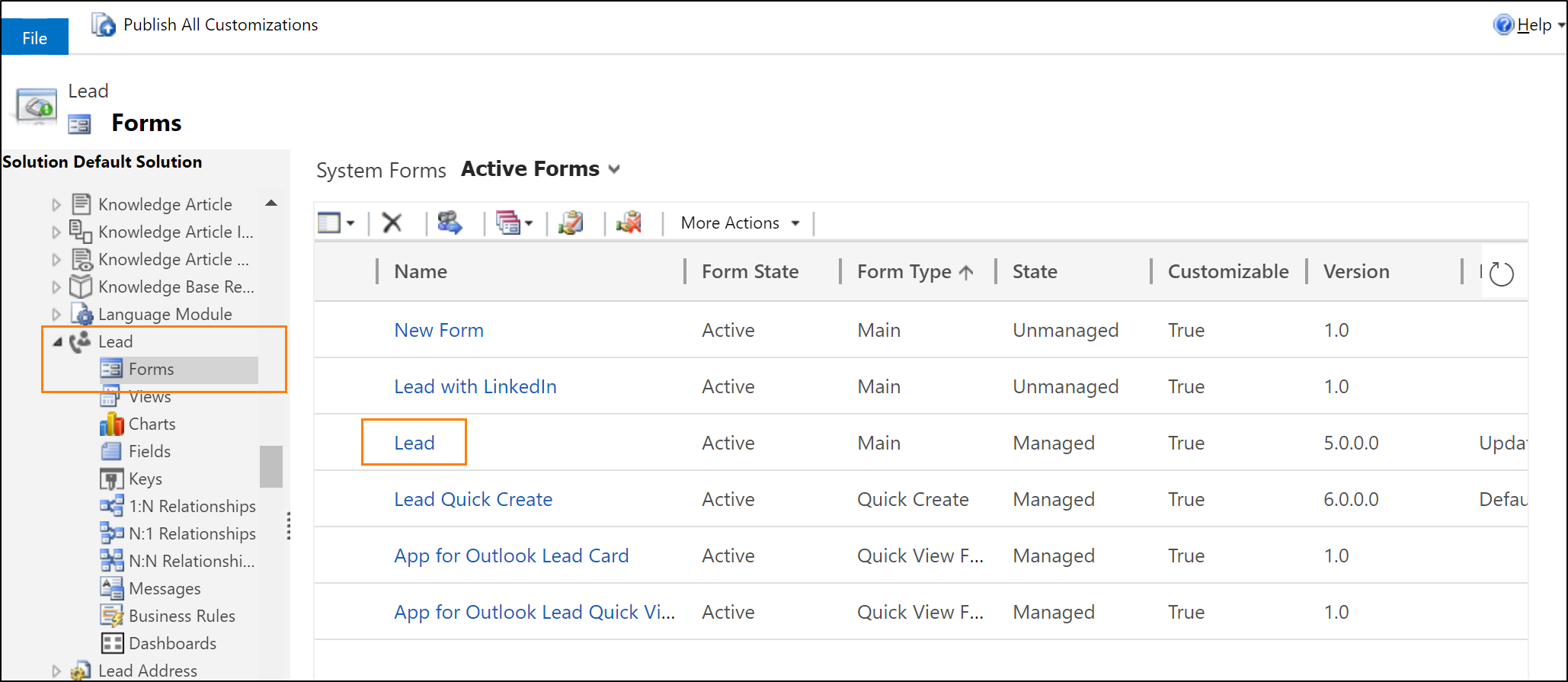
Para adicionar uma referência a um controlo personalizado, comece por abrir um campo no formulário, o qual será associado ao atributo primário do controlo (campo "Apelido" para o controlo de perfil de membro e "Nome da empresa" para o controlo de perfil de empresa). Neste exemplo, já temos o campo Apelido para o formulário.
Importante
Os controlos de perfil de membro e de perfil da empresa são controlos só de leitura. Recomendamos que crie uma cópia dos dois campos ("Apelido" e "Nome da empresa") a que está a associar estes controlos, para que possa continuar a editar os campos.
Selecione o campo Apelido e, em seguida, selecione Alterar Propriedades no friso.
Gorjeta
Por predefinição, os controlos na Interface Unificada são apresentados em duas colunas com a etiqueta e o valor lado a lado. Para maximizar o controlo de modo a que ocupe o espaço horizontal completo disponível na coluna, desmarque Apresentar etiqueta na caixa de verificação do formulário no separador Apresentar.

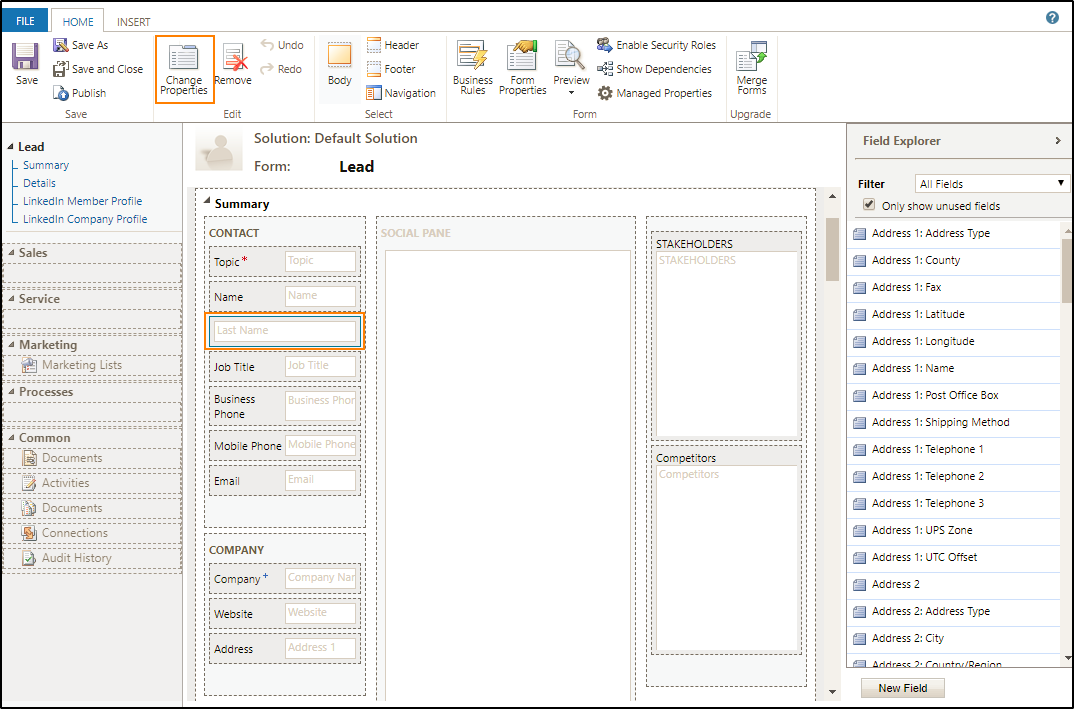
Na janela Propriedades do Campo, mude para o separador Controlos e, em seguida, selecione Adicionar controlo.
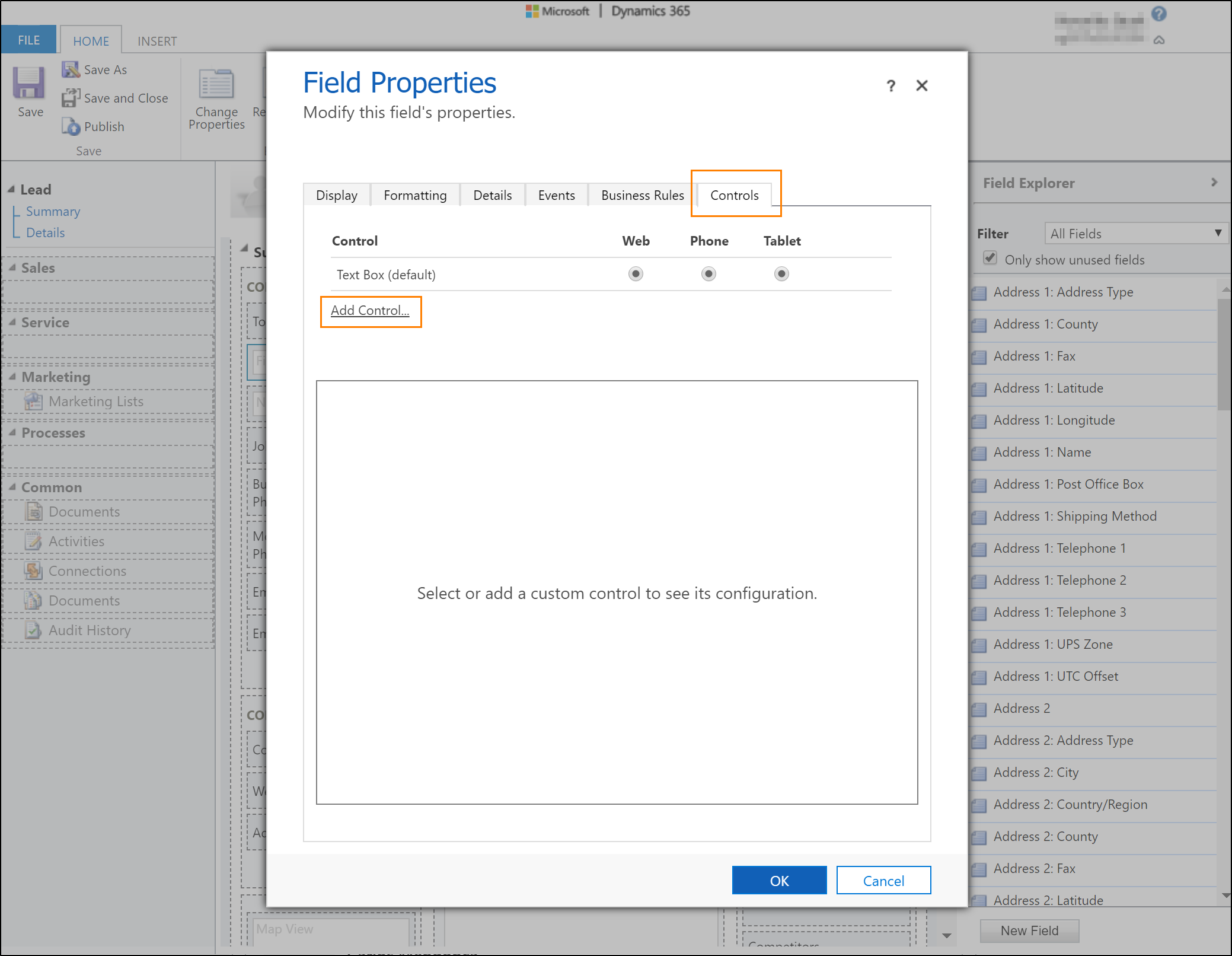
Selecione o controlo LinkedIn Sales Navigator member profile e selecione Adicionar.
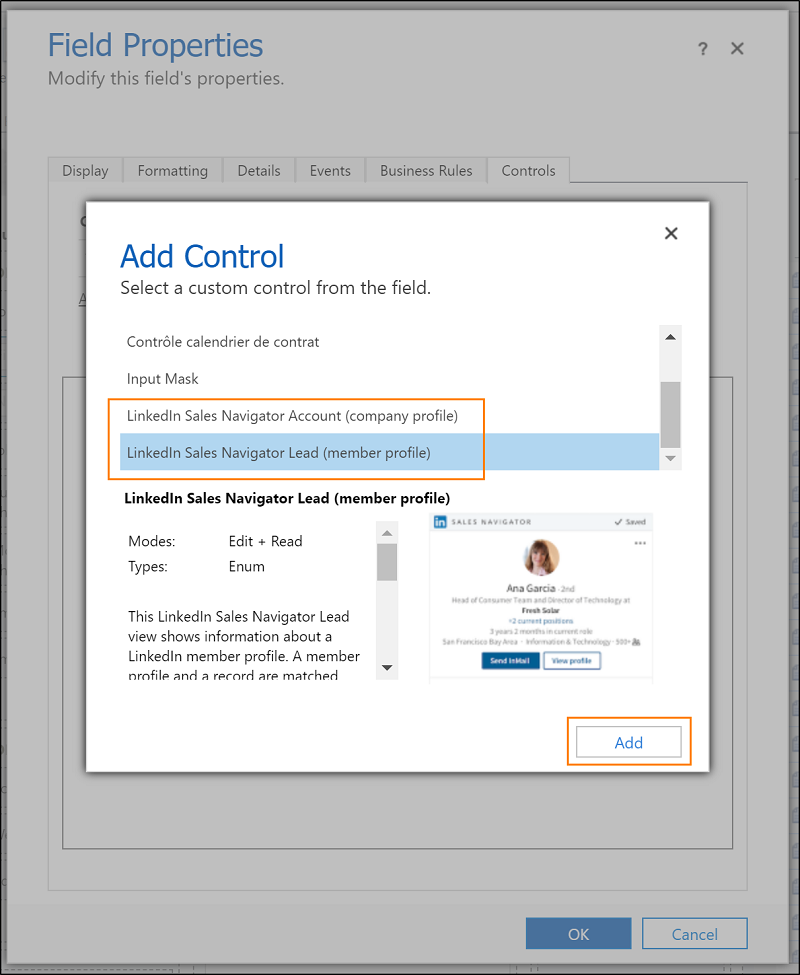
Agora, também necessita de configurar o controlo do Sales Navigator. Na área Controlo, selecione o fator de forma Web para o controlo do LinkedIn.
Gorjeta
Atualmente, os controlos estão disponíveis em fatores de forma de computadores de secretária. Em cenários (telefone e tablet) móveis, os controlos revertem para o controlo de plataforma predefinido. Para ocultar os controlos predefinidos dos formulários em cenários móveis, selecione a caixa de verificação Ocultar Controlo Predefinido.
Na área de propriedade, certifique-se de que todas as propriedades necessárias (com um asterisco vermelho) têm um enlace configurado. Poderá ter de se deslocar para baixo na lista para localizar propriedades necessárias adicionais. Para este exemplo, é necessário configurar uma propriedade adicional. Recomendamos o enlace dos parâmetros restantes (nome próprio, e-mail, cargo e o nome da empresa) para os campos correspondentes na entidade oportunidade potencial. Quanto mais parâmetros forem transmitidos para o controlo, maior será a precisão para obter a correspondência adequada.
Selecione a propriedade Nome Próprio com a descrição e selecione o ícone de lápis. Utilize este campo opcional para especificar o nome próprio do membro do LinkedIn para a consulta correspondente. Especificar este atributo aumenta a precisão da correspondência.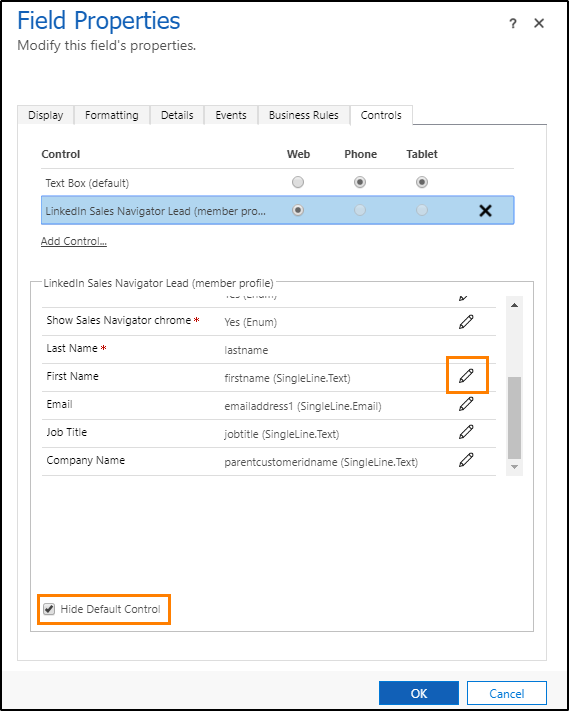
Na lista Associar a um valor num campo, selecione nomepróprio (SingleLine.Text) e selecione OK.

Selecione Adicionar na janela Propriedades do Campo.
No Editor de Formulários, selecione Guardar para aplicar as alterações ao formulário.
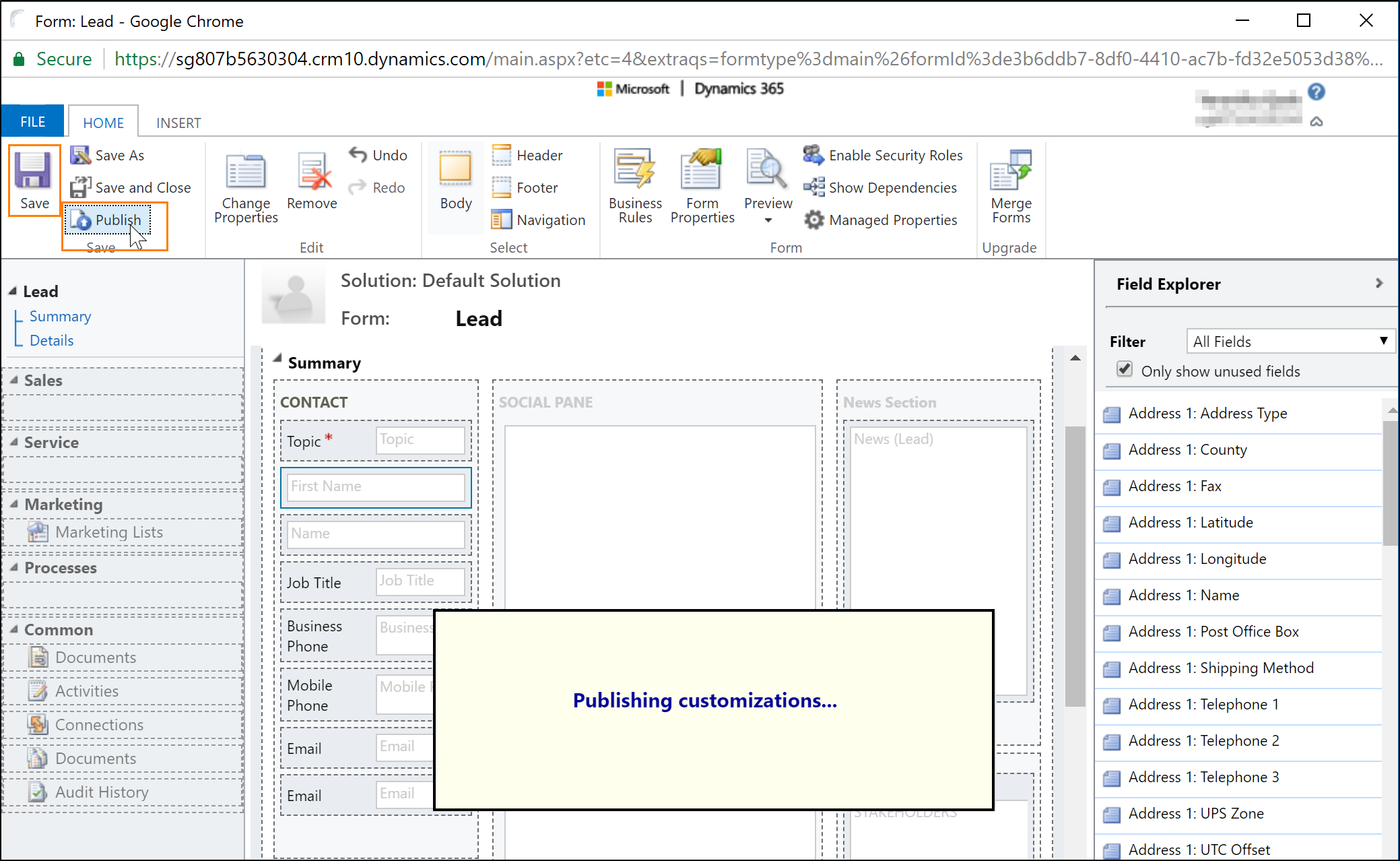
- Selecione Publicar para disponibilizar as suas personalizações para a organização.
Gorjeta
Quando utilizar o browser Microsoft Edge, adicione o seu domínio do Dynamics 365 como um site fidedigno. Isto é obrigatório para ler os cookies do domínio linkedin.com. Para
- Selecione o ícone de bloqueio na barra de endereço num registo do Dynamics 365 com os controlos do Sales Navigator.
- Selecione Gerir para todos os sites em Prevenção de deteção de movimentos.
- Selecione Exceções e adicione os seu domínio do Dynamics 365 à lista.
Consulte também
Descrição geral de soluções do LinkedIn Sales Navigator
Instalar e configurar o Controlos do LinkedIn Sales Navigator
Trabalhar com controlos do Sales Navigator em formulários
Comentários
Brevemente: Ao longo de 2024, vamos descontinuar progressivamente o GitHub Issues como mecanismo de feedback para conteúdos e substituí-lo por um novo sistema de feedback. Para obter mais informações, veja: https://aka.ms/ContentUserFeedback.
Submeter e ver comentários