Use o Autodesk ReCap Photo para criar objetos 3D para Dynamics 365 Guides ou para componentes de realidade mista incluídos em aplicativos criados com Power Apps
Este tutorial orienta você através do software de fotogrametria Autodesk ReCap Photo para criar objetos 3D que podem ser usados Dynamics 365 Guides. O software pode ser usado para componentes de realidade mista incluídos em aplicativos criados com Microsoft Power Apps.
Este tutorial foi criado apenas para fins informativos, para mostrar como o ReCap Photo funciona com Dynamics 365 Guides e Power Apps. A Microsoft Corporation não é afiliada, não é parceira e não endossa ou patrocina a Autodesk ou qualquer um de seus produtos.
O que é o Autodesk ReCap Photo?
O Autodesk ReCap Photo processa fotografias tiradas de drones para criar representações 3D das condições atuais de locais, objetos e muito mais. Saiba mais sobre o Autodesk ReCap Photo.
Instalando o Autodesk ReCap Photo
Você pode inscrever-se para uma avaliação gratuita do Autodesk ReCap Photo.
Dicas de fotografia
As dicas a seguir ajudam você a tirar fotos de qualidade para fotogrametria:
Se puder, tire fotos em um local onde a iluminação seja consistente e não projete sombras.
Tente manter sua própria sombra fora de cena.
Certifique-se de que não haja objetos em movimento no fundo ao tirar as fotos.
Se a câmera que você está usando tiver uma configuração de alta faixa dinâmica (HDR), desative o recurso e tente não ajustar a exposição de suas fotografias enquanto captura imagens.
Tire fotos a cerca de um metro de distância enquanto circula o objeto.
Se puder, mantenha uma localização perpendicular em relação ao objeto enquanto tira fotos.
Se o objeto for grande, mova-se em um movimento lateral de uma extremidade à outra do objeto. Altere a altura em cada passagem até capturar todas as superfícies.
Iniciar um novo projeto
Abra o Autodesk ReCap Photo. Ao abrir o Autodesk ReCap Photo pela primeira vez, o painel é exibido.
Observação
No painel, você pode selecionar Aerial ou Object para criar um novo projeto 3D. Este tutorial aborda o fluxo de trabalho Objeto .
Em Criar 3D, selecione Objeto.

Selecione qualquer lugar da página que aparece, de acordo com o prompt, e adicione as fotos que deseja usar para criar seu objeto 3D. Depois de terminar de importar as fotos, selecione Criar.

Na página Criar projeto , insira um nome para seu projeto e selecione Iniciar para processar suas fotos. O processamento pode demorar algum tempo, dependendo do número de fotos que você adicionou e da velocidade da sua conexão com a Internet.

Observação
Neste ponto, você pode usar o recurso Corte automático se desejar. Este tutorial mostra como cortar o objeto 3D posteriormente no processo.
Depois que seu objeto 3D for processado, ele aparecerá na seção My Cloud Drive do painel. Selecione o botão Baixar este projeto da nuvem (seta para baixo) para baixar seu objeto 3D.
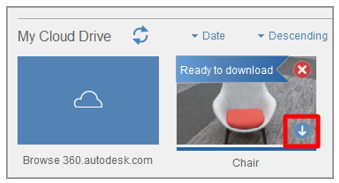
Selecione um local para salvar seu modelo e selecione Selecionar pasta.

O novo objeto 3D tem o nome que você digitou. Selecione o modelo para abri-lo no editor.

Seu objeto 3D é carregado na página do editor.

Edite o objeto 3D
Várias ferramentas estão disponíveis no lado esquerdo e na parte inferior da página do editor. Você pode usar essas ferramentas para limpar seu objeto 3D. Experimente essas ferramentas para limpar as partes do seu objeto 3D que você não deseja manter. Este tutorial mostra como remover o piso do modelo.
Na parte inferior da página do editor, selecione a ferramenta Lasso/Fence .

Use a ferramenta Lasso/Fence para selecionar tudo, exceto o objeto que você deseja manter.

Pressione Enter e, em seguida, pressione Excluir. Talvez seja necessário repetir essas etapas algumas vezes para remover a maior parte do piso.
Selecione a ferramenta Slice para remover o resto do piso. Esta ferramenta cria um plano de corte que você pode usar para cortar a geometria abaixo de um ponto específico. As seguintes configurações estão disponíveis na caixa de diálogo Slice :
Preencher: Selecione esta opção para fechar o modelo, com base no limite da área aberta do modelo. Em alguns casos, o preenchimento pode não ser fácil.
Sem preenchimento: Selecione esta opção para deixar o modelo aberto.
Transformar plano: marque esta caixa de seleção para alinhar o plano de forma que o piso não fique visível.

Quando o modelo tiver a aparência que você deseja, selecione Aplicar.
O restante do piso é removido do objeto 3D e a malha na parte inferior é preenchida.
Dizime o objeto 3D para ajudar a aumentar o desempenho
Depois de terminar de remover as partes da malha que você não deseja manter, você pode reduzi-la para uma contagem de polígonos que atenda às metas de desempenho para Dynamics 365 Guides e Power Apps.
No lado esquerdo da página do editor, selecione a ferramenta Decimate mesh .

Na caixa de diálogo Decimate , no campo Target face count , especifique uma contagem de polígonos que equilibre a fidelidade visual com requisitos de desempenho.
Observação
A menos que a geometria precisa seja muito importante, não marque a caixa de seleção Melhor geometria , pois isso removerá suas texturas. As texturas produzidas por fotogrametria acrescentam detalhes significativos ao objeto 3D.

Selecione Decimar tudo.
O objeto 3D está otimizado e pronto para exportação.

Exporte o objeto 3D como um arquivo OBJ
Antes de poder usar o objeto 3D em Dynamics 365 Guides ou Power Apps, ele deve estar no formato de arquivo GLB. Nesta etapa, você exporta o modelo como um arquivo OBJ que pode então ser convertido em um arquivo GLB.
No lado esquerdo da página do editor, selecione o botão Exportar e, em seguida, selecione o botão Exportar modelo para abra as configurações de exportação.

Na caixa de diálogo Exportar modelo , no campo Exportar como , selecione OBJ como tipo de arquivo de exportação e, no campo Tamanho , selecione 4096x4096 como o tamanho da textura. Ao terminar, selecione Exportar.
Observação
Embora você possa selecionar um tamanho de textura maior ou menor, esteja ciente de que o tamanho afetará o desempenho ou a fidelidade visual.

Selecione um local para salvar o arquivo e selecione Selecionar pasta.

O objeto 3D é exportado para a pasta selecionada.
Use o Blender para converter o arquivo OBJ em um arquivo GLB
Existem vários aplicativos que você pode usar para converter um arquivo OBJ em um arquivo GLB. Este tutorial mostra como usar o Blender.
O que é Liquidificador?
Blender é um conjunto de criação 3D gratuito e de código aberto. Ele suporta todo o pipeline 3D: modelagem, rigging, animação, simulação, renderização, composição e rastreamento de movimento, além de edição de vídeo e criação de jogos.
Se você usa o Blender para preparar seus objetos 3D, revise as informações no site do Blender e faça download da versão mais recente para Windows.
Importe seu objeto 3D para o Blender
Abra o Liquidificador. Uma nova cena é criada automaticamente.
Clique com o botão direito no cubo e selecione Excluir para excluí-lo.

No menu Arquivo , selecione Importar>Wavefront (.obj) para importar o Arquivo OBJ.

Em Importar OBJ, siga estas etapas:
Desmarque as caixas de seleção Objeto e Grupo e marque Pesquisa de imagens caixa de seleção.

Selecione Importar OBJ. O Blender importa o objeto 3D como um único item e procura na subpasta por quaisquer materiais.

Exporte o objeto 3D como um arquivo GLB
A última etapa é exportar o modelo como um arquivo GLB para que ele possa ser usado com Dynamics 365 Guides ou Power Apps.
No Blender, no menu Arquivo , selecione Exportar>glTF 2.0 (.glb/.gltf).

Em Exportar glTF 2.0, no campo Formato , selecione glTF Binário (. glb) e marque a caixa de seleção Selected Objects .

Digite um nome para o seu arquivo.

Selecione Exportar glTF 2.0.
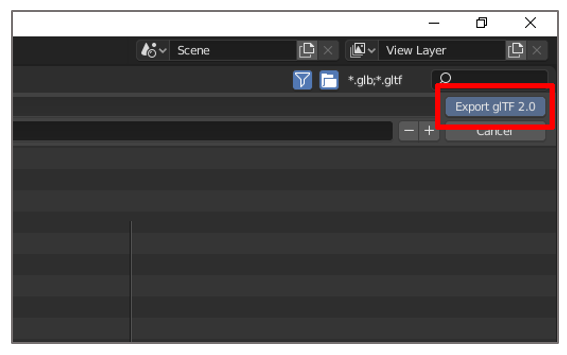
Visualize um objeto 3D em Dynamics 365 Guides ou Power Apps
Depois de preparar um objeto 3D, use os links a seguir para saber mais sobre como usar o modelo em Dynamics 365 Guides ou Power Apps:
Mais informações
As capturas de tela neste tutorial foram tiradas do programa de software Autodesk ReCap Photo para fornecer instruções claras sobre como usar o software ReCap Photo. Para saber mais sobre o ReCap Photo e o Blender, consulte as seguintes páginas:
A Microsoft Corporation não é responsável e isenta-se expressamente de qualquer responsabilidade por danos de qualquer tipo decorrentes do uso do Autodesk ReCap Photo ou da confiança nestas instruções. Este documento foi criado apenas para fornecer informações gerais aos nossos clientes e não leva em consideração quaisquer planos ou especificações de negócios individualizados.
O uso neste documento de nomes e imagens de marcas registradas é estritamente para fins informativos e descritivos, e nenhuma reivindicação comercial de seu uso, ou sugestão de patrocínio ou endosso, é feita pela Microsoft Corporation.
Comentários
Brevemente: Ao longo de 2024, vamos descontinuar progressivamente o GitHub Issues como mecanismo de feedback para conteúdos e substituí-lo por um novo sistema de feedback. Para obter mais informações, veja: https://aka.ms/ContentUserFeedback.
Submeter e ver comentários