Colocar e manipular hologramas no aplicativo Dynamics 365 Guides para HoloLens
Após criar um guia com o aplicativo para computador no Microsoft Dynamics 365 Guides, a próxima etapa no processo de criação é colocar os hologramas no ambiente do mundo real. Neste estágio do processo, você passará por cada etapa do seu guia e colocará todos os ativos que você associou a essa etapa quando a criou no aplicativo para computador. Por exemplo, se você adicionou uma peça 3D para ajudar os operadores com uma etapa, colocará essa parte sobre sua contraparte física no mundo real. Se você adicionou um objeto 3D do kit de ferramentas (por exemplo, uma seta ou um número), colocará esse objeto em um local apropriado no qual ele poderá chamar a atenção do usuário. Você pode colocar a mesma peça 3D ou objeto 3D quantas vezes desejar.
Observação
Não é necessário fazer nada para inserir uma imagem ou um vídeo que você adicionou no aplicativo para computador. As imagens e os vídeos aparecerão automaticamente quando o operador iniciar a etapa.
Colocar uma peça 3D
No compartimento, feche e abra dedos indicador e polegar na peça 3D que deseja inserir.
Use focar e gestos para colocar o holograma da peça 3D sobre sua contraparte no mundo real. Manipule o holograma, se necessário.
Colocar um objeto 3D do kit de ferramentas
Se você adicionou um objeto 3D ao compartimento no aplicativo para computador, poderá colocar o objeto 3D da mesma forma que coloca uma peça 3D. Também é possível adicionar um objeto 3D diretamente do aplicativo HoloLens (você não precisa adicioná-lo no aplicativo para computador primeiro).
Feche e abra os dedos indicador e polegar em uma das caixas Adicionar no compartimento.
Feche e abra os dedos indicador e polegar em uma categoria (por exemplo, Setas ou Mãos) e, em seguida, feche e abra dedos indicador e polegar no objeto 3D específico que deseja adicionar.
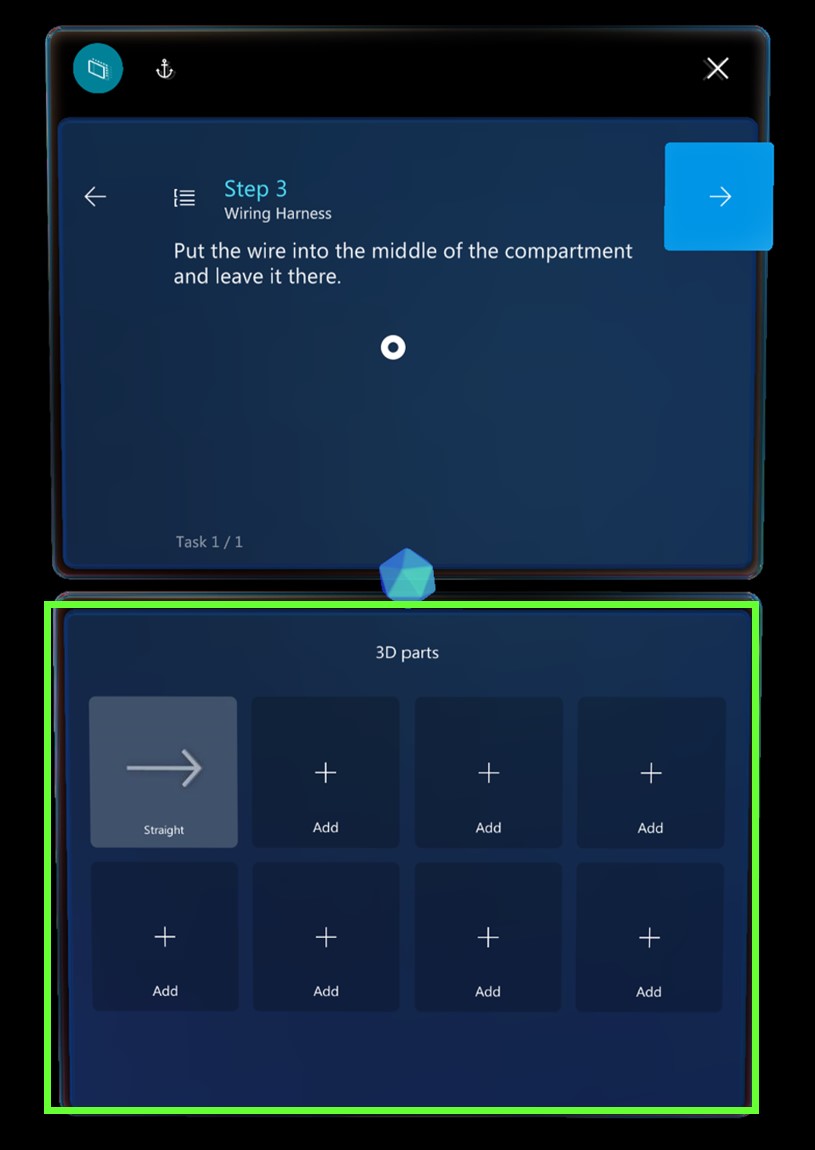
O item é adicionado ao seu compartimento. Em seguida, você poderá colocá-lo da mesma forma que coloca qualquer peça 3D.
Há apenas oito caixas de peças 3D no compartimento, o que limita a variedade de objetos 3D que você pode adicionar a uma única etapa. No entanto, ao colocar hologramas no HoloLens, você pode colocar um número ilimitado desde o compartimento. Por exemplo, você pode adicionar até oito objetos 3D diferentes (setas, caixas, porcas, furos, etc.) no compartimento, mas pode colocar tantas setas, caixas, porcas e furos de cada caixa de peças 3D quanto desejar quando no HoloLens. Toque nos compartimentos de ativos para gerar objetos 3D ou vá para o menu Editar de um objeto 3D e selecione Duplicar.
Melhores práticas para trabalhar com conteúdo 3D
Verifique se o conteúdo 3D não está no caminho do operador que está realizando a tarefa.
Mantenha o campo de visão em mente ao posicionar os hologramas. Se você colocar um holograma por trás de alguém, será muito difícil localizá-lo.
Use o conteúdo 3D com moderação e para atender a um objetivo claro. O excesso de conteúdo pode obstruir as instruções e torná-las mais difíceis de seguir.
Lembre-se de que você pode associar uma linha pontilhada ao conteúdo 3D para torná-la mais detectável.
Consulte dicas sobre apontar para objetos pequenos e próximos reais.
Manipular hologramas
Para inserir um objeto 3D de um dos seus compartimentos, siga estas etapas.
Feche e abra os dedos indicador e polegar em um objeto 3D para adicioná-lo ao mundo real. Ele aparecerá na frente do Cartão da etapa no seu mundo.
Levante a mão com gesto Pronto e foque no modelo para visualizá-lo. Para colocar um modelo, você deverá olhar para ele e colocar a mão para cima na posição de pronto. Você saberá que o modelo está em um estado de visualização quando os controles 3D aparecerem ao seu redor.
Dica
Se você colocar a mão para baixo, os controles 3D desaparecerão. Essa é uma boa maneira de exibir os hologramas sozinhos, sem que os controles fiquem no caminho.
Enquanto os controles 3D estão visíveis:
Feche e abra os dedos indicador e polegar e segure em qualquer lugar do controle de movimento.
Mova o modelo para onde deseja que ele fique e, em seguida, solte-o para posicioná-lo.
Ao tocar em um objeto 3D para movê-lo, você o seleciona ao mesmo tempo. Depois que um objeto 3D é selecionado, se você colocar a mão em baixo, os controles 3D permanecerão até você visualizar ou selecionar outra parte ou até fechar e abrir dedos indicador e polegar em algum lugar no espaço vazio.
Dica
No HoloLens 2, você poderá manipular os hologramas diretamente com as mãos. Para selecionar um holograma, coloque a mão sobre ele para mostrar os controles 3D. Em seguida, pegue o holograma, mova-o e solte-o para posicioná-lo. Quando terminar, feche e abra dedos indicador e polegar em qualquer lugar em um espaço vazio. Para obter mais informações sobre como manipular hologramas no HoloLens 2, consulte Gestos de criação e navegação para o HoloLens 2.
Girar um holograma
É improvável que um ativo esteja na orientação correta quando você o coloca pela primeira vez ou move. Você pode usar os controles de rotação para girá-lo da forma desejada.
Para girar um holograma:
Feche e abra os dedos indicador e polegar e segure em um controle de rotação e siga uma destas etapas:
Use a esfera para cima/para baixo para girar verticalmente.
Use a esfera para a esquerda/direita para girar horizontalmente.
Use a esfera de mão livre para girar em qualquer direção.
Dica
Você pode focar em qualquer esfera para determinar a direção de giro.
Quando você está usando um controle de rotação, é útil imaginar que você está fisicamente segurando a esfera e girando ao redor do objeto, como um volante.
As ilustrações a seguir mostram como usar os diferentes controles de giro.
Giro livre
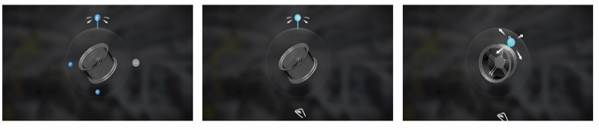
Giro para a esquerda/direita
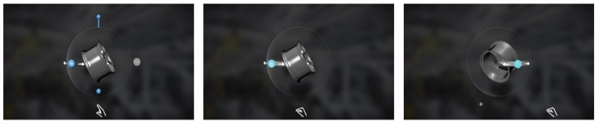
Giro para cima/baixo
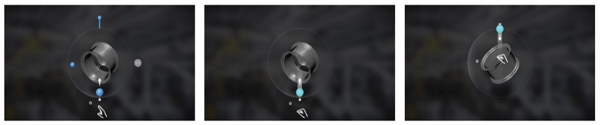
Dica
No HoloLens 2, você pode operar os controles de rotação com as mãos. Segure um dos controles de rotação disponíveis com a mão e gire o holograma da forma que desejar. Para obter mais informações sobre a manipulação de hologramas no HoloLens 2, consulte Gestos de criação e navegação para o HoloLens 2.
Alterar o tamanho de um holograma após colocá-lo
Feche e abra os dedos indicador e polegar e segure no controle Dimensionar Holograma e, em seguida, mova a mão para cima ou para baixo.
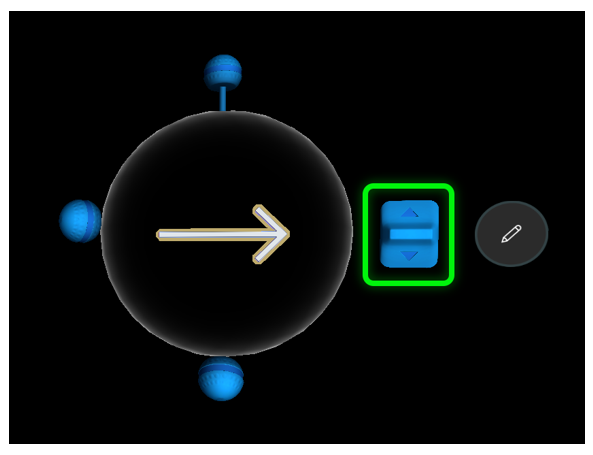
Dica
No HoloLens 2, você pode pinçar o controle Dimensionar Holograma com a mão e movê-lo para cima ou para baixo para alterar o tamanho do holograma.