Ancorar um guia Dynamics 365 Guides usando uma âncora de código circular
Use uma âncora de código circular impressa para ancorar seu guia ao mundo real nos Guias. Revise práticas recomendadas para âncoras de código circular.
Configurar uma âncora de código circular
Você pode acessar o assistente Anchor na página Outline do aplicativo para PC. A página Estrutura é mostrada automaticamente após você criar ou abrir um guia.
Na página Estrutura, selecione Definir sua âncora agora.
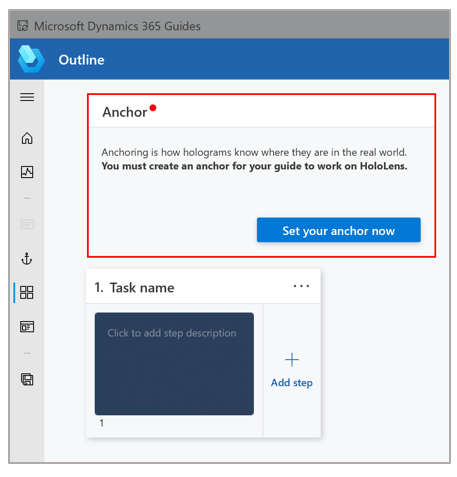
Na página Escolha um método de âncora , em Código circular, selecione Selecionar.
Na etapa 1 do assistente, selecione Baixar código circular para criar um arquivo PDF chamado Guides-CircularCodeAnchor. Esse arquivo inclui a âncora que será impressa na etapa 6.
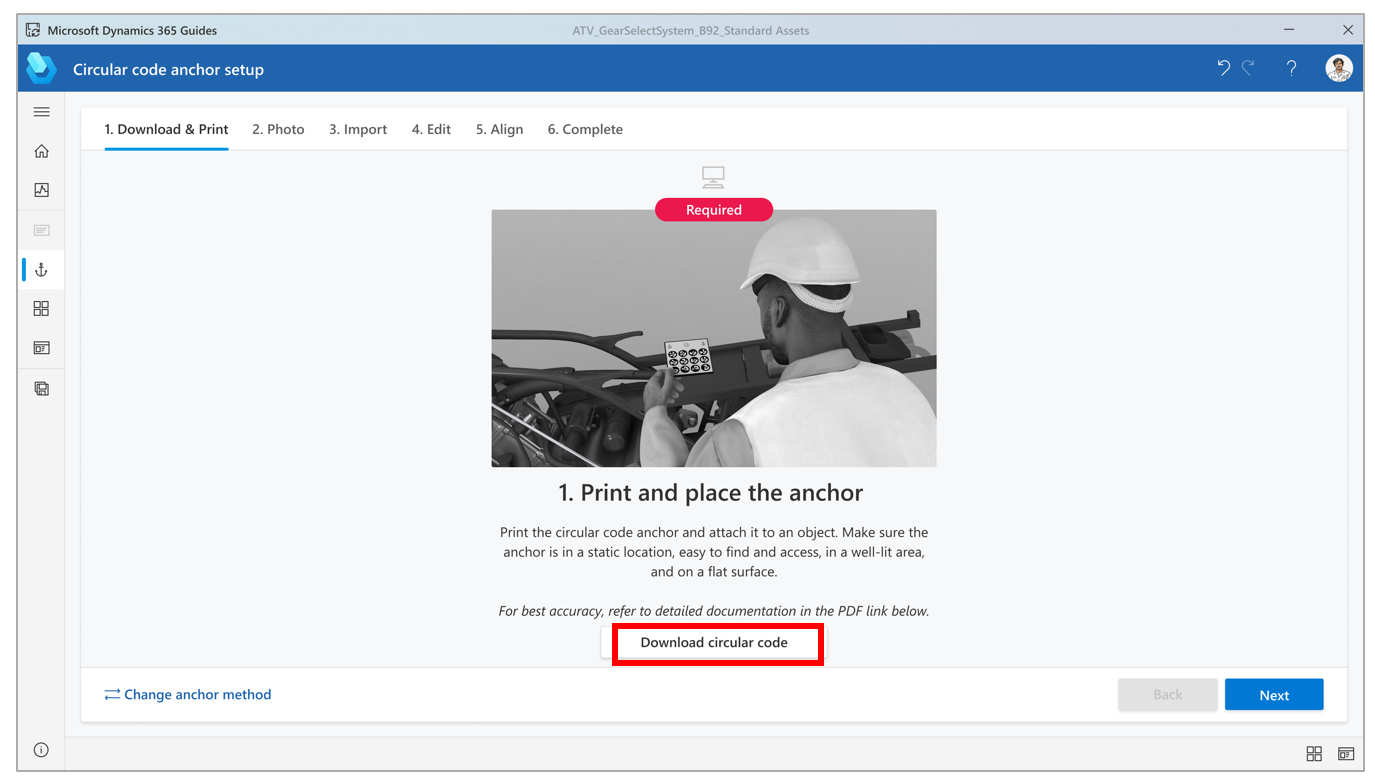
No computador, no Adobe Acrobat Reader, abra o arquivo Guides-CircularCodeAnchor.
Importante
As guias suportam um tamanho de âncora de código circular. Para garantir a melhor precisão de alinhamento possível, é crucial imprimir a âncora no tamanho especificado. Se você usar o Adobe Acrobat Reader, poderá definir o tamanho especificado para obter os melhores resultados de impressão.
Selecione Arquivo>Imprimir e, em Dimensionamento e Manuseio de Página, selecione a opção Tamanho real.
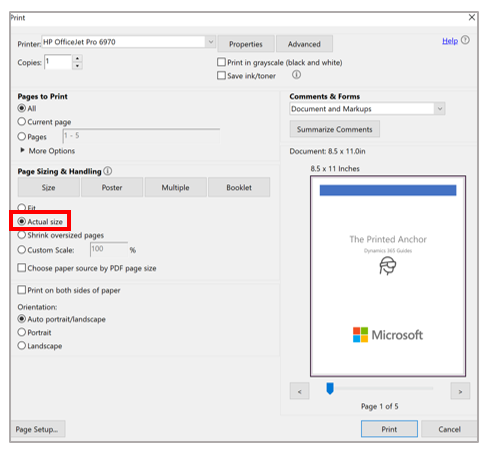
Imprima a última página do documento em mídia fosca e não a plastifique. Materiais brilhantes podem afetar a digitalização e diminuir a taxa de detecção da âncora. As impressoras de jato de bolhas produzem um acabamento fosco melhor.
Observação
Certifique-se de que a âncora esteja sempre posicionada de forma plana. Não distorça nem coloque-o em uma superfície curva, pois isso afeta negativamente o alinhamento e a detecção.
Certifique-se de que o espaçamento do marcador impresso corresponde às medições mostradas na ilustração a seguir, pois o tamanho da âncora pode ser alterado dependendo da impressora usada. As medidas da âncora devem ser exatas.
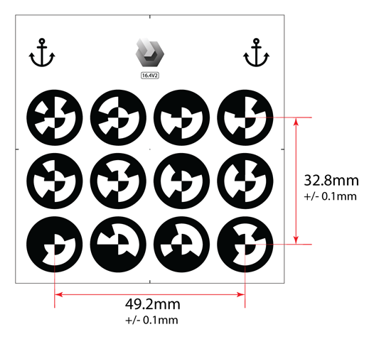
Observação
Se o espaçamento da âncora não estiver dentro de +/– 0,1 mm, na caixa de diálogo Imprimir , selecione Escala personalizada opção e, em seguida, altere a porcentagem para compensar a discrepância de tamanho. Por exemplo, se o resultado for 49 mm quando você imprimir a âncora, altere a escala para 100,4% para obter 49,196 mm, que está dentro da tolerância.
Anexe a âncora de código circular a um objeto físico no mundo real e, em seguida, tire uma foto para ajudar o operador a encontrá-la.
Volte para o assistente de Âncora no aplicativo para PC e selecione Avançar duas vezes. (Você poderá pular a etapa 2 do assistente se tiver tirado uma foto do local na etapa anterior.)
Na etapa 3 do assistente, selecione o botão Importar para importar a foto que você tirou na etapa 8. Em seguida, arraste-o para a caixa Importar foto do posicionamento da âncora . Ao terminar, selecione Avançar para ir para a próxima etapa.
Dica
O filtro é definido automaticamente como Imagens, mas você pode alterá-lo.
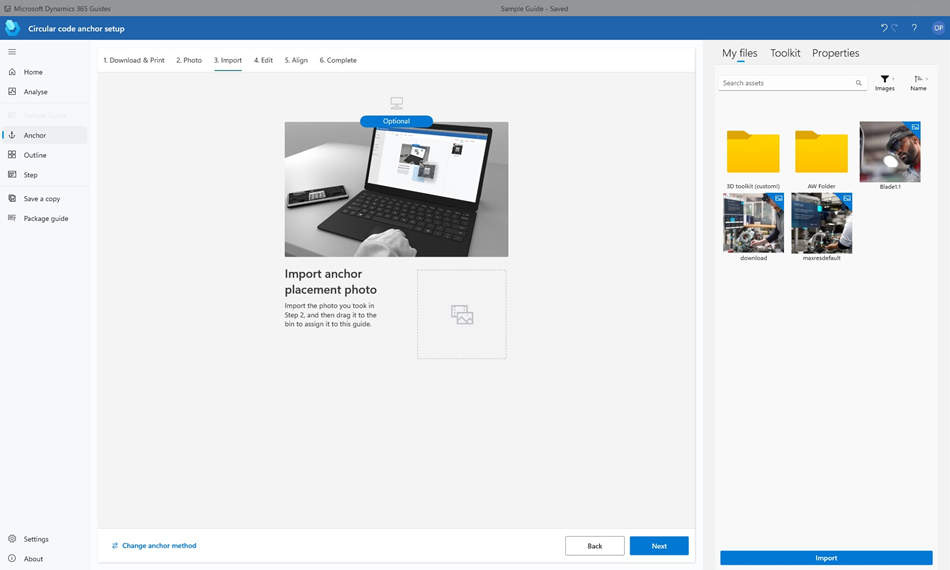
Na etapa 4 do assistente, se desejar alterar as instruções padrão para o operador, selecione Editar texto do cartão de etapa e insira as instruções. Ao terminar, selecione Avançar para ir para a próxima etapa.
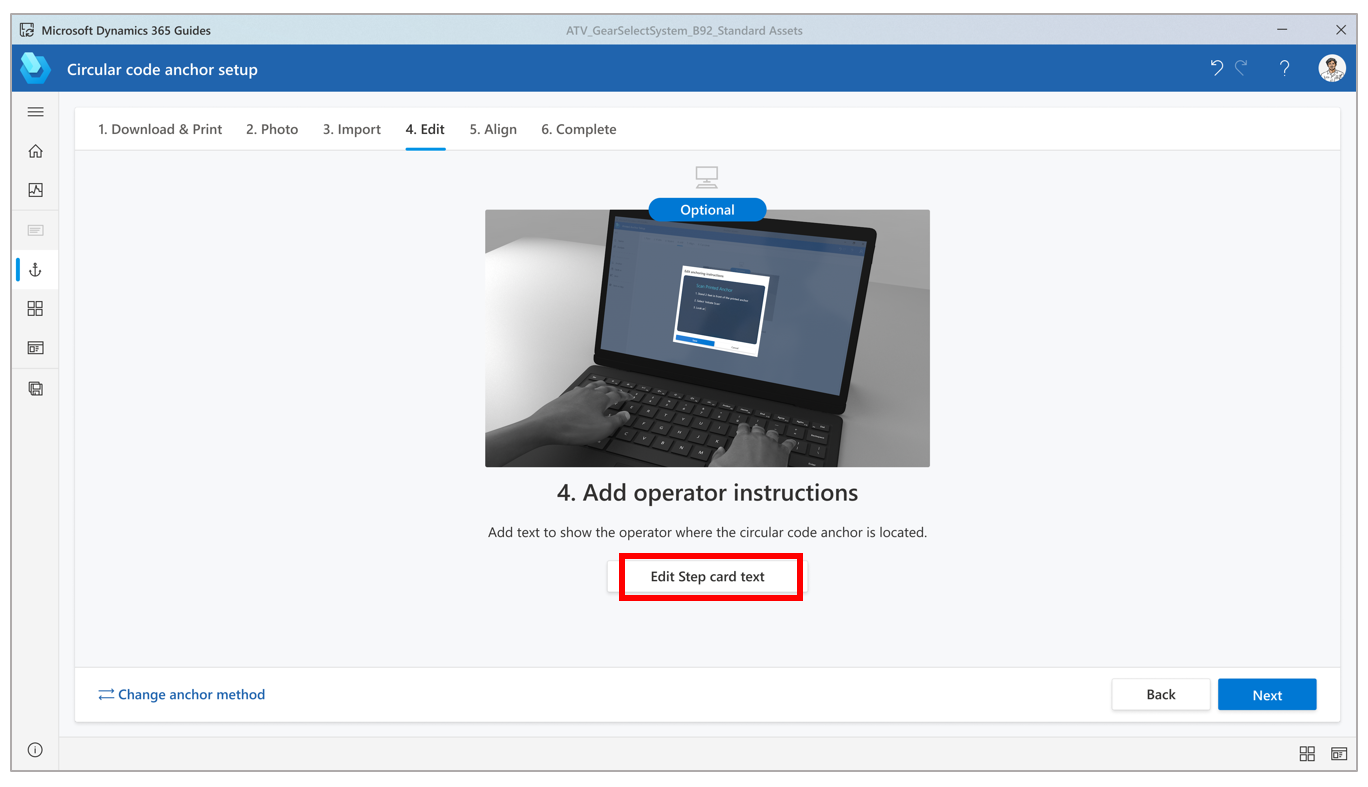
No HoloLens, abra seu guia e veja a âncora de código circular para ancorar o guia.