Inserir um link em um código QR para abrir facilmente um guia no Dynamics 365 Guides
Um autor do Microsoft Dynamics 365 Guides pode inserir um link em um guia em um código QR para que seja mais para os operadores abrirem o guia no Microsoft HoloLens. O link pode abrir um guia ou ir para uma etapa específica em um guia.
Um operador pode acessar o código QR de duas formas diferentes:
Código QR impresso. Os operadores podem usar um código QR impresso para abrir um guia e ancorar o conteúdo holográfico ao mesmo tempo. Essa opção permite aos operadores iniciar um guia rapidamente olhando um código QR impresso contextual anexado à área de trabalho e ancorar o conteúdo holográfico no mesmo código QR.

Código QR digital. Os operadores podem usar um código QR digital para abrir um guia sem ancorá-lo. Use um código QR digital para atribuir um guia a instruções de trabalho digitais ou para operadores sem acesso a um código QR impresso, de maneira que eles possam iniciar um guia. Por exemplo, você pode usar um código QR digital para incluir o Dynamics 365 Guides no fluxo dos seus módulos de treinamento online/Web existentes.

Observação
Com os códigos QR digitais, os autores devem fornecer outro método de ancoragem para que os operadores alinhem os hologramas.
Inserir um link em um código QR
Crie um link de guia, clicando com o botão direito do mouse em um guia e selecionando Copiar link para este guia.
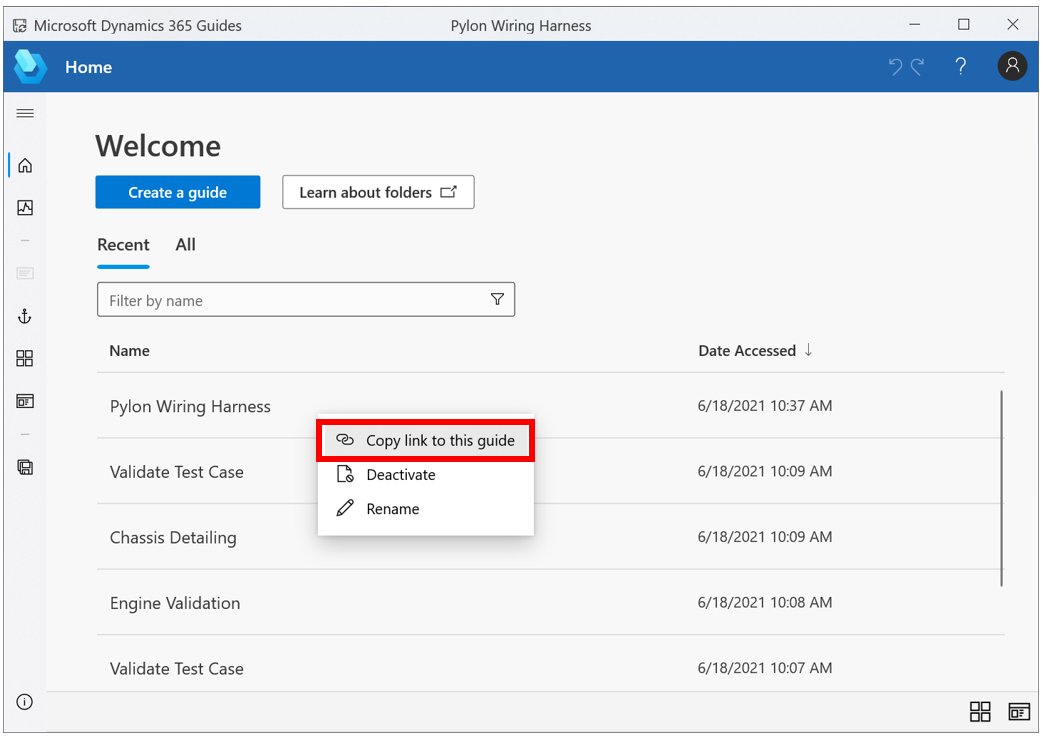
Observação
Você também pode copiar um link para uma etapa em um guia.
Abra um gerador de código QR de terceiros. Exemplos de geradores de código QR de terceiros:
Observação
- O uso de geradores de código QR de terceiros está sujeito aos termos e à política de privacidade do terceiro. Consulte os profissionais legais antes de usar. A Microsoft não endossa nenhum gerador de código QR de terceiros específico e não assume nenhuma responsabilidade ou passivo por eventuais aplicativos de terceiros que você opte por usar.
- Ao usar qualquer gerador de código QR de terceiros, o gerador de código QR receberá acesso à cadeia de caracteres do link dos seus guias.
Copie o link da etapa 1 e cole-o no gerador de código QR de terceiros.
Gerar o código QR. É recomendável usar as seguintes configurações:
Borda: no mínimo 4. Esse número representa o número de espaços quadrados pretos pequenos (módulos) em torno da borda do código QR. Um valor inferior a 4 acarreta degradação na taxa de detecção dos sensores do HoloLens.
Cor do primeiro plano: preto (Hex#000000)
Cor do plano de fundo: Hex#BBBCBF, que fornece um plano de fundo cinza de 30% para ajudar a melhorar o contraste do código QR Essa configuração oferece a melhor adaptação para uma ampla variedade de ambientes e de condições de iluminação. Se você tiver problemas para detectar uma âncora fornecida, tente ajustar o brilho da imagem da âncora para que ela corresponda ao brilho ambiental médio ao redor da âncora.
Tipo: selecione Texto ou Texto Bruto. NÃO selecione URL. Se você selecionar URL, o site poderá prefixar incorretamente o link profundo do Guides com "HTTP" ou "HTTPS", o que causará falha no link profundo.
Observação
Essas configurações talvez não estejam disponíveis em todos os geradores de terceiros.
Baixar o código QR. É recomendável baixar como um arquivo JPEG.
Realize uma destas ações:
Adicione o código QR digital a um documento digital e, em seguida, torne o documento digital disponível para seus operadores.
Imprima o código QR e anexe-o a uma parte física no ambiente real em que o trabalho ocorre.
Importante
Ao criar um código QR impresso com um link inserido, siga as práticas recomendadas para os códigos QR ao imprimir o código QR.