Colabore com qualquer utilizador através do Microsoft Teams para dispositivos móveis
Sugestão
Os clientes do Dynamics 365 Remote Assist têm agora acesso ao Remote Assist no Microsoft Teams para dispositivos móveis. Para obter a melhor experiência de chamadas no HoloLens, utilize Dynamics 365 Guides.
Os utilizadores podem iniciar uma chamada do Remote Assist diretamente no Teams para dispositivos móveis sem mudar de aplicação para obter apoio de um especialista remoto. Os técnicos podem partilhar a vista da sua câmara móvel com um especialista remoto e pedir-lhe que faça anotações no seu ecrã ou os utilizadores do Teams podem fazer anotações no seu próprio espaço e partilhá-las com outros colaboradores.
Quando utiliza o Teams no telemóvel, pode colaborar utilizando a barra de ferramentas Anotações Espaciais numa chamada com qualquer pessoa que esteja a utilizar o HoloLens 2 ou outro utilizador do Teams no PC, Mac ou telemóvel.
Fazer uma chamada
Inicie o Teams e aceda ao separador Chamadas.

Em Histórico, vê os seus contactos recentes. Selecione um dos contactos para lhe telefonar.
Utilizar controlos de chamada
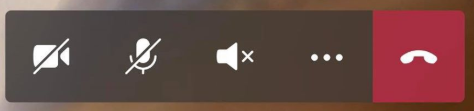
Utilize os controlos de chamada para especificar se a pessoa com quem está a colaborar consegue, entre outros, ver e ouvir o que está a ver e ouvir.
Os controlos de chamada estão disponíveis na parte inferior do ecrã.
- O ícone de Vídeo controla o vídeo a sair.
- O ícone de Microfone controla o áudio a sair.
- O ícone de Altifalante controla o áudio a entrar.
Para mais ações, selecione o ícone de reticências. As outras ações incluem:
- Ativar/desativar vídeo a entrar
- Partilhar o ecrã: o seu ecrã aparece como um vídeo no mundo do utilizador do HoloLens com o Dynamics 365 Remote Assist.
- Iniciar vídeo com desfocagem (apenas iOS): útil se tiver informações confidenciais atrás de si ou se pretender proteger a privacidade dos colegas que estão atrás de si.
- Inserir ficheiro para partilhar um ficheiro.
Nota
Coloque o telemóvel na horizontal para ampliar o ambiente do utilizador do HoloLens com Dynamics 365 Remote Assist.
Utilizar o Teams para dispositivos móveis para fazer anotações no ambiente de um utilizador (pré-visualização)
[Este artigo é uma documentação de pré-lançamento e está sujeito a alterações.]
Pode fazer anotações em chamadas com utilizadores móveis do Microsoft Teams se tiver licenças do Dynamics 365 Guides, Remote Assist ou Field Service. Os utilizadores do Microsoft Teams para ambiente de trabalho podem fazer anotações no espaço de um utilizador móvel. Utilize a barra de ferramentas Anotações Espaciais no Teams para adicionar anotações.
Importante
- Esta é uma funcionalidade de pré-visualização.
- As funcionalidades de pré-visualização não se destinam à produção e poderão ter funcionalidades restritas. Estas funcionalidades estão disponíveis antes do lançamento oficial, para que os clientes possam ter acesso antecipadamente e enviar comentários.
Durante uma chamada móvel do Teams, selecione Anotações Espaciais.
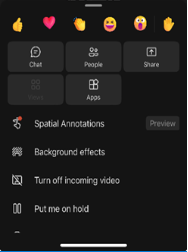
Utilize a barra de ferramentas Anotações Espaciais, para colocar setas ou desenhar no seu espaço para que outros interlocutores possam ver ou anotar no espaço de outro utilizador.

Botão Descrição 
Adicione uma seta. Para adicionar uma seta, toque no local onde pretende colocar a seta. Para controlar a direção da seta, toque, mantenha premida e rode a seta até que esta fique virada para a direção pretendida. Para alterar o tamanho da seta, toque, mantenha premida e arraste para o tamanho pretendido. Solte para bloquear a seta no lugar. 
Adicione tinta digital (desenhe). 
Alterar a cor da seta ou da tinta. 
Anular a anotação mais recente que adicionou. 
Para eliminar todas as anotações que adicionou, selecione o botão e, em seguida, selecione Eliminar Anotações. Esta ação não apaga as anotações feitas por outros utilizadores. Nota
Cada participante na chamada só poderá anular e eliminar as suas próprias anotações.
Quando terminar de fazer anotações, feche a barra de ferramentas. Todas as anotações persistirão mesmo depois de parar a edição.
Enviar uma mensagem de texto
Selecione o ícone de Texto (que tem este aspeto: 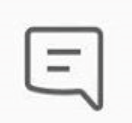 ) para abrir o chat de texto e enviar mensagens de texto. Após a chamada, todos os participantes podem aceder às mensagens (e às ligações para ficheiros do OneDrive e do Teams) através do chat do Teams.
) para abrir o chat de texto e enviar mensagens de texto. Após a chamada, todos os participantes podem aceder às mensagens (e às ligações para ficheiros do OneDrive e do Teams) através do chat do Teams.
Nota
Poderá observar que pode anexar uma fotografia, um gif ou outro tipo de ficheiro através da mensagem de texto. Esta não é a melhor forma de partilhar um ficheiro. Leia as duas secções seguintes para saber como partilhar um ficheiro do OneDrive e uma fotografia a partir do seu dispositivo.
Partilhar ficheiro do OneDrive
Nota
O Dynamics 365 Remote Assist segue as políticas do Teams no que diz respeito à partilha de ficheiros. Se as políticas do seu Teams estiverem configuradas para impedir a partilha de ficheiros, os utilizadores não poderão partilhar ficheiros entre si. Veja as seguintes ligações para obter mais informações:
Poderá apresentar os ficheiros do OneDrive no espaço do utilizador do HoloLens com Dynamics 365 Remote Assist ou enviar os ficheiros do OneDrive no chat de texto do Dynamics 365 Remote Assist para dispositivos móveis. Por exemplo, adicione um ficheiro PDF de um diagrama como ajuda para a chamada.
Vá para os controlos de chamada e selecione o ícone de reticências [...]. Em seguida, selecione Inserir Ficheiros e selecione se pretende inserir o ficheiro a partir do OneDrive ou a partir dos canais e das equipas do Teams. Poderá inserir uma imagem, um gif fixo, um vídeo ou um ficheiro PDF.
Se está a colaborar com um utilizador do Dynamics 365 Remote Assist HoloLens, o ficheiro é carregado para o OneDrive e aparece como uma nova imagem fixa no ambiente do utilizador do HoloLens com Dynamics 365 Remote Assist. O utilizador do HoloLens com Dynamics 365 Remote Assist pode guardar um ficheiro no respetivo OneDrive ao tocar no ícone do OneDrive na parte superior direita da imagem fixa. Em seguida, o ficheiro do OneDrive é guardado automaticamente numa pasta denominada "Ficheiros Recebidos do HoloLens". Está disponível uma ligação para o ficheiro no chat do Teams, mesmo depois de terminada a chamada.
Se está a colaborar com um utilizador do Dynamics 365 Remote Assist para dispositivos móveis, o ficheiro é carregado para o OneDrive e enviado no chat de texto do utilizador do Dynamics 365 Remote Assist para dispositivos móveis. Está disponível uma ligação para o ficheiro no chat do Teams, mesmo depois de terminada a chamada.
Partilhar fotografia a partir do dispositivo
Vá para os controlos de chamada e selecione o ícone de reticências [...]. Em seguida, selecione Inserir Ficheiros e selecione Fotografia. Em seguida, tire uma fotografia ou selecione uma fotografia a partir da galeria de fotografias do seu dispositivo móvel.
Selecione o chat de texto. A fotografia é anexada a uma mensagem em branco, mas não é enviada. Envie a fotografia.
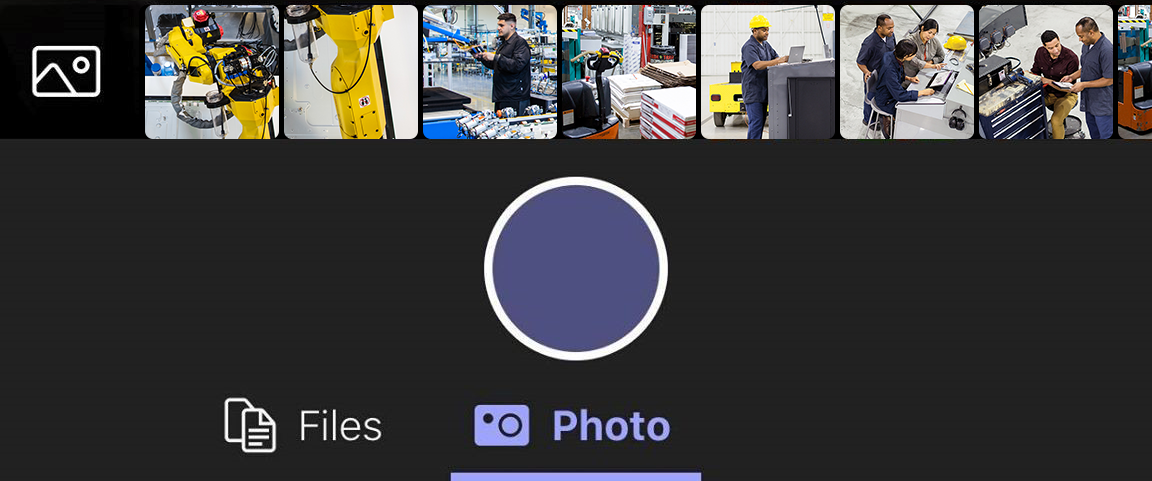
Se está a colaborar com um utilizador do Dynamics 365 Remote Assist HoloLens, a fotografia é carregada para o OneDrive e aparecerá como uma nova imagem fixa no ambiente do utilizador do HoloLens com Dynamics 365 Remote Assist. O utilizador do HoloLens com Dynamics 365 Remote Assist pode guardar um ficheiro no respetivo OneDrive ao tocar no ícone do OneDrive na parte superior direita da imagem fixa. Em seguida, o ficheiro do OneDrive é guardado automaticamente numa pasta no HoloLens denominada "Ficheiros Recebidos do HoloLens". Está disponível uma ligação para o ficheiro no chat do Teams, mesmo depois de terminada a chamada.
Se está a colaborar com um utilizador do Dynamics 365 Remote Assist para dispositivos móveis, a fotografia ficheiro é carregada para o OneDrive e aparece no chat de texto do utilizador do Dynamics 365 Remote Assist para dispositivos móveis. Está disponível uma ligação para o ficheiro no chat do Teams, mesmo depois de terminada a chamada.
Partilhar ecrã
Para partilhar o seu ecrã, aceda aos controlos de chamada, selecione o ícone de reticências […], selecione Partilhar e, em seguida, selecione Iniciar Transmissão.
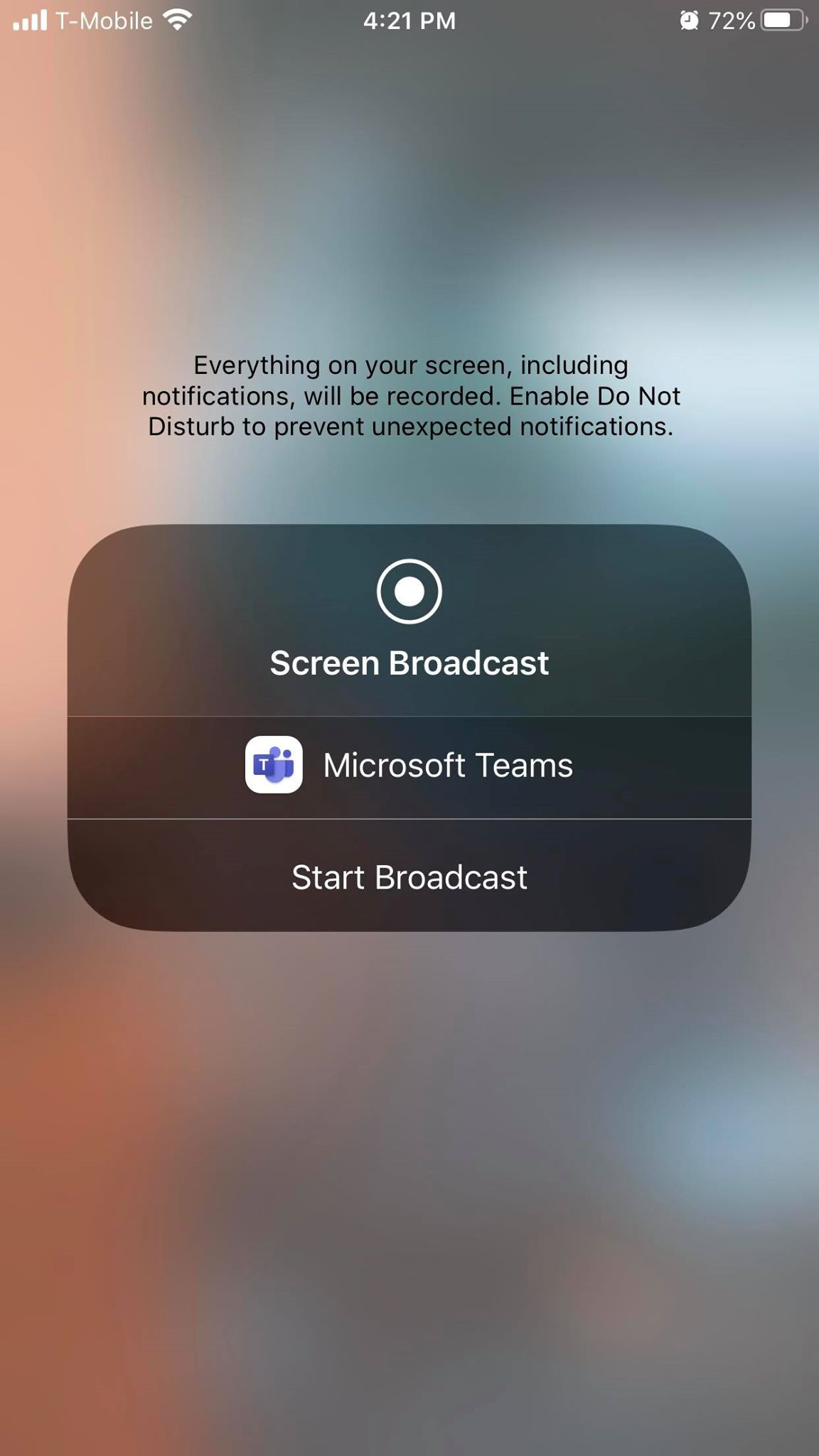
Após alguns segundos, é apresentada uma vista em direto do seu ecrã como uma nova imagem fixa no ambiente do utilizador do HoloLens com Dynamics 365 Remote Assist.
Comentários
Brevemente: Ao longo de 2024, vamos descontinuar progressivamente o GitHub Issues como mecanismo de feedback para conteúdos e substituí-lo por um novo sistema de feedback. Para obter mais informações, veja: https://aka.ms/ContentUserFeedback.
Submeter e ver comentários