Configurar o Mobile Offline (clássico)
Configurar a sincronização do Mobile Offline para permitir aos utilizadores trabalhar em modo offline no respetivo dispositivo móvel. O Mobile Offline permite que os utilizadores utilizem o Power Apps no modo offline e interagir com os seus dados sem ligação à Internet.
A aplicação móvel fornece uma experiência offline rica que ajuda os utilizadores a manterem-se produtivos. Pode utilizar comandos básicos, tais como criar, ler, atualizar e eliminar quando estiver a trabalhar offline. Quando estiver novamente online, as alterações que fez na aplicação móvel são automaticamente sincronizadas com o Microsoft Dataverse.
Passo 1: Ativar tabelas para sincronização mobile offline
Uma das primeiras coisas que é necessário fazer é ativar as tabelas que estarão disponíveis para os utilizadores móveis quando estão a utilizar a aplicação móvel no modo offline. Pode desativar ou ativar qualquer uma das tabelas suportadas para o modo offline.
Para ativar uma tabela para a sincronização do Mobile Offline, siga os passos abaixo.
Inicie sessão no Power Apps.
No painel de navegação, selecione Tabelas. Se o item não estiver no painel lateral, selecione ...Mais e, em seguida, selecione o item pretendido.
Selecione a linha para a tabela que pretende ativar para o Mobile Offline, como Conta.
Na barra de comandos, selecione Propriedades.
No painel Editar tabela, expanda Opções avançadas.
Em Linhas nesta tabela, certifique-se de que a caixa de verificação Pode ser colocado offline está selecionada e, em seguida, selecione Guardar.
Nota
Tenha em atenção que a quantidade de dados que disponibiliza aos utilizadores quando estão offline pode afetar os tempos de sincronização de dados, desempenho do dispositivo e pode afetar as taxas de utilização de dados para dispositivos numa rede celular. A quantidade de dados que é transferida para o dispositivo depende de:
- O número de tabelas que ativa para o Mobile Offline.
- Os filtros que definir durante a criação dos perfis do Mobile Offline.
Passo 2: Criar um perfil do Mobile Offline para determinar os dados que estarão disponíveis quando trabalhar offline
Crie um perfil do Mobile Offline para permitir que os utilizadores utilizem offline e configurem filtros que determinarão a quantidade de dados que estarão disponíveis para o utilizador quando estiver em modo offline.
Para criar um perfil, siga os passos abaixo.
Aceda ao Centro de administração do Power Platform, https://admin.powerplatform.microsoft.com e inicie sessão como administrador.
No painel de navegação esquerdo, selecione Ambientes.
Escolha um ambiente e selecione Definições.
Expanda Utilizadores + permissões e, em seguida, selecione Configuração móvel.
Selecione Novo Perfil para criar um novo perfil para o Mobile Offline. Se já tiver um perfil que queira editar, selecione-o na lista.
Introduza um nome e uma descrição para o seu perfil do Mobile Offline. Selecione Criar para criar o novo perfil do Mobile Offline.
Depois de criado o perfil, selecione-o para abrir o perfil para poder continuar a editá-lo.
Na área Dados disponíveis offline, selecione Adicionar tabela para adicionar uma tabela ao perfil.
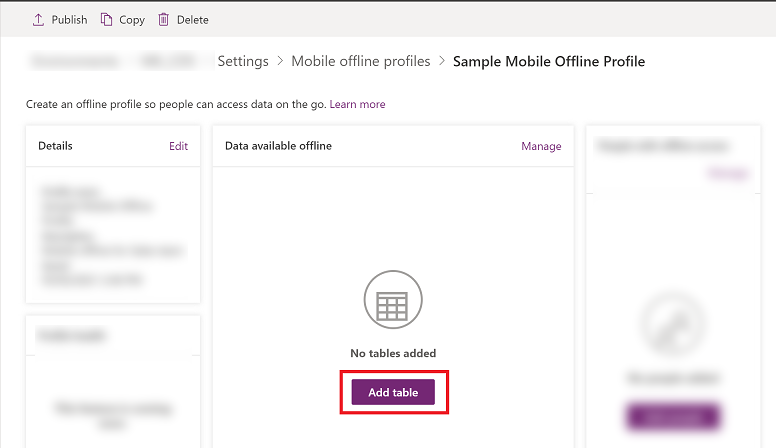
Selecione uma tabela a partir da lista de tabelas mostrada. Apenas as tabelas que podem ser ativadas para o Mobile Offline aparecem na lista. Selecione Seguinte.
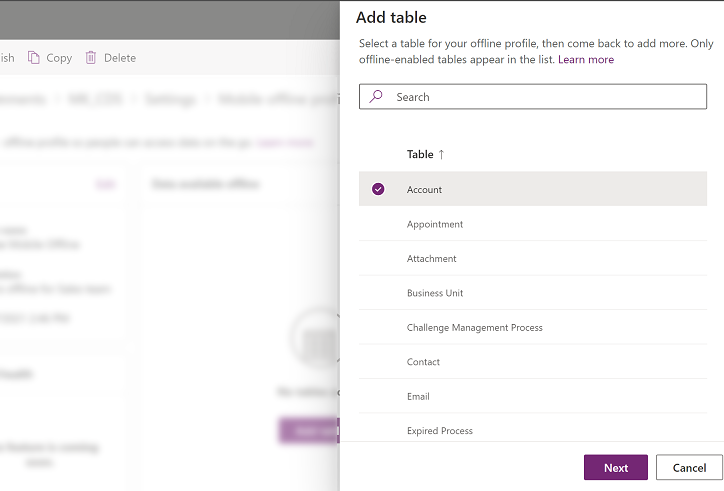
Selecione um filtro com base no tipo de propriedade da tabela. A propriedade de tabela é decidida quando se cria uma tabela. Para obter mais informações, consulte Tipos de tabelas.
Tipo de propriedade de tabela Opções de Filtros de Transferência de Dados Disponíveis Utilizador ou Equipa - Transferir apenas linhas Relacionadas – disponibilize offline dados relacionados para esta tabela. Se não definir nenhuma relação, não estarão disponíveis linhas para esta tabela.
- Todas as linhas – disponibilize offline todas as linhas para esta tabela.
- Outro filtro de dados – disponibilize offline apenas as linhas especificadas para esta tabela e, em seguida, escolha entre os seguintes:
- Transferir linhas de utilizador – disponibilize offline apenas as suas linhas.
- Transferir linhas de equipa – disponibilize offline as linhas da sua equipa.
- Transferir as linhas da minha unidade de negócio – disponibilize offline as linhas da sua unidade de negócio available.
Organização - Transferir apenas linhas relacionadas – disponibilize offline dados relacionados para esta tabela. Se não definir nenhuma relação, não estarão disponíveis linhas para esta tabela.
- Todas as linhas – disponibilize offline todas as linhas para esta tabela.
Negócio - Transferir apenas dados relacionados – disponibilize offline dados relacionados para esta tabela. Se não definir nenhuma relação, não estarão disponíveis linhas para esta tabela.
- Todas as linhas – disponibilize offline todas as linhas para esta tabela.
- Outras linhas – disponibilize offline apenas as linhas especificadas para esta tabela e, em seguida, escolha entre os seguintes:
- Transferir as linhas da minha unidade de negócio – disponibilize offline as linhas da sua unidade de negócio available.
Nenhuma - Transferir apenas linhas relacionadas. Disponibilize offline dados relacionados para esta tabela. Se não definir nenhuma relação, não estarão disponíveis linhas para esta tabela.
Se Personalizar estiver selecionado, os admins podem definir um filtro personalizado baseado nas seguintes regras. Os admins podem criar filtros até três níveis.
igual a não igual gt – maior que ge – maior ou igual a le – menor ou igual a lt – menor que igual não igual presente em não está presente em nulo not-null eq-userid ne-userid eq-userteams eq-useroruserteams eq-useroruserhierarchy eq-useroruserhierarchyandteams eq-businessid ne-businessid eq-userlanguage begins-with not-begin-with ends-with not-end-with Na área Incluir linhas [nome da tabela] relacionadas com estas tabelas, selecione a tabela de relações. Tem de ter adicionado a tabela com que quere criar a relação. Por exemplo, se pretender adicionar uma relação entre as tabelas Conta e Contacto, tem de adicionar ambas as tabelas ao perfil Mobile Offline.
Por exemplo, se selecionar Contacto | Nome de campo: Contacto principal isto significa para cada contacto, o sistema também transferirá a conta relacionada.
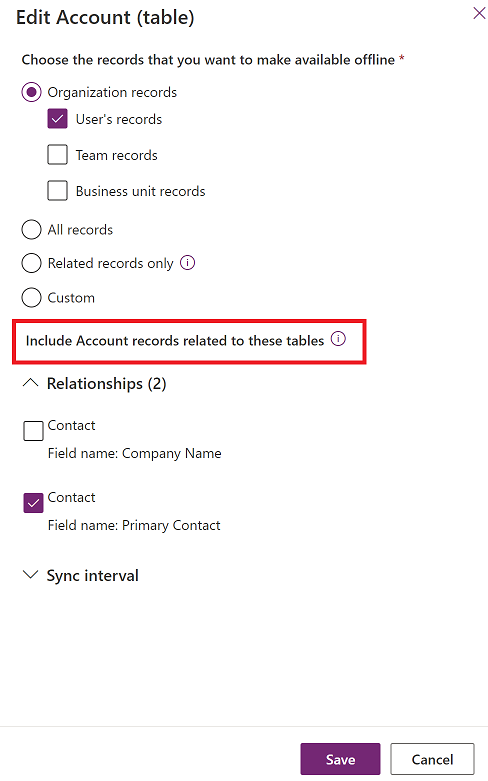
(Opcional) Selecione o Intervalo de sincronização e escolha a frequência com que pretende que os dados da tabela sincronizem automaticamente com os dispositivos dos utilizadores. Pode selecionar um intervalo curto, como A cada 5 minutos ou escolher um intervalo menos frequente para otimizar o desempenho da sincronização e a experiência do utilizador. Faça a seleção com base nos requisitos do seu negócio e na frequência com que os utilizadores fazem atualizações à tabela. Normalmente, quanto mais estáticos são os dados, menor será a necessidade de um intervalo de sincronização frequente.
Nota
Mesmo que o valor do Intervalo de sincronização seja definido para ser menos frequente do que A cada 1 hora, os dados continuarão a ser sincronizados a cada hora.
Uma sincronização só é iniciada quando existe conectividade e quando a aplicação está a funcionar ativamente no dispositivo móvel do utilizador. Para os dispositivos Android, uma vez iniciada a sincronização, pode ser concluída mesmo em fundo.
As dependências, baseadas em relações selecionadas e filtros personalizados que incluem tabelas relacionadas, são analisadas a cada pedido de sincronização. Isto pode resultar que uma sincronização seja também acionada para tabelas relacionadas.
Selecione Guardar para adicionar a tabela ao seu perfil para poder continuar a editá-la.
Passo 2.1: Adicionar utilizadores ou equipa a um perfil do Mobile Offline
Depois de ter criado um perfil Mobile Offline, pode começar a adicionar utilizadores ao perfil. Isto irá disponibilizar o perfil aos utilizadores para que possam obter a experiência Mobile Offline que configura.
Um utilizador só pode ser adicionado a um perfil offline de cada vez. Se um utilizador for adicionado a outro perfil offline, receberá um aviso indicando que o utilizador já está adicionado a outro perfil offline. Se continuar com a alteração, o utilizador será movido para o novo perfil. Isto pode perturbar os utilizadores, pelo que é recomendável notificá-los quando os mover para um perfil diferente.
Nota
Para utilizar um dispositivo móvel em modo offline, um utilizador tem de ter um direito de acesso com permissões de ler para a que foi adicionada ao perfil do Mobile Offline.
Se ainda não estiver aberto, selecione o nome do perfil para abrir perfil do Mobile Offline ao qual pretende adicionar utilizadores.
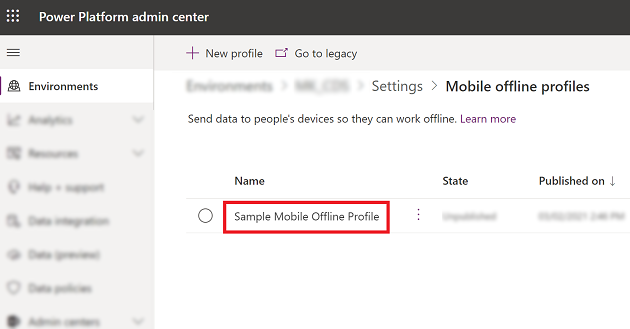
Na área Utilizadores com acesso offline, selecione Adicionar utilizadores.
Escolha os utilizadores que pretende adicionar ao perfil do Mobile Offline. Os utilizadores reais adicionados com base nas equipas são apresentados sob cada equipa. Os utilizadores adicionados individualmente são apresentados sob os utilizadores individuais.
Depois de adicionar pessoas, selecione Guardar.
Nota
Se fez alguma alteração a uma equipa de grupo do Azure Active Directory (Azure AD), tem de remover a equipa e adicioná-la de novo ao perfil offline móvel para que as alterações entrem em vigor.
Passo 2.2: Publicar um perfil do Mobile Offline
O perfil que foi configurado no passo anterior ainda está em modo de rascunho até que o publique. Para implementar as alterações ao dispositivo de um utilizador, o perfil de rascunho tem de ser publicado.
Quando publicar o perfil, estará disponível para os seus utilizadores, que obterão a experiência do Mobile Offline que definiu no perfil.
Seguir estes passos para publicar o perfil:
Se ainda não estiver aberto, abra o perfil do Mobile Offline que pretende publicar.
Quando termina de adicionar pessoas e fazer quaisquer outras alterações ao perfil do Mobile Offline, selecione Publicar para os dados que especificar poderem iniciar a sincronização com os dispositivos móveis dos utilizadores.
Não é necessário voltar a publicar um perfil móvel depois dos utilizadores ou equipa terem sido adicionados.
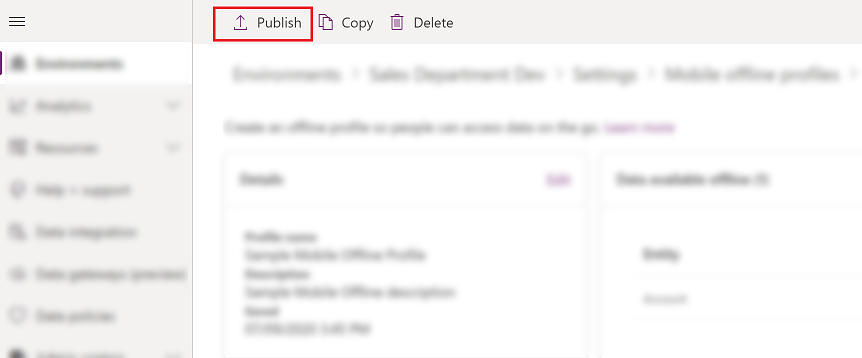
Gorjeta
Exportação e importação da solução
Ao exportar uma solução que inclua um perfil do Mobile Offline, selecione sempre a caixa de verificação Incluir metadados da tabela para cada tabela que exportar.
Depois de importar a solução para a organização de destino, publique todos os perfis do Mobile Offline.
Passo 2.3: Definir deteção de conflitos para o Mobile Offline
Aceda ao Centro de administração do Power Platform, https://admin.powerplatform.microsoft.com e inicie sessão como administrador.
No painel de navegação esquerdo, selecione Ambientes.
Selecione um ambiente e selecione Definições.
Expanda Utilizadores + permissões e, em seguida, selecione Configuração móvel.
Selecione Aceder à experiência legada na barra de comandos.

Selecione Definições do Mobile Offline.
Quando não existe uma correspondência de dados entre o cliente e o servidor, ocorrem erros de conflito. Para resolver o problema, escolha uma das seguintes definições:
Selecione Não – a deteção de conflitos do Mobile Offline está desligada, pelo que quaisquer alterações feitas por um utilizador no modo offline são sincronizadas automaticamente para o servidor quando o utilizador voltar a estar online e o cliente ganha sobre o servidor.
Selecione Sim – o servidor ganha sobre o cliente.
Passo 3: Ativar o módulo de aplicação para offline
Ative o Mobile Offline para uma aplicação específica.
Inicie sessão no Power Apps.
No painel de navegação esquerdo, selecione Aplicações e, em seguida, selecione a aplicação que pretende abrir.
Na barra de comando, selecione Editar. Isto abrirá a aplicação no Estruturador de Aplicações.
Na barra de comandos, selecione o ícone de reticências (...) e, em seguida, selecione Mudar para clássico.

Selecione o separador Propriedades e desloque-se para baixo para selecionar a caixa de verificação Ativar Mobile Offline. Em seguida, selecione o menu pendente e escolha um perfil do Mobile Offline.
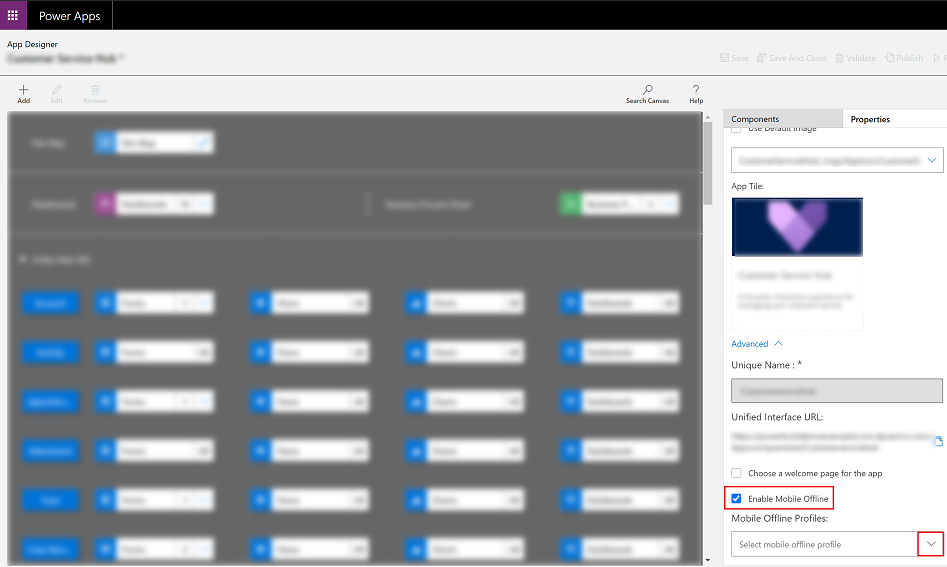
Nota
Poderá adicionar mais de um perfil para um módulo de aplicação.
Quando tiver concluído, na parte superior, escolha Guardar e, em seguida, Publicar.
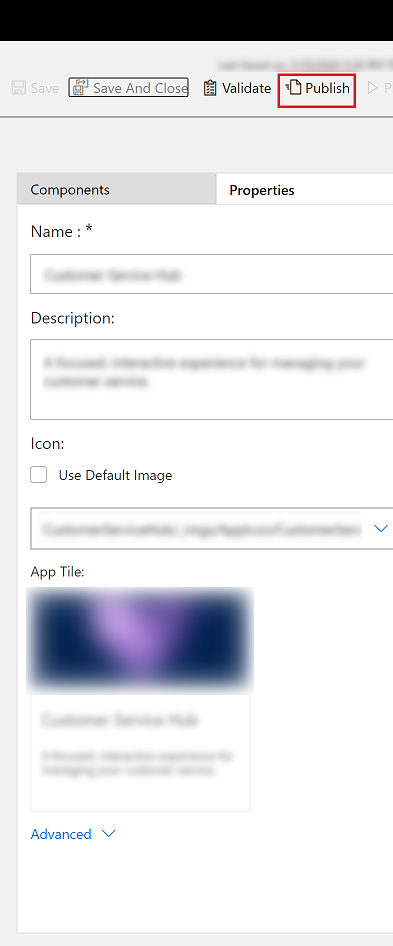
Configurar perfis do Mobile Offline para imagens e ficheiros
Para obter informações sobre como trabalhar com colunas de ficheiros e de imagens em modo offline, consulte Configurar perfis offline móveis para imagens e ficheiros.
Capacidades e limitações offline móveis
Para obter informações sobre as capacidades e limitações do Mobile Offline, consulte Capacidades e limitações do Mobile Offline.
Comentários
Brevemente: Ao longo de 2024, vamos descontinuar progressivamente o GitHub Issues como mecanismo de feedback para conteúdos e substituí-lo por um novo sistema de feedback. Para obter mais informações, veja: https://aka.ms/ContentUserFeedback.
Submeter e ver comentários