Manual do Utilizador para o Hub de Recursos de Projeto
Importante
O Dynamics 365 Project Service Automation evoluiu para Dynamics 365 Project Operations. Para mais informações, consulte Transição do Project Service Automation.
Aplica-se às versões 2.x e 1.x da aplicação Project Service
Com a aplicação do Hub de Recursos do Projeto, pode inserir o tempo e as despesas dos projetos em que está a trabalhar quando está em viagem. Mantenha-se a par da introdução do tempo e das despesas para assegurar:
- Os seus clientes são faturados corretamente
- Obtém crédito pelo trabalho que efetuou
Disponível em qualquer lugar, em qualquer dispositivo
Existem dois tipos de Dynamics 365 Project Service Automation:
Se estiver a utilizar um computador de secretária, utilize a aplicação Project Service.
Se estiver no terreno a utilizar um smartphone ou tablet, utilize a aplicação do Hub de Recursos do Projeto, que é um subconjunto da aplicação Project Service. A aplicação Hub de Recursos do Projeto está incorporada na arquitetura Interface Unificada, que utiliza princípios de Web design com grande capacidade de resposta para proporcionar uma experiência ideal de visualização e interação para qualquer tamanho de ecrã, dispositivo ou orientação.
Instalar a aplicação móvel
Antes de começar a utilizar a aplicação Hub de Recursos do Projeto, tem de instalar a aplicação móvel no seu dispositivo.
Mais informações: Instalar o Dynamics 365 para telemóveis e tablets.
Navegação Básica
- Quando iniciar sessão na aplicação móvel, verá a página MyApps com uma lista das aplicações às quais tem acesso.
- Selecione Hub de Recursos do Projeto.
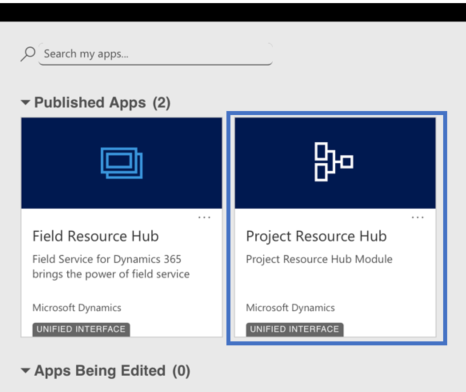
A barra de navegação
Utilize a barra de navegação para chegar à sua área de trabalho, criar um novo registo, pesquisa ou outras tarefas. Para aceder a mais comandos, toque em 
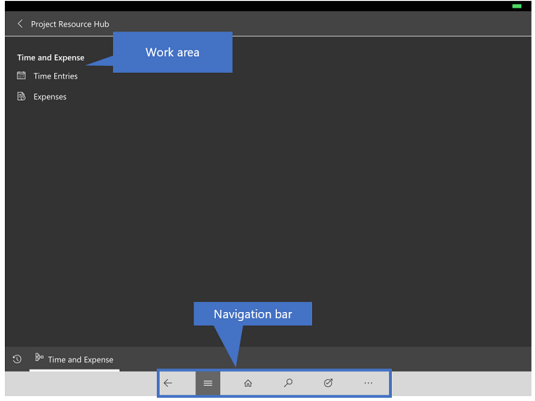
Favoritos e registos utilizados recentemente
As secções de Favoritos e Recentemente Utilizados permitem um acesso rápido aos seus registos, vistas e dashboards.
Para aceder a estas secções, toque no botão Menu
 na barra de navegação e, em seguida, toque no botão Favoritos e Recentes
na barra de navegação e, em seguida, toque no botão Favoritos e Recentes .
.Para afixar um item como um favorito, na lista de itens Recentemente Utilizados, toque no marcador. Isto irá afixar e mover o item para os Favoritos.
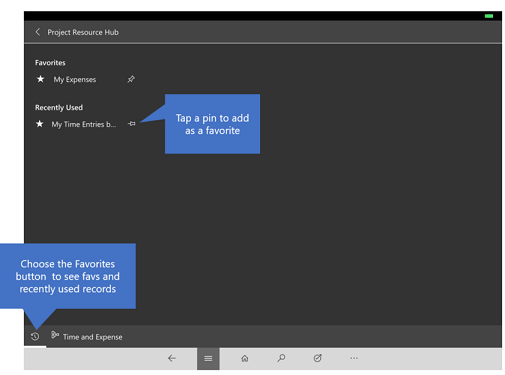
Introduzir horas
Introduza as suas horas pelo menos semanalmente ou com a frequência pedida pelos seus gestores, para assegurar que os seus clientes são faturados e que é creditado corretamente.
Toque no botão menu
 e, em seguida, toque em Entradas de Hora. É apresentado o calendário.
e, em seguida, toque em Entradas de Hora. É apresentado o calendário.Para ver o calendário para a semana anterior ou seguinte, toque no botão Anterior ou Seguinte. Toque em Hoje para voltar à semana atual.
Para introduzir o tempo, toque em Novo na barra de comandos.
Preencha os campos no formulário e toque em Guardar.
Continue a introduzir tempo para a semana. Quando terminar e tudo estiver correto, toque em Submeter. As suas entradas de horas serão analisadas e aprovadas por um gestor.
Introduzir despesas
Introduza as despesas pelo menos semanalmente ou com a frequência pedida pelos seus gestores, para assegurar que os seus clientes são faturados e que é creditado corretamente.
Toque no botão menu
 e, em seguida, toque em Despesas. É apresentado o calendário.
e, em seguida, toque em Despesas. É apresentado o calendário.Pode mudar para a vista Dia, Semana ou Mês ou navegar para o período de tempo anterior ou seguinte.
Para introduzir a despesa, toque em Novo na barra de comandos.
Preencha os campos no formulário e toque em Guardar.
Continue a introduzir as despesas para a semana. Quando terminar e tudo estiver correto, toque em Submeter. As suas despesas serão analisadas e aprovadas por um gestor.
Informações gerais sobre como utilizar a aplicação móvel
Mais informações: Guia dos Fundamentos Móveis Básicos.
Consulte também
Descrição Geral do Project Service
Guia de Tempo, Despesa e Colaboração