Nota
O acesso a esta página requer autorização. Pode tentar iniciar sessão ou alterar os diretórios.
O acesso a esta página requer autorização. Pode tentar alterar os diretórios.
Os dashboards no Dynamics 365 Sales oferecem uma visão abrangente dos dados de negócio acionáveis, permitindo que monitorize e analise as principais métricas em toda a sua organização. Este artigo ajuda-o a entender como utilizar dashboards pré-criados para obter informações sobre o desempenho da sua equipa de vendas e simplificar as suas atividades diárias.
Os dashboards utilizam vistas, listas e gráficos para fornecer dados que são significativos para si.
Onde encontrar os dashboards
Para abrir os dashboards, selecione Dashboards no mapa do site.
Dashboards na aplicação Hub de Vendas
A aplicação Hub de Vendas inclui dashboards pré-criados que fornecem informações rápidas sobre os seus dados de vendas e o desempenho da equipa. Os dashboards mostram os números de vendas diárias relacionados com o trabalho, tais como as atividades nas quais está a trabalhar, o seu pipeline de vendas e as suas oportunidades potenciais e oportunidades abertas.
Os representantes de vendas ou gestores utilizam o Gráfico de linhas de Vendas de origem para visualizar a receita de uma oportunidade com base em cada fase do pipeline. Mais informações: Compreender o gráfico de linhas de vendas e as respetivas fases
Cada dashboard de vendas inclui um gráfico de funil que mostra o número de oportunidades em cada fase do pipeline de vendas e respetiva receita estimada. O gráfico de funil ajuda a visualizar o pipeline de vendas e identificar oportunidades que precisam de atenção.
Dashboard de Atividades de Vendas
Utilize o dashboard Atividade de vendas para acompanhar as suas metas de vendas e desempenho e tomar medidas sobre as suas principais oportunidades e contas. Este dashboard fornece um instantâneo do seu pipeline de vendas, metas de vendas e atividades. Pode ver uma representação visual do seu pipeline de vendas, principais oportunidades, meta alvo vs realização, oportunidades potenciais por origem, as suas principais contas e as suas atividades.

Dashboard de Rede Social de Atividades de Vendas
Utilize o Dashboard Social de Atividades de Vendas para se manter a par das comunicações com os seus clientes e tomar medidas relativamente às suas principais oportunidades e contas. Este Dashboard fornece um instantâneo do seu pipeline de vendas, notificações sobre acompanhamentos de clientes do assistente e as suas atividades. Pode ver uma representação visual do seu pipeline de vendas, principais oportunidades, notificações sobre comunicações do cliente, oportunidades potenciais por origem, as suas principais contas e as suas atividades. Saiba mais sobre notificações do assistente.

Dashboard de Vendas
Use o Dashboard de vendas para gerir as suas atividades diárias de forma eficiente e aceder aos seus dados de vendas rapidamente. Este dashboard fornece uma lista de atividades atribuídas a si, oportunidades abertas e oportunidades potenciais, contas ativas e o seu pipeline de vendas.
O Dashboard de vendas é um dashboard multifluxo, em que cada fluxo mostra uma vista de uma entidade.
Dashboard de Desempenho de Vendas
Use o Dashboard de Desempenho de Vendas para acompanhar o seu desempenho de vendas e tomar medidas para alcançar as suas metas de vendas. O dashboard fornece uma representação visual do seu pipeline de vendas e métricas detalhadas sobre o seu desempenho de vendas. Pode ver o seu desempenho individual e o desempenho da sua equipa.
Dashboards na aplicação Sales Professional
A aplicação Sales Professional é fornecida com os seguintes dashboards criados previamente que pode utilizar para obter rapidamente informações sobre os seus dados de vendas e o desempenho da equipa.
- Dashboard de Vendas
- Dashboard de resumo do Gestor de vendas
- Dashboard de resumo do Sales Professional
Dashboard de Vendas
Use o Dashboard de vendas para gerir as suas atividades diárias de forma eficiente e aceder aos seus dados de vendas rapidamente. Este dashboard fornece uma lista de atividades abertas atribuídas a si, oportunidades abertas e oportunidades potenciais, e as suas chamadas telefónicas.
O Dashboard de vendas é um dashboard multifluxo, em que cada fluxo mostra uma vista de uma entidade.

| Número | Ação | Descrição |
|---|---|---|
| 5 | Aplicar/ocultar filtros visuais | Selecione uma área específica num gráfico de filtro visual (por exemplo, área Ativa no gráfico Oportunidades por classificação) para atualizar o dashboard e os fluxos para mostrar dados filtrados. |
| 2 | Aplicar filtros globais | Selecione Mostrar Filtro Global na barra de comandos, escolha um filtro e selecione Aplicar filtro para desagregar mais os dados. |
| 3 | Definir um dashboard como predefinido | Abra o dashboard e selecione Definir como predefinição no mapa do site para vê-lo sempre que iniciar sessão no Sales Professional. |
| 4 | Definir a sequência de ordenação | Selecione o campo no qual deseja que os dados sejam classificados no fluxo. |
| 5 | Efetuar ações em massa | Selecione vários registos e, em seguida, selecione as reticências (menu de três pontos) para executar ações em massa nos registos selecionados. |
| 6 | Agir rapidamente sobre um registo | Selecione as reticências (menu de três pontos) ao lado de um registo no fluxo para qualificar rapidamente uma oportunidade potencial ou atribuí-la a outros utilizadores. |
Dashboard de resumo do Gestor de vendas
Use o dashboard Resumo do gerente de vendas para acompanhar o desempenho da sua equipa, identificar oportunidades que precisam de atenção e ajudar a sua equipa a atingir as metas de vendas. Este dashboard fornece um instantâneo do pipeline e desempenho de vendas da sua equipa.
O gráfico Negócios Ganhos vs. Negócios Perdidos mostra o número de oportunidades ganhas ou perdidas por um proprietário. O dashboard também inclui gráficos que mostram dados financeiros importantes, como receitas estimadas versus reais por mês.
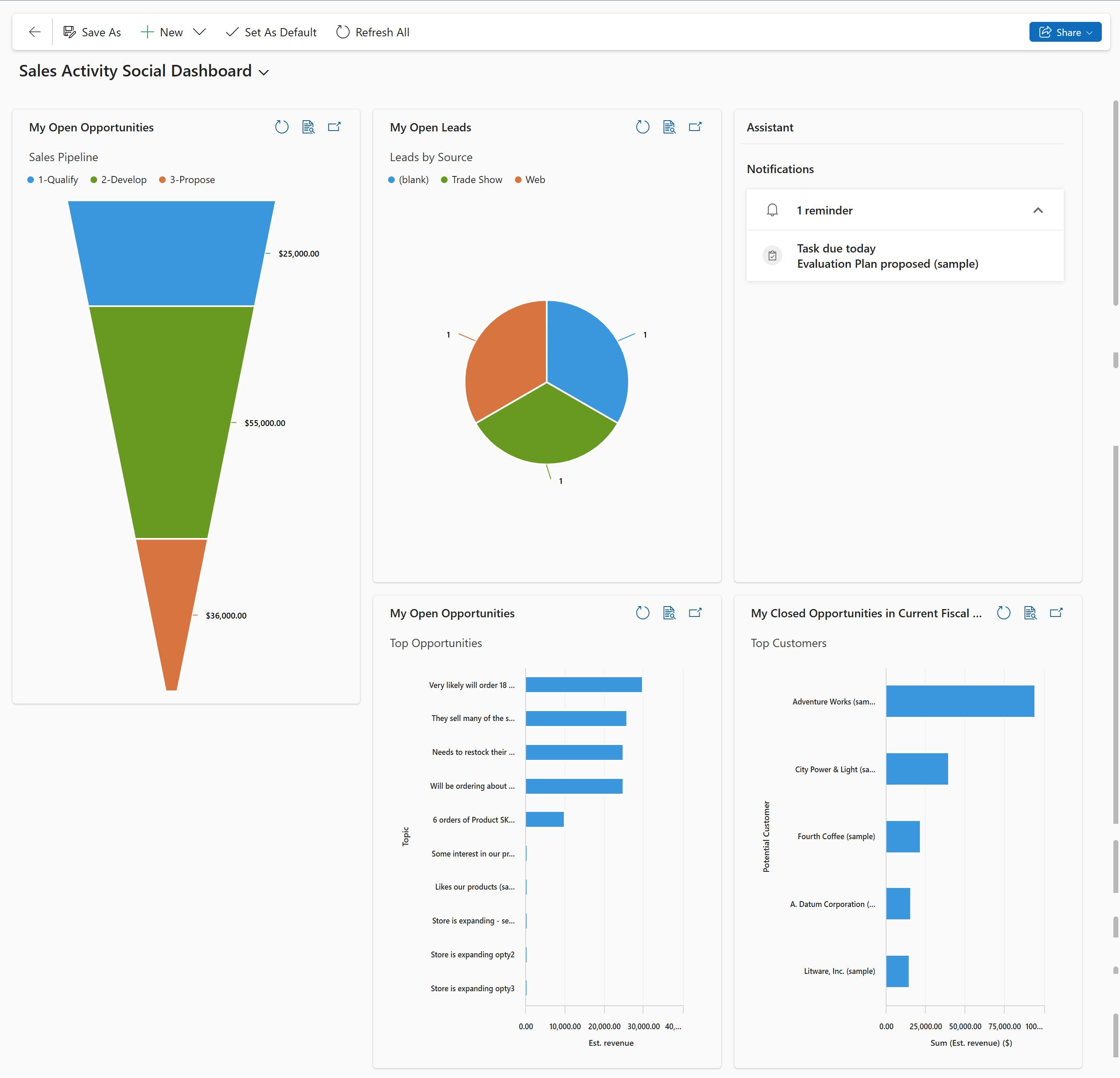
Dashboard de resumo do Sales Professional
Use o Dashboard do Sales Professional para gerir as suas atividades diárias de forma eficiente, aceder aos seus dados de vendas rapidamente e ver o seu desempenho na tabela. Este dashboard fornece uma lista de atividades atribuídas a si, oportunidades abertas e oportunidades potenciais, contas ativas, tabela de vendas e o seu pipeline de vendas.

Dashboards específicos da tabela
Além dos dashboards de vendas, também pode ver dashboards específicos de uma tabela/entidade. Estes dashboards estão disponíveis para tabelas de Conta, Contacto, Oportunidade Potencial, Proposta e Fatura.
Para ver o dashboard da tabela, abra-o na sua aplicação de vendas. Por exemplo, selecione Oportunidades no mapa do site e, na barra de comandos selecione Mais comandos (menu de três pontos) >Abrir Dashboards. Selecione Mostrar Filtro Visual para ver os gráficos.

Pode utilizar os filtros globais ou visuais para mostrar apenas os dados que são importantes para si.