Monitorizar e gerir atividades
No Dynamics 365 Sales, utiliza as atividades para planear, monitorizar e organizar todas as comunicações de clientes. Por exemplo, pode tomar notas, enviar correio electrónico, fazer chamadas telefónicas, configurar compromissos e atribuir tarefas enquanto trabalha numa venda ou resolve um incidente de serviço. Estas ações são consideradas tipos de atividades.
Os sistema atribui automaticamente um carimbo de data/hora a cada atividade e mostra quem as criou. Os membros da sua equipa podem deslocar as atividades para ver o histórico quando trabalha com um cliente.
Para tirar o máximo partido do seu Dynamics 365 Sales, é importante para todas as pessoas na organização monitorizarem todas as respetivas interações com os clientes ao adicionar uma atividade para cada email, chamada telefónica, tarefa ou compromisso. Desta forma, o histórico do cliente estará completo.
Requisitos de licença e de função
| Tipo de requisito | Tem de ter |
|---|---|
| Licença | Dynamics 365 Sales Premium, Dynamics 365 Sales Enterprise ou Dynamics 365 Sales Professional Mais informações: Preços do Dynamics 365 Sales |
| Direitos de acesso | Qualquer função principal de vendas, como representantes de vendas ou gestor de vendas Mais informações: Funções principais de vendas |
Localizar as suas atividades
Pode encontrar as suas atividades em O Meu Trabalho no mapa do site.
Ver atividades na vista de Lista, Calendário ou Kanban
Nota
- A opção Guardar Como só está disponível quando o administrador adiciona um ou mais tipos de vista à grelha Atividade através de personalizações do sistema.
- Para adicionar a vista Kanban à grelha Atividade, consulte Adicione o controlo Kanban às entidades de Oportunidade e Atividade. Ao seguir os passos no artigo, pode adicionar outras vistas, como Calendário e Vista de pipeline.
No mapa do site, selecione Atividades.
Na barra de comando, selecione Mostrar Como e, em seguida, o tipo de vista, tal como Kanban ou Calendário.
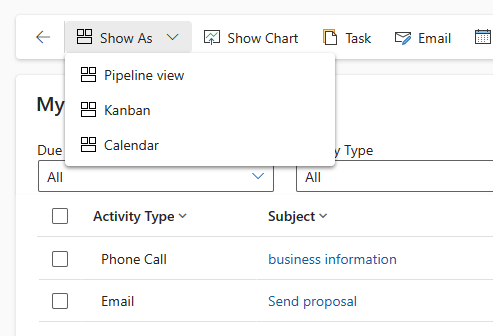
Os seguintes tipos de vistas são suportados para a grelha Atividade:
- Grelha Só de Leitura. Apresenta uma lista de todas as atividades.
- Calendário. Mostra um calendário com uma lista das atividades agendadas para o dia e dos acordos associados.
- Kanban. Mostra uma representação visual das atividades de vendas nos diferentes estados. Tal permite-lhe ver o estado de todas as atividades no seu pipeline e arrastá-las para passar de um estado para outro (por exemplo, Aberta, Concluída, Cancelada, Agendada). Mais informações: Trabalhar com atividades na vista de Kanban
Alterar a vista de atividades
Pode utilizar vistas para ver as atividades pretendidas. Por exemplo, pode utilizar a vista As Minhas Atividades para ver as atividades atribuídas a si e a vista Atividades dos Membros da Minha Equipa para ver as atividades da sua equipa.
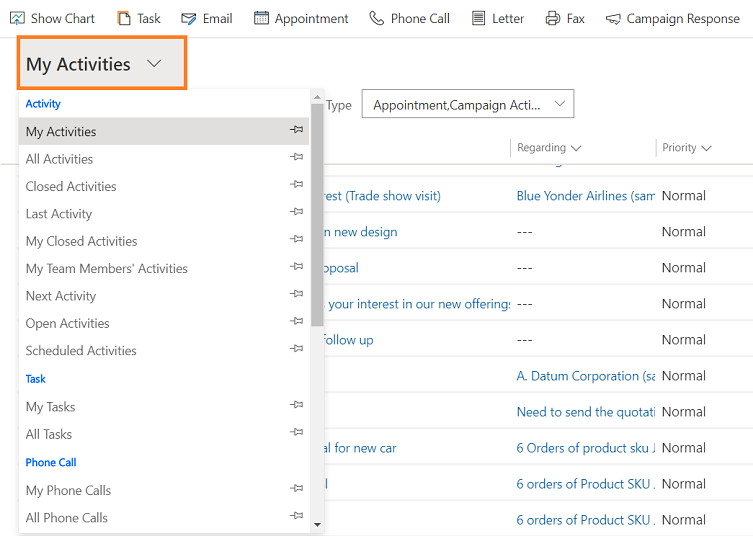
Filtrar a lista de atividades
Pode filtrar a lista de atividades para ver apenas aquelas em que está interessado. Por exemplo, pode limitar ainda mais as atividades que está a ver numa vista utilizando o filtro de tipo de atividade. O filtro de tipo de atividade permite-lhe filtrar atividades com base no tipo, tal como e-mail, tarefa, chamada telefónica, etc.
Também pode utilizar o filtro Expira para ver as atividades que devem ser concluídas num tempo especificado, tais como atividades a expirar hoje ou antes ou atividades a expirar nos próximos sete dias ou anterior.
Criar ou editar uma nova atividade
É possível criar atividades independentes que não estão associadas a qualquer registo de cliente ou de venda. Para tal, no mapa do site, selecione Atividades e, na barra de comandos, selecione **E-mail, Chamada telefónica ou Tarefa, dependendo da atividade que pretende criar.
Alternativamente, para editar um registo de atividade existente, abra a atividade selecionando o respetivo título.
Nota
Com a versão de abril de 2020 do Dynamics 365 Sales, quando cria ou edita uma nova atividade, o registo é aberto num diálogo de formulário Principal. Um diálogo de formulário Principal é um formulário Principal que é aberto num diálogo (uma janela de pop-up). Os diálogos do formulário Principal permitem-lhe manter-se no contexto enquanto trabalha com um registo com a capacidade de abrir um segundo ou terceiro registo na experiência do diálogo. Isto facilita a edição dos registos.
Adicionar uma nova atividade para um cliente
Mais frequentemente, pretende adicionar uma atividade associada a um contacto, oportunidade, conta ou outro tipo de registo para o ajudar a monitorizar todo o histórico das comunicações que tem com um cliente. (Também pode adicionar uma atividade para si.)
Quando a relação da sua organização com um cliente consolidar ao longo do tempo, os membros da sua equipa podem ver através de um feed de atividades quando trabalha com o cliente, e ver o histórico das suas interações. As atividades também podem ser incluídas em relatórios para monitorizar o progresso em curso.
Para adicionar uma atividade a um cliente:
- Abrir o registo. Pode utilizar a Pesquisa Rápida na barra de navegação para localizar rapidamente um registo.
- Selecione Relacionadas>Atividades.
- Na página Atividades, selecione Nova Atividade>Tipo de atividade.
- No painel Criação Rápida, introduza as informações necessárias e, em seguida, selecione Guardar e Fechar.
Adicionar uma atividade para si
Adicionar uma tarefa ou uma nota para si quando pretende um lembrete pessoal, tal como o agendamento de uma consulta médida ou assistir a um evento desportivo.
Caso contrário, para manter um histórico das suas interações com um cliente, deverá adicionar novas atividades associadas ao registo do cliente, para que essas atividades sejam incluídas no histórico e outras pessoas da sua equipa as possam ver.
Para adicionar uma atividade para si:
- Na barra de navegação, selecione Criar e, em seguida, selecione Atividades>Tipo de atividade.
- Preencha os campos e, em seguida, selecione Guardar e Fechar.
Anexar um documento
Documentos, folhas de cálculo, imagens e, praticamente qualquer tipo de ficheiro podem ser anexados a e-mails e notas.
Para anexar um documento a um e-mail:
- Abrir o formulário de e-mail.
- Na barra de comandos, selecione Anexar Ficheiro.
- Procure por e, em seguida, selecione o ficheiro que pretende anexar.
O ficheiro selecionado aparece no painel Anexo.
Para anexar um documento a uma nota:
- No painel Linha Cronológica, selecione + e, em seguida, selecione Nota.
- Adicione a nota e selecione o ícone de anexo antes do botão Adicionar nota.
- Procure por e, em seguida, selecione o ficheiro que pretende anexar.
O ficheiro selecionado aparece por cima do botão Adicionar nota.
Marcar uma atividade como concluída
Depois de telefonar para alguém, concluir uma tarefa, enviar uma mensagem de correio eletrónico, ou regressar ao compromisso, pode marcar a atividade para essa ação como concluída.
Abra a atividade.
Na barra de comandos, selecione Marcar Como Concluída.
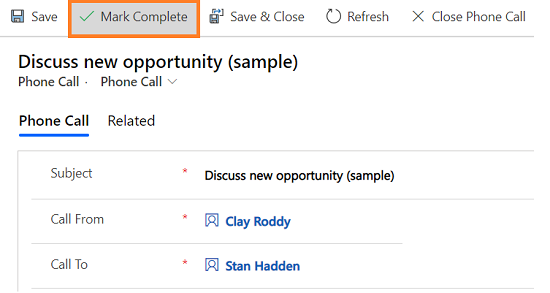
Marcar várias atividades concluídas em simultâneo
- Na lista de atividades, selecione todas as atividades que pretende marcar como concluídas.
- Na barra de comandos, selecione Marcar Como Concluída.
Melhores práticas para atividades
Eis algumas sugestões sobre como utilizar as atividades a favor da sua organização:
Adicione uma atividade para cada interação com clientes. Certifique-se de que o histórico do cliente inclui um registo de todas as comunicações que tem com os clientes.
Utilizar o tipo de atividade certo para a ação. Poderá ser tentador introduzir uma nova nota a dizer: "Enviou um e-mail a confirmar os preços" ou "Telefonou ao cliente para falar do caso de suporte". No entanto, deverá adicionar uma atividade de e-mail ou de chamada telefónica para monitorizar esses tipos de ações e utilizar notas para texto mais geral.
Adicione também atividades para si. Pode controlar as suas próprias atribuições, eventos e notas sem associar estas atividades a um cliente.
Utilize o comando Criar na barra de navegação. Localize estas atividades na lista ordenando-a pela coluna de Relativo a, que está vazia para o informar que a atividade não está associada a um registo de cliente.
Tenha em atenção que as atividades são "acumuladas" nos registos associados. Imagine que pretende lembrar-se de dar seguimento com Cecil Langer, um contacto associado à contaWingtip Toys. Tem de adicionar uma atividade de tarefa ao registo de contacto para Cecil (e não para a conta, Wingtip Toys).
Dessa forma, a tarefa irá "acumular" automaticamente sobre a conta e vocês e os membros da sua equipa vêem a tarefa quando estiverem a ver o contacto e quando estiverem a ver a conta daWingtip Toys. (E sabem que está em cima do acontecimento.)
Não consegue encontrar as opções na sua aplicação?
Existem três possibilidades:
- Não tem a licença ou função necessária.
- O seu administrador não ativou a funcionalidade.
- A sua organização está a utilizar uma aplicação personalizada. Contacte o seu administrador para saber os passos exatos. Os passos descritos neste artigo são específicos das aplicações Hub de Vendas e Sales Professional de origem.
Consulte também
Comentários
Brevemente: Ao longo de 2024, vamos descontinuar progressivamente o GitHub Issues como mecanismo de feedback para conteúdos e substituí-lo por um novo sistema de feedback. Para obter mais informações, veja: https://aka.ms/ContentUserFeedback.
Submeter e ver comentários