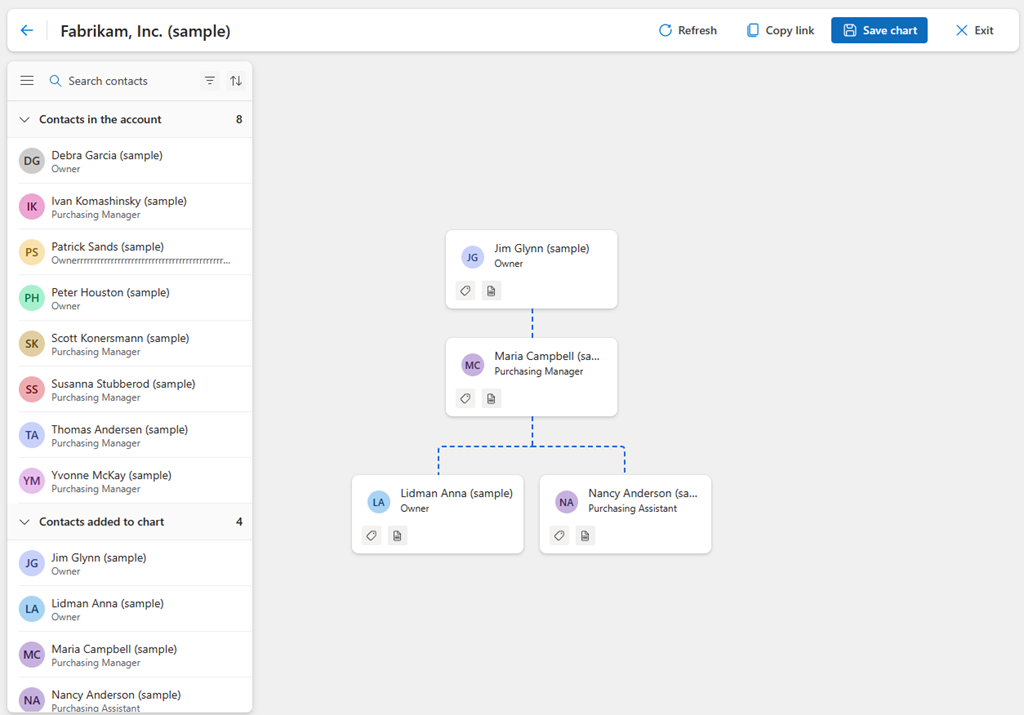Gerir gráficos organizações
Um organograma ajuda os vendedores e os gestores de vendas a visualizarem a hierarquia de uma conta, a compreenderem as funções e responsabilidades de cada contacto na hierarquia e a verem a força de cada contacto. Pode utilizar um organograma para se certificar de que está contactar o contacto correto e desenvolver estratégias para melhorar as vendas.
Como vendedor ou gestor de vendas, pode efetuar as seguintes tarefas para gerir organogramas:
- Criar ou editar um organograma
- Adicionar um contacto
- Criar uma hierarquia
- Definir um contacto como primário
- Definir um contacto como assistente
- Adicionar uma etiqueta a um contacto
- Remover um contacto
Requisitos de licença e de função
| Tipo de requisito | Tem de ter |
|---|---|
| Licença | Dynamics 365 Sales Premium, Dynamics 365 Sales Enterprise ou Dynamics 365 Sales Professional Mais informações: Preços do Dynamics 365 Sales |
| Direitos de acesso | Qualquer função principal de vendas, como Representantes de vendas ou Gestor de Vendas Mais informações: Funções principais de vendas |
Criar ou editar um organograma
Uma conta só pode ter um organograma. Pode criar o organograma para uma conta se não existir um. Pode editar um organograma para adicionar ou remover posições, redefinir funções e responsabilidades, bem como ajustar linhas do relatório. Os organogramas estão disponíveis para todos os utilizadores da organização.
Inicie sessão na sua aplicação de vendas. No mapa do site, selecione Clientes>Contas.
Selecione a conta e, em seguida, na barra de ferramentas, selecione Abrir organograma.
Nota
Se estiver a utilizar contactos do para criar um organograma, abra um contacto e, em seguida, selecione Abrir organograma.
Adicione contactos para criar um organograma ou edite o organograma:
- Para começar a criar um organograma, arraste um contacto da lista Contactos na conta para Adicionar contacto.
- Para editar o organograma, selecione Editar gráfico.
Efetue as seguintes tarefas, conforme necessário:
Selecione Guardar gráfico.
Adicionar um contato
Para adicionar um contacto ao organograma, arraste-o da lista Contactos na conta para o cartão do contacto. Se não visualizar o contacto que pretende adicionar na lista, selecione Atualizar na barra de ferramentas.
Os contactos que aparecem na lista Contactos na conta são adicionados automaticamente ao organograma, se corresponderem à conta.
Para atualizar o organograma para mostrar novas funções, arraste um contacto para a nova posição.
Criar uma hierarquia
Para criar uma hierarquia, arraste um contacto para o cartão do contacto com o qual está a criar uma relação. O contacto é adicionado automaticamente como subordinado direto do contacto de destino.
Por exemplo, Anna Lidman e Nancy Anderson reportam a Maria Campbell. Para criar esta hierarquia, arraste Lidman Anna e Nancy Anderson para o cartão de Maria Campbell, como mostrado na captura de ecrã que se segue.
Depois de um contacto ser adicionado ao gráfico, também pode utilizar o painel Detalhes do Contacto para adicionar um gestor e subordinados diretos. Para abrir o painel Detalhes de Contacto, duplo clique no cartão de contacto.
Definir um contacto como primário
Um contacto primário é o contacto para todas as comunicações na organização do cliente. Uma conta só pode ter um contacto primário.
Para definir um contacto como primário no organograma, paire o cursor sobre o contacto, Mais opções e, em seguida, selecione Definir como contacto primário.
Uma etiqueta no cartão do contacto indica o estado como contacto primário.
A imagem que se segue mostra que Jim Glynn é o contacto primário para a conta Fabrikam, Inc.
Definir um contacto como assistente
Em geral, um assistente fornece suporte administrativo a uma equipa na organização. Num organograma, os assistentes estão diretamente abaixo da pessoa a quem reportam, mas não ao mesmo nível que os outros subordinados diretos do gestor.
Arraste um contacto para o cartão do gestor.
Paire o rato sobre o contacto, selecione Mais opções e, em seguida, selecione Definir como assistente.
A imagem seguinte mostra que Patrick Sands é o assistente de Jim Glynn.
Para remover um contacto como assistente, paire o cursor sobre o contacto, selecione Mais opções e, em seguida, selecione Definir como subordinado direto.
Adicionar uma etiqueta a um contacto
As etiquetas identificam contactos com base em determinadas caraterísticas ou critérios. Facilitam a visualização e a compreensão da estrutura organizacional e a tomada de decisões informadas sobre os indivíduos a abordar. Um contacto só pode ter uma etiqueta.
Por predefinição, estão disponíveis quatro etiquetas:
- Decisor: normalmente, refere-se a um indivíduo, ou a um grupo de indivíduos, responsável por tomar as decisões finais que afetam a direção geral e a estratégia da organização.
- Influenciador: normalmente, refere-se a um indivíduo ou grupo que pode influenciar as decisões e ações de outros indivíduos na organização.
- Bloqueador: normalmente, refere-se a um indivíduo ou grupo que está a prejudicar ou a impedir o progresso de um determinado negócio ou resultado.
- Desconhecido: normalmente, refere-se a um indivíduo cuja posição não está claramente definida ou cuja identidade é desconhecida.
Para adicionar uma etiqueta a um cartão de contacto, selecione o ícone da etiqueta e selecione uma etiqueta da lista.
A imagem seguinte é um exemplo de contactos com etiquetas.
Remover um contacto
Quando um contacto deixa de estar associado à conta, pode removê-lo do organograma ou da conta.
Paire o cursor sobre o contacto, selecione Mais opções e, em seguida, selecione uma das seguintes opções:
- Remover do gráfico. O contacto continua na lista Contactos na conta e pode voltar a ser adicionado ao organograma. Todos os subordinados diretos são movidos para o nível do contacto removido.
- Remover da conta. O contacto é removido do organograma e desassociado da conta.
Confirme a remoção quando pedido.
Quando o LinkedIn Sales Navigator está ativado na sua organização e os contactos mudam de organização, o respetivo cartão de contacto apresenta uma notificação para verificar os detalhes da organização do contacto. Pode tomar a ação adequada no contacto e atualizar o organograma.
Não consegue encontrar as opções na sua aplicação?
Existem três possibilidades:
- Não tem a licença ou função necessária.
- O seu administrador não ativou a funcionalidade.
- A sua organização está a utilizar uma aplicação personalizada. Contacte o seu administrador para saber os passos exatos. Os passos descritos neste artigo são específicos das aplicações Hub de Vendas e Sales Professional de origem.
Consulte também
Comentários
Brevemente: Ao longo de 2024, vamos descontinuar progressivamente o GitHub Issues como mecanismo de feedback para conteúdos e substituí-lo por um novo sistema de feedback. Para obter mais informações, veja: https://aka.ms/ContentUserFeedback.
Submeter e ver comentários