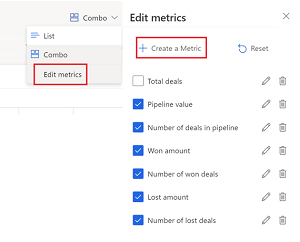Personalizar a vista de pipeline de oportunidades
Personalize a vista de pipeline para organizar oportunidades de uma forma que faça sentido para si e para facilitar a atualização de informações de imediato, adicionar notas e tarefas, entre outros:
- Adicionar, remover, reorganizar e ordenar colunas na grelha editável.
- Aplicar filtros para ver registos que são importantes para si.
- Alterar o esquema da vista para uma lista (apenas grelha) ou combinação (grelha e gráfico).
- Alterar as métricas apresentadas na parte superior da vista.
Também pode pedir ao seu administrador que personalize ainda mais a experiência para melhorar a sua produtividade.
Requisitos de licença e de função
| Tipo de requisito | Tem de ter |
|---|---|
| Licença | Dynamics 365 Sales Premium, Dynamics 365 Sales Enterprise ou Dynamics 365 Sales Professional Mais informações: Preços do Dynamics 365 Sales |
| Direitos de acesso | Representante de vendas ou superior Mais informações: Direitos de acesso predefinidos para Sales |
Personalizar métricas
A vista de pipeline de oportunidades lista métricas importantes relacionadas com o pipeline de vendas no topo da vista. Pode personalizar esta área para ver métricas que pretende monitorizar.
Nota
As métricas personalizadas só estão disponíveis até que termine sessão. A versão atual não suporta guardar as alterações que faz às métricas.
Selecione Combinação>Editar Métricas.
No painel lateral Editar métricas, pode criar, atualizar, remover ou eliminar uma métrica.
Para criar uma métrica:
Selecione Criar uma Métrica.
Selecione o campo e a função de agregação que pretende utilizar para calcular a métrica. A lista Campo apresenta todos os campos numéricos na entidade de oportunidade.
(Opcional) Adicione filtros para calcular métricas a partir de registos específicos. Por exemplo, se quiser ver a receita estimada de todas as oportunidades criadas este ano e que estejam na fase de Desenvolvimento, crie uma métrica com os seguintes valores:
- Campo: Est. Receitas
- Função de agregação: Soma
-
Filtros
- Criado Em: Este ano
- Fase de Venda: Desenvolvimento
Para editar uma métrica, paire o cursor sobre a métrica no painel lateral Editar métricas e selecione o ícone Editar.
Para remover uma métrica temporariamente, limpe a caixa de verificação da métrica no painel lateral Editar métricas.
Personalizar o painel lateral
Personalize o painel lateral para o ver em modos diferentes, dependendo dos detalhes que gostaria de ver e do tamanho do seu ecrã.
Selecione uma oportunidade na grelha para abrir o painel lateral.
Selecione o ícone de varinha para mudar para um dos seguintes modos:
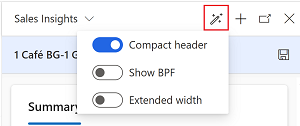
- Cabeçalho compacto: este é o modo predefinido. Apresenta os campos mais importantes na tabela de oportunidades, mas não inclui a fluxo de processo empresarial.
- Mostrar BPF: quando estiver no modo compacto, selecione esta opção para ver o fluxo de processo empresarial.
- Largura expandida: este modelo é ideal para ecrãs grandes. Apresenta o fluxo de processo empresarial e todos os campos na tabela de oportunidades.
O modo selecionado é guardado até que o altere novamente.
Personalizar a grelha
Personalize a grelha para incluir colunas que deseja ver e atualizar rapidamente.
- Na vista de pipeline de oportunidades, selecione Editar colunas para adicionar, remover, ocultar, mostrar ou reorganizar colunas.
- No painel lateral Editar colunas: Oportunidades:
- Para adicionar uma coluna, selecione Adicionar coluna.
- Para mostrar ou ocultar colunas, selecione ou limpe as caixas de verificação. Não é possível eliminar as colunas predefinidas da grelha; no entanto, pode ocultá-las.
- Para reorganizar colunas, arraste as colunas no painel Editar colunas: Oportunidades.
- Para ordenar colunas, selecione a lista de colunas e selecione a opção Ordenar.
Aplicar filtros
- Na vista de pipeline de oportunidade, selecione Editar filtros.
- No painel Editar filtros: Oportunidades, selecione Adicionar>Adicionar linha para adicionar uma condição baseada em campos na tabela de oportunidade.
Pode adicionar várias condições adicionando mais linhas. As condições são validadas com o operador AND.
Para especificar uma condição com o operador OR:
Selecione Adicionar grupo na lista Adicionar.
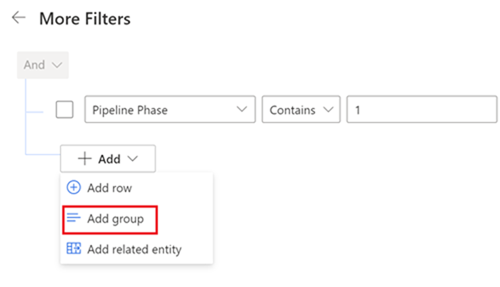
Nota
Embora a lista Adicionar apresente Adicionar entidade relacionada, esta opção não é suportada nesta versão.
Selecione o operador Or na lista junto da caixa de verificação de filtro de grupo e especifique a condição.
Guardar personalizações numa vista nova
Depois de personalizar a vista de pipeline, pode guardar as suas alterações numa vista nova. Um asterisco junto do nome da vista indica que a vista tem alterações não guardadas.
Selecione a lista de vistas As Minhas Oportunidades Abertas e, em seguida, selecione Guardar como vista nova.
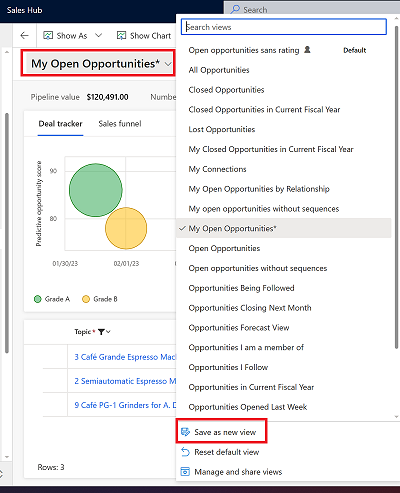
Para predefinir a vista nova, selecione Predefinir vista.
Mudar para uma vista
Pode criar várias vistas com diferentes personalizações e alternar facilmente entre elas.
A partir da lista de vistas, selecione a vista para a qual pretende mudar.
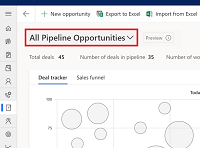
Não consegue encontrar as opções na sua aplicação?
Existem três possibilidades:
- Não tem a licença ou função necessária.
- O seu administrador não ativou a funcionalidade.
- A sua organização está a utilizar uma aplicação personalizada. Contacte o seu administrador para saber os passos exatos. Os passos descritos neste artigo são específicos das aplicações Hub de Vendas e Sales Professional de origem.
Comentários
Brevemente: Ao longo de 2024, vamos descontinuar progressivamente o GitHub Issues como mecanismo de feedback para conteúdos e substituí-lo por um novo sistema de feedback. Para obter mais informações, veja: https://aka.ms/ContentUserFeedback.
Submeter e ver comentários