Passo a passo da funcionalidade Gestão de alterações de engenharia
Isto artigo fornece uma orientação completa que mostra como trabalhar com a gestão de alterações de engenharia. Passa por cada um dos cenários mais importantes:
- Configuração de funcionalidades básicas
- Como uma empresa de engenharia cria um novo produto de engenharia
- Como uma empresa de engenharia lança um produto de engenharia para uma empresa local
- Como uma empresa local pode rever e aceitar um produto que foi lançado por uma empresa de engenharia
- Como uma empresa local pode utilizar um produto de engenharia em transações padrão
- Como adicionar um produto de engenharia a uma ordem de venda
- Como pedir alterações num produto de engenharia criando um pedido de alteração de engenharia
- Como agendar e implementar as alterações pedidas criando uma ordem de alteração de engenharia
- Como lançar um produto que foi alterado
Todos os exercícios neste artigo utilizam os dados de exemplo padrão fornecidos para a Microsoft Dynamics 365 Supply Chain Management. Além disso, cada exercício baseia-se no exercício anterior. Portanto, é recomendável trabalharmos com exercícios em ordem, do início ao fim, especialmente se nunca tiver utilizado a funcionalidade de gestão de alterações de engenharia. Dessa forma, obterá uma compreensão completa da funcionalidade.
Configurar o cenário de exemplo
Para seguir o cenário de exemplo fornecido neste artigo, primeiro deve preparar a funcionalidade disponibilizando os dados de demonstração e adicionando alguns registos personalizados.
Antes de tentar executar qualquer um dos exercícios no restante deste artigo, siga as instruções em todas as subseções a seguir. Estas subsecções também apresentam várias páginas de definições importantes que serão utilizadas quando configurar a gestão de alterações de engenharia para a sua própria organização.
Disponibilizar dados de demonstração padrão
Trabalhe num sistema onde os dados de demonstração padrão estejam instalados. Os dados de demonstração padrão adicionam dados a várias entidades legais de demonstração (empresas e organizações). Ao trabalhar nos exercícios, utilizará o seletor da empresa no lado direito da barra de navegação para alternar entre uma empresa (DEMF) que é configurada como uma organização de engenharia e outra empresa (USMF ) que é configurada como umaorganização operacional.
Configurar uma organização de engenharia
Uma organização de engenharia possui os dados de engenharia e é responsável pela conceção e pelas alterações de produtos. Para configurar organizações de engenharia, siga estes passos.
Aceda a Configuração da gestão de alterações de engenharia Organizações >> deengenharia.
Selecione Novo para adicionar uma linha à grelha e defina os seguintes valores para a mesma:
- Organização de engenharia:DEMF
- Nome da organização:Contoso Entertainment System Germany
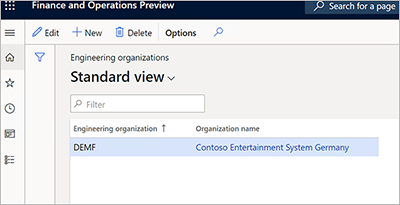
Configurar o grupo de dimensões do produto da versão
Aceda a Configuração de gestão de informações de produtos Dimensões > e grupos > de variantes Grupos > dedimensões do produto.
Selecione Novo para criar um grupo de dimensões do produto.
Defina o campo Nome como Versão.
Selecione Guardar para guardar os novos valores de dimensão e de carga no Separador Rápido Dimensões do produto.
No Separador Rápido Dimensões do produto, defina Versão como uma dimensão do produto ativa.
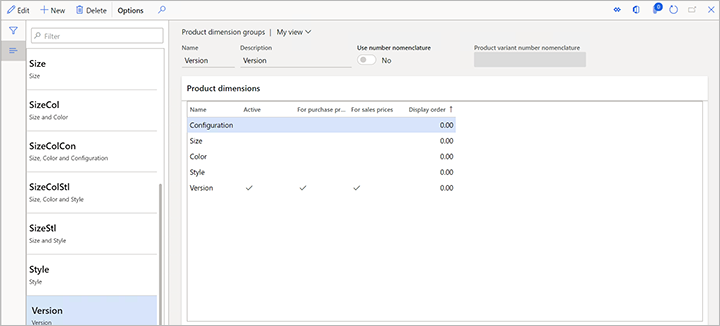
Configurar estados de ciclo de vida do produto
À medida que o produto de engenharia passa pelo ciclo de vida, é importante que consiga controlar as transações permitidas para cada estado de ciclo de vida. Para configurar os estados de ciclo de vida do produto, siga estes passos.
Vá para Configuração do gerenciamento de alterações de engenharia Estado >> do ciclo de vida doproduto.
Selecione Novo para adicionar um estado de ciclo de vida e defina os seguintes valores para o mesmo:
- Estado:Operacional
- Descrição:Operacional
Selecione Guardar para guardar os novos valores de estado de ciclo de vida e de carga no Separador Rápido Processos de negócio ativos.
No Separador Rápido Processos de negócio ativados, selecione os processos de negócio que devem estar disponíveis. Para isto exemplo, deixe o campo Política definido como Ativado para todos os processos de negócio.
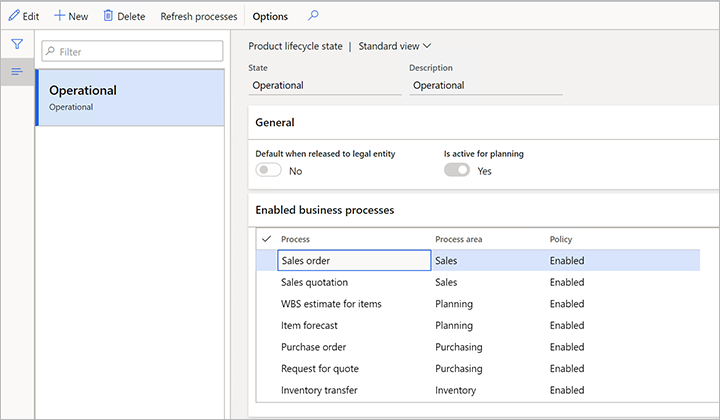
Selecione Novo para adicionar outro estado de ciclo de vida e defina os seguintes valores para o mesmo:
- Estado:Protótipo
- Descrição:Prototype
Selecione Guardar para guardar os novos valores de estado de ciclo de vida e de carga no Separador Rápido Processos de negócio ativos.
No Separador Rápido Processos de negócio ativados, selecione os processos de negócio que devem estar disponíveis. Para isto exemplo, defina o campo Política como Ativado com aviso para todos os processos de negócio.
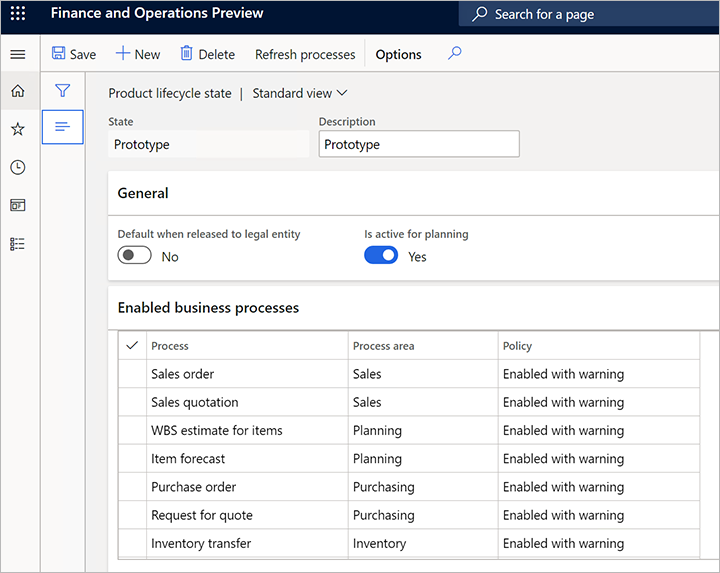
Configurar uma regra de número de versão
Aceda a Regra de número de versão do produto de gestão de alterações de >>engenharia.
Selecione Novo para adicionar uma regra e defina os seguintes valores para a mesma:
- Nome:Auto
- Regra de número:Automático
- Formato: V- ##
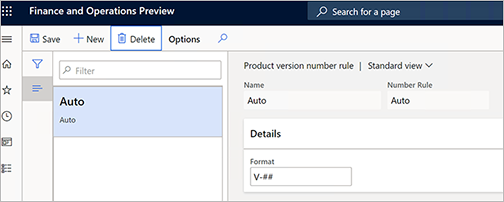
Configurar uma política de lançamento de produtos
Aceda a Gestão de alterações de engenharia Configurar > Políticas > de lançamento deprodutos.
Selecione Novo para adicionar uma política de lançamento e defina os seguintes valores para ele:
- Nome: Componentes
- Descrição: Componentes
No Separador Rápido Geral, defina os seguintes valores:
- Tipo de produto:Item
- Aplicar modelos:Sempre
- Ativo:Sim
No Separador Rápido Todos os produtos , selecione Adicionar para adicionar uma linha e defina os seguintes valores:
- Companhia:DEMF
- Produto lançado por modelo:D0006
Selecione Adicionar para adicionar outra linha e defina os seguintes valores para ela:
- ID das contas da empresa:USMF
- Produto lançado por modelo:D0006
- Receber L.M.:Marque esta caixa de verificação.
- Copiar aprovação de L.M.:Selecione esta caixa de verificação.
- Copiar ativação de L.M.: Marque esta caixa de seleção.
- Receber rota: Marque esta caixa de seleção.
- Copiar aprovação de rota: marque esta caixa de verificação.
- Copiar ativação de rota: marque esta caixa de seleção.
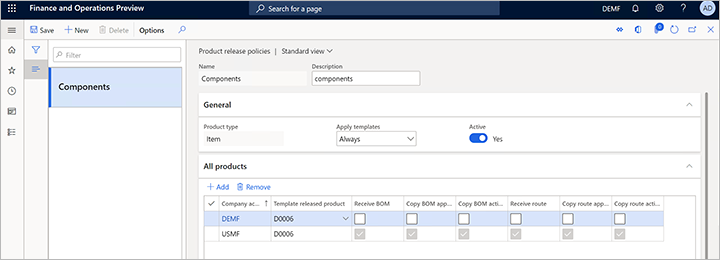
Configurar uma categoria de produto de engenharia
As categorias de produtos de engenharia fornecem a base para a criação de produtos de engenharia (ou seja, produtos com versão e controlados por meio da gestão de alterações de engenharia). Para configurar categorias de produtos de engenharia, siga estes passos.
Aceda a Gestão de alterações de engenharia Detalhes da categoria de > produto deengenharia.
Selecione Novo para criar uma categoria.
No Separador Rápido Detalhes , defina os seguintes valores:
- Nome: Componentes
- Organização de engenharia:DEMF
- Tipo de produto:Item
- Controlar versão em transações:Sim
- Grupo de dimensões do produto:Versão
- Estado do ciclo de vida do produto na criação:Operacional
- Regra de número de versão:Auto
- Aplicar efetividade:Não
- Utilizar nomenclatura da regra de número:Não
- Utilizar nomenclatura da regra de nome:Não
- Utilizar nomenclatura da regra de descrição:Não
No Separador Rápido Política de lançamento, defina o campo Política de lançamento de produtos como Componentes.
Selecione Guardar.
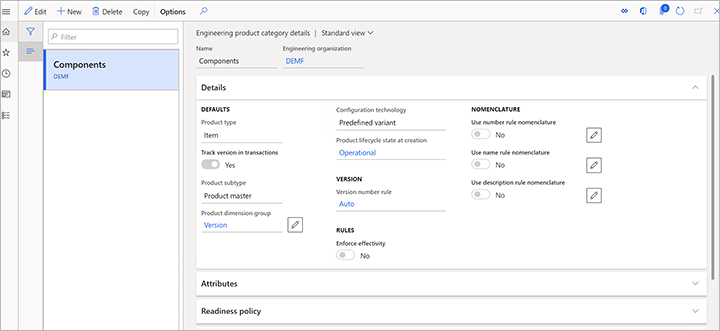
Configurar condições de aceitação do produto
Utilize o seletor da empresa no lado direito da barra de navegação para alternar para a entidade legal USMF (empresa).
Aceda a Configuração da Gestão de alterações de engenharia Parâmetros >> de gestão de alterações deengenharia.
No separador Controlo de versões, na secção Aceitação do produto, defina o campo Aceitação do produto como Manual.
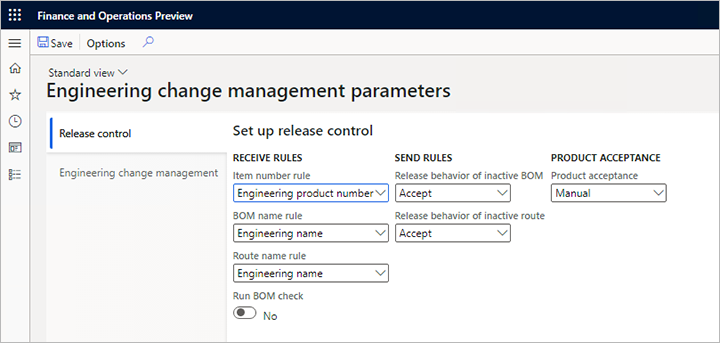
Criar um novo produto de engenharia
Um produto de engenharia é um produto com versão e controlado pela gestão de alterações de engenharia. Por outras palavras, pode controlar as alterações durante a vida útil e as informações de alteração serão guardadas utilizando ordens de alteração de engenharia. Para criar produtos de engenharia, siga estes passos.
Verifique se está na entidade legal da organização de engenharia (DEMF , por exemplo). Utilize o seletor da empresa no lado direito da barra de navegação, conforme necessário.
Abra a página Produtos lançados , seguindo um destes passos:
- Aceda a Gestão de informações do produto > Produtos > Produtos lançados.
- Aceda a Gestão de alterações de > engenharia Produtos comuns > lançados.
No Painel de Ações, na guia Produto , no grupo Novo , selecione Produto de engenharia.
Na caixa de diálogo Novo produto, defina os seguintes valores:
- Categoria de produto de engenharia:Componentes
- Número do produto:Z0001
- Nome do produto: Conjunto do alto-falante
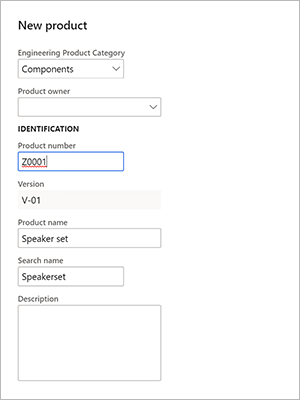
Observe que o campo Versão é definido automaticamente usando a regra número de versão do produto configurada anteriormente.
Selecione OK para criar o produto e fechar a caixa de diálogo.
A página de detalhes do novo produto será aberta. Observe que os valores já estão preenchidos para alguns campos, como Grupo de dimensão de armazenamento, Grupo de dimensão de acompanhamento e/ou Grupo de modelos de item. Estes campos foram automaticamente definidos porque o produto está a ser lançado na entidade legal DEMF e utiliza a política de lançamento de produtos de componentes, que está associada à categoria de produto de engenharia de componentes . Como utilizou anteriormente o item D0006 como um modelo para configurar uma linha para a entidade legal DEMF , os valores que foram preenchidos foram obtidos do itemD0006.
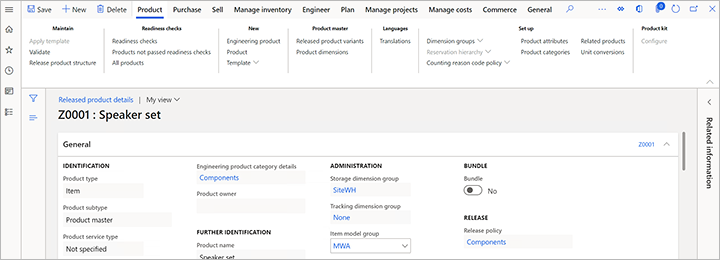
No Painel de Ações, na guia Engenheiro , no grupo Gerenciamento de alterações de engenharia, selecione Versões de engenharia para exibir as versões do produto.
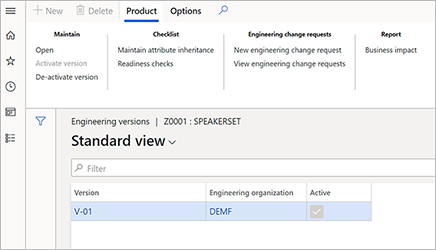
Na página Versões de engenharia, observe que existe apenas uma versão do produto e está ativa.
Selecione a versão para ver os seus detalhes.
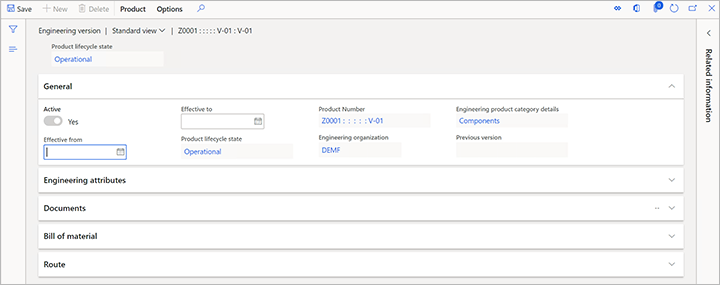
Na página Versão da engenharia, no Separador Rápido Lista de materiais , selecione Criar L.M.
Na caixa de diálogo Criar L.M. , defina os seguintes valores:
- Número da L.M.: Z0001
- Nome: conjunto de alto-falante
- Sítio: 1
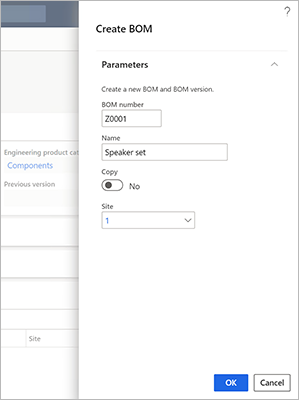
Selecione OK para adicionar a L.M. e feche a caixa de diálogo.
No Separador Rápido Lista de materiais, selecione Lista de materiais .
Na página Lista de materiais, no Separador Rápido Linhas da lista de materiais , adicione três linhas, uma para cada número de item D0001, D0003 eD0006.
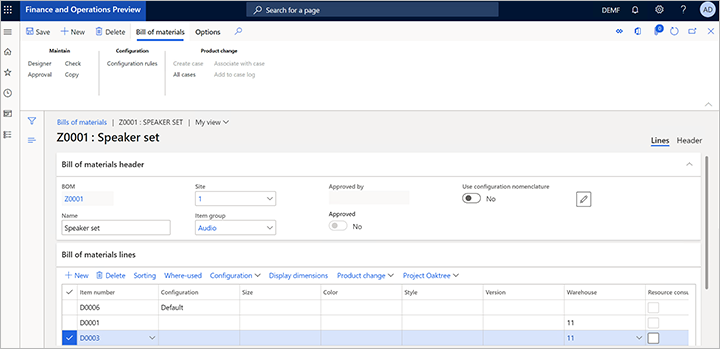
Selecione Guardar.
Feche a página.
Na página Versão da engenharia, no Separador Rápido Lista de materiais , selecione Aprovar .
Na caixa de diálogo exibida, selecione OK.
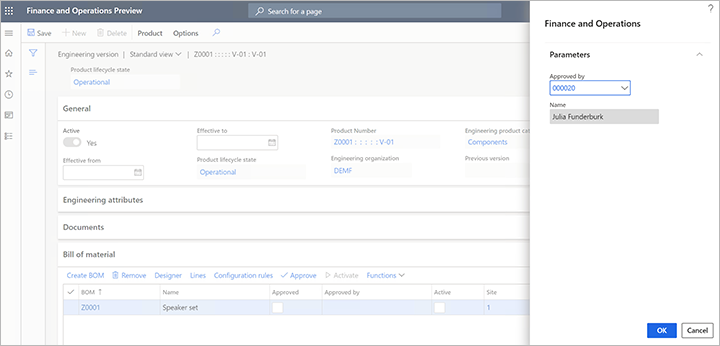
Na página Versão da engenharia, no Separador Rápido Lista de materiais , selecione Ativar.
Note que as caixas de verificação Ativa e Aprovada estão selecionadas para a L.M.
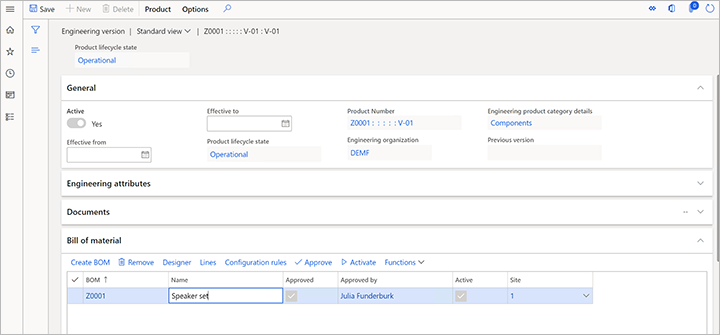
Feche a página.
Lançar um produto de engenharia para uma empresa local
O produto foi criado pelo departamento de engenharia. Neste exemplo, o produto é um protótipo que a engenharia criou para um cliente. Como o cliente é um cliente da entidade legal USMF , o produto deve ser lançado para essa entidade legal.
Mantenha a entidade legal definida como DEMF. (Utilize o seletor da empresa no lado direito da barra de navegação, conforme necessário.)
Aceda a Gestão de informações do produto > Produtos > Produtos lançados.
Selecione o produto Z0001.
No Painel de Ação, na guia Produto , no grupo Manter, selecione Lançar a estrutura do produto para abrir o assistente para Lançar produtos .
Na página Selecionar produtos de engenharia a lançar , marque a caixa de verificação Selecionar do produto Z0001.
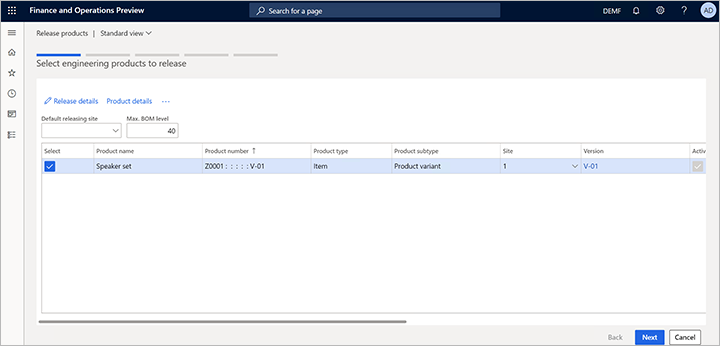
Selecione Detalhes do lançamento.
A página Detalhes do lançamento de produtos é apresentada, onde pode rever os detalhes do produto que será lançado e a sua estrutura de produtos. Note que a opção Enviar L.M . está definida como Sim. Portanto, o produto Z0001 e todos os itens subordinados da L.M. serão lançados.
Pode selecionar qualquer item subordinado no painel esquerdo para rever os detalhes. Se algum item subordinado tiver uma L.M., também poderá optar por lançar a L.M. desse item subordinado.
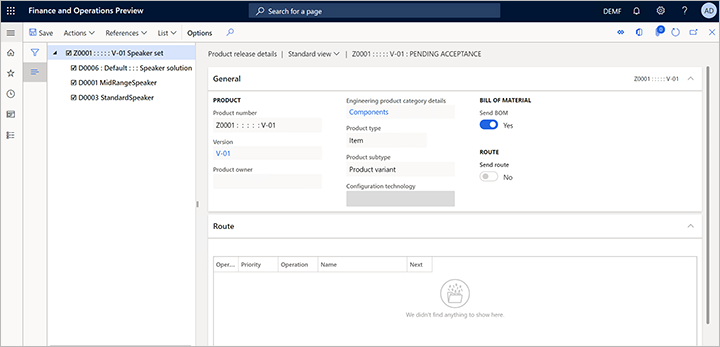
Feche a página para voltar ao Assistente para Lançamento de produtos .
Selecione Avançar para abrir a página Selecionar produtos para lançamento . Se tiver selecionado produtos padrão (sem engenharia), eles aparecerão nesta página. Observe que, quando lança um produto padrão selecionando Lançar a estrutura do produto, a L.M. e a rota também são lançadas.
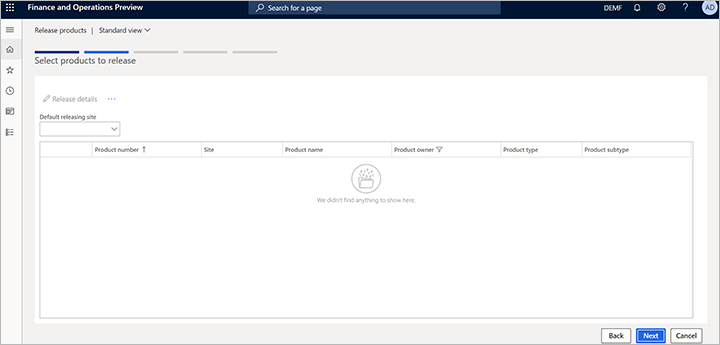
Selecione Seguinte para abrir a página Selecionar variantes de produto a lançar . Neste exemplo, não há variantes.
Selecione Seguinte para abrir a página Selecionar empresas .
Selecione as empresas para as quais o produto deve ser lançado. Para isto exemplo, marque a caixa de seleção USMF .
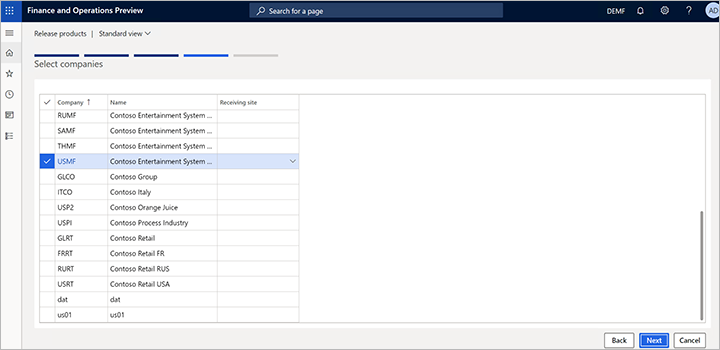
Selecione Avançar para abrir a página Confirmar seleção .
Selecione Concluir.
Rever e aceitar o produto antes de o lançar na empresa local
O departamento de engenharia lançou as informações para as empresas locais nas quais o produto será utilizado. Para isto exemplo, a empresa local é USMF.
Como definiu o campo Aceitação do produto como Manual na página Parâmetros de gestão de alterações de engenharia para a empresa USMF , os produtos têm de ser aceites manualmente antes de serem lançados para essa empresa. Por outras palavras, os produtos devem ser revistos e aceites antes de serem lançados.
Para rever o produto e lançá-lo na empresa USMF , siga estes passos.
Defina a entidade legal como USMF. (Utilize o seletor da empresa no lado direito da barra de navegação.)
Aceda a Gestão de alterações de engenharia Lançamentos de produtos comuns Versões de >> produtos abertas >.
A página Lançamentos de produtos abertos mostra o produto Z0001, que tem um estado de Aceitação pendente.
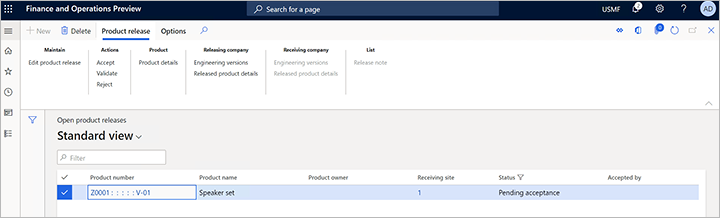
Selecione o valor na coluna Número do produto para abrir a página Detalhes do lançamento de produtos. Observe os seguintes detalhes:
- O Separador Rápido Geral mostra informações sobre o lançamento do produto, como a empresa de lançamento (DEMF, neste exemplo), o local de lançamento (1) e o local de receção (1). Como não especificou uma local de receção no assistente Lançar produtos , o valor do local de lançamento é copiado para o local de receção.
- O Separador Rápido Detalhes do lançamento mostra informações sobre o produto e a versão lançada. Aqui, pode modificar as definições, como as datas de efetividade.
- O Separador Rápido Rota mostra a rota do produto. No entanto, para este exemplo, não foi possível lançar quaisquer rotas.
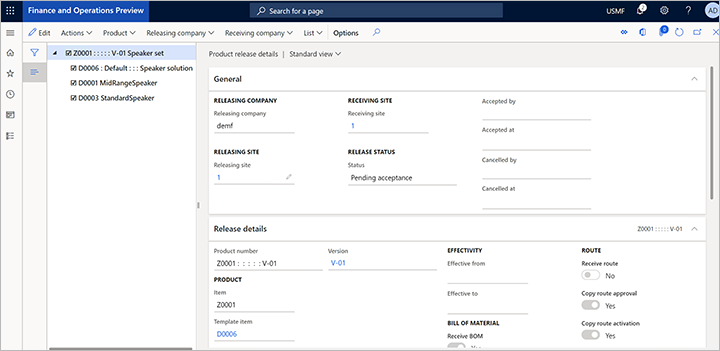
Ao concluir a revisão das informações, estará pronto para aceitar o produto e, dessa forma, lançá-lo na empresa USMF . No Painel de Ações, selecione Ações > Aceitar.
O produto agora está lançado na empresa USMF . Aceda a Gestão de informações do produto > Produtos > Produtos lançados. Deve ver o item Z0001.
Utilizar o produto em transações na empresa local
O gestor de dados globais da empresa USMF quer certificar-se de que o produto está no estado de Protótipo , para garantir que os utilizadores sejam avisados se o adicionarem acidentalmente aos processos executados.
Aceda a Gestão de informações do produto > Produtos > Produtos lançados.
Selecione o produto Z0001 para abrir a página de detalhes. (Pode utilizar o filtro para encontrar o produto.)
No Painel de Ações, na guia Engenheiro , no grupo Gerenciamento de alterações de engenharia, selecione Versões deengenharia.
Na página Versões de engenharia, selecione o número da versão V-01 para abrir a página de detalhes.
No Painel de Ações, no separador Produto , no grupo de estados Ciclo de vida, selecione Alterar estado do ciclo de vida.
Na caixa de diálogo pendente Alterar estado do ciclo de vida, defina o campo Estado como Protótipo e, em seguida, selecione OK.
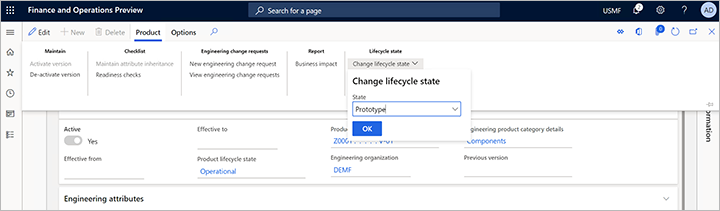
Adicionar o produto de engenharia a uma ordem de venda
O produto pode ser vendido agora a um cliente. Para adicionar o produto a uma ordem de venda, siga estes passos:
Vá a Vendas e marketing > Ordens de venda > Todas as ordens de venda.
No Painel de Ações, selecione Novo.
Na caixa de diálogo Criar ordem de venda, defina o campo Conta do cliente como US-0002 e selecione OK.
A nova ordem de venda foi aberta. No Separador Rápido Linhas da ordem de venda, adicione uma linha e defina o campo Número do item como Z000 .
No Painel de Ações, selecione Guardar.
Recebe uma mensagem de aviso a informar que o item tem o estado de Protótipo. No entanto, como a mensagem é apenas um aviso, a ordem de venda ainda foi criada.
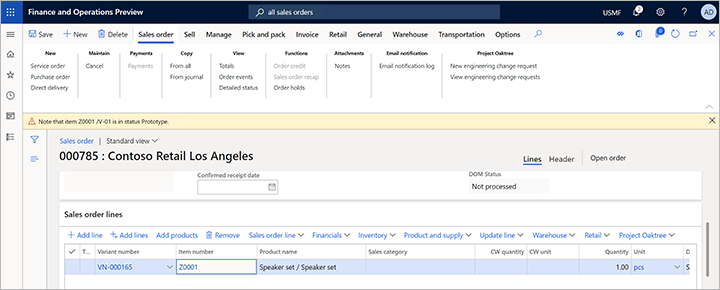
Pedir alterações no produto de engenharia
O produto foi enviado a um cliente, mas o cliente não ficou totalmente satisfeito e fornece comentários que incluem sugestões para melhoria. Enquanto o cliente fala com um responsável por vendas por telefone, este pode pedir as alterações que o cliente descreve.
Vá a Vendas e marketing > Ordens de venda > Todas as ordens de venda.
Localize e abra a ordem de venda criada no exercício anterior.
No Separador Rápido Linhas da ordem de venda, selecione Gestão de alterações de engenharia Novo pedido de alteração de >engenharia.
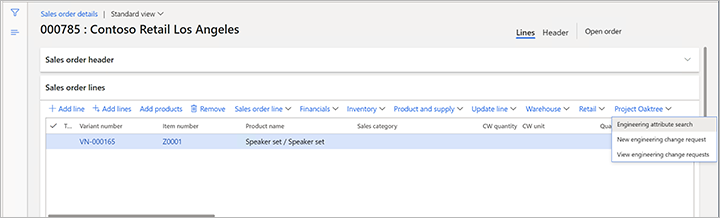
Preencha o pedido de alteração da engenharia com base nos comentários do cliente. Para este exemplo, defina os seguintes valores:
- Pedido de alteração:555
- Título:Z0001 mudança de cliente
- Prioridade: baixa
- Categoria: definir alteração
- Gravidade:Médio
No Separador Rápido Informações , selecione Nova > Nota para adicionar uma nota à grelha.
No campo Descrição da nova nota, indique que o item D0003 deve ser eliminado da L.M. Se tiver de adicionar mais informações à nota, pode introduzir texto no campo Notas .
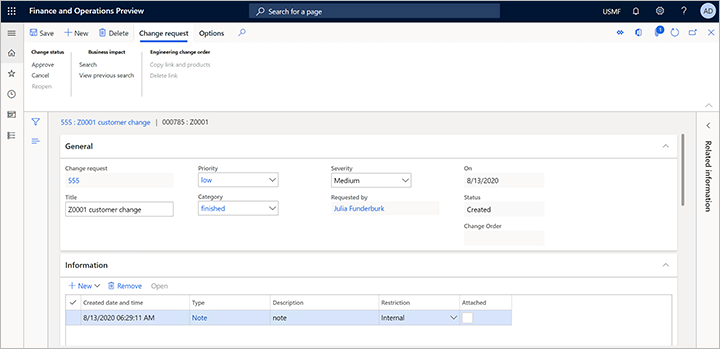
No Painel de Ações, selecione Guardar.
Observe que o item foi adicionado automaticamente no Separador Rápido Produtos e que a origem do pedido de alteração de engenharia (a ordem de venda) foi adicionada no Separador Rápido Origem.
Fazer alterações no produto utilizando uma ordem de alteração de engenharia
O responsável por vendas sabe que o produto é importante e foi criado especialmente para o cliente. Portanto, chama um engenheiro na empresa DEMF para notificá-los sobre o pedido de alteração. Desta forma, o engenheiro pode acelerar o processo.
O engenheiro agora revê o pedido do cliente e cria uma ordem de alteração para o produto.
Como o engenheiro trabalha na empresa DEMF , defina a entidade legal como DEMF. (Utilize o seletor da empresa no lado direito da barra de navegação.)
Aceda a Gestão de alterações de engenharia Pedidos > comuns > de alteração deengenharia.
Abra o pedido de alteração 555.
Reveja as informações e aprove a alteração. No Painel de Ações, na guia Solicitação de alteração, no grupo Alterar status , selecione Aprovar .
Aceda a Gestão de alterações de engenharia Ordens > de alteração comuns > deengenharia.
No Painel de Ações, selecione Novo para criar uma ordem de alteração e defina os seguintes valores:
- Ordem de alteração:555
- Título:Z0001 mudança de cliente
- Categoria:Alteração de cliente
- Prioridade:Baixa
- Gravidade:Médio
No Separador Rápido Produtos afetados , selecione Novo > Adicionar produto existente para adicionar uma linha à grelha e defina os seguintes valores:
- Produto: Z0001
- Impacto:Nova versão
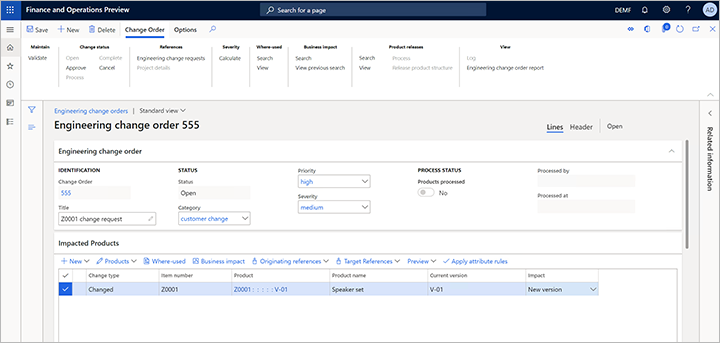
Observe que, como você definiu o campo Impacto como Nova versão, ocampo Nova versão na guia Detalhes da Guia RápidaDetalhes do produto mostra qual será o novo número de versão ( V-02para isto exemplo).
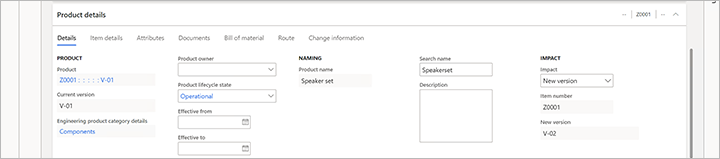
No Painel de Ações, selecione Guardar.
No Separador Rápido Detalhes do produto , no separador Lista de materiais , selecione Linhas para abrir a L.M. para a versão V-01 do produto Z0001 .
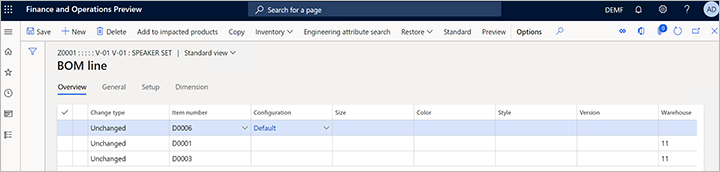
Selecione a linha do número do item D0003 e, em seguida, no Painel de Ações, selecione Eliminar. O valor do campo Alterar tipo para esta linha muda para Eliminado.
No Painel de Ações, selecione Guardar.
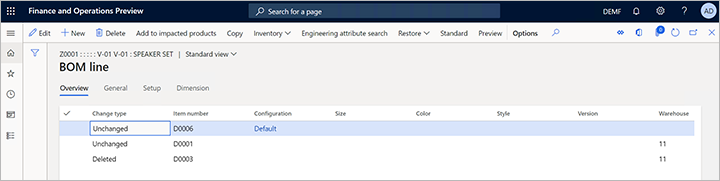
Feche a página Linha da L.M . para voltar à página Ordem de alteração de engenharia.
No Separador Rápido Detalhes do produto , no separador Lista de materiais , observe que o valor do campo Alterar tipo para a L.M. Z0001 agora é Alterado .

A ordem deve ser aprovada antes do processamento das alterações. Quando as alterações são processadas, os produtos são atualizados com as alterações incluídas na ordem de alteração da engenharia. Neste exemplo, a pessoa que cria a ordem de alteração de engenharia foi especificada como aprovador.
No Painel de Ações, no separador Ordem de alteração , no grupo Alterar estado , selecione Aprovar.
Selecione Processo para atualizar as informações do produto.
Lançar o produto alterado
O produto pode ser lançado novamente para a empresa USMF e enviado ao cliente. Para lançar o produto diretamente da ordem de alteração da engenharia, siga estes passos.
- Abra a ordem de alteração de engenharia criada no exercício anterior, caso ainda não esteja aberta.
- No Painel de Ações, no separador Ordem de alteração , no grupo Lançamentos de produtos, selecione Pesquisar.
- Os resultados da pesquisa mostram para que empresas os produtos afetados foram lançados. Feche os resultados da pesquisa.
- No Painel de Ações, no separador Ordem de alteração , no grupo Lançamentos de produtos, selecione Ver para abrir a caixa de diálogo Lançamentos , onde pode ver os resultados da pesquisa anterior.
- Selecione cada empresa para a qual deseja lançar produtos.
- Selecione OK para fechar a caixa de diálogo Lançamentos e retornar à ordem de alteração.
- No Painel de Ações, no separador Ordem de alteração, no grupo Lançamentos de produtos, selecione Processar para lançar os produtos afetados para as empresas selecionadas . Como alternativa, selecione Lançar estrutura do produto para iniciar o processo de lançamento.
Concluir a ordem de alteração
Para marcar a ordem de alteração como concluída, o que indica que não há outras ações restantes, selecione Concluir no Painel de Ações.