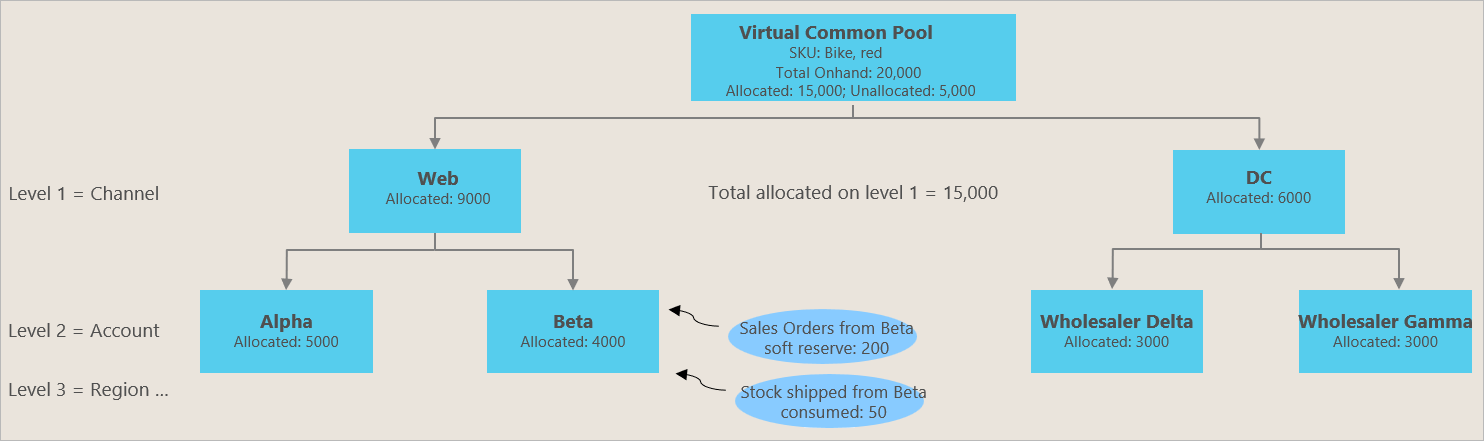Alocação de inventário da aplicação Visibilidade do Inventário
Antecedentes e finalidade do negócio
As organizações têm com frequência de pré-alocar o respetivo inventário disponível aos seus canais de vendas, grupos de clientes, regiões e eventos promocionais mais importantes, para garantir que o inventário pré-alocado está protegido contra qualquer outra utilização e só pode ser consumido através de transações de vendas relevantes para a alocação. A alocação de inventário na Visibilidade do Inventário é um componente do processo de planeamento operacional de vendas e é feita antes que qualquer atividade de vendas real ocorra ou que um pedido de ordem de venda seja criado.
Por exemplo, uma empresa chamada Contoso produz uma bicicleta popular. Infelizmente, devido a uma recente perturbação na cadeia de fornecimento que afetou todo o inventário em trânsito dessa bicicleta, a Contoso tem apenas um inventário limitado disponível e tem de o utilizar da melhor forma possível. A Contoso efetua vendas online e em lojas. Em cada canal de vendas, a empresa possui alguns parceiros corporativos importantes (marketplaces e grandes retalhistas) que exigem que seja guardada uma parcela específica do inventário disponível da bicicleta. Portanto, a empresa de bicicletas deve ser capaz de equilibrar a distribuição de stock entre canais e também gerir as expetativas dos seus parceiros VIP. A melhor forma de atingir ambos os objetivos é utilizar a alocação de inventário, para que cada canal e retalhista possa receber quantidades específicas atribuídas que podem ser vendidas aos consumidores mais tarde.
A alocação de inventário tem dois propósitos comerciais básicos:
- Proteção de inventário (ringfencing) — As organizações pretendem pré-alocar stock restrito ou limitado a canais, regiões, clientes VIP e empresas subsidiárias priorizadas. A caraterística de alocação da Visibilidade do Inventário visa proteger o inventário alocado, para que as outras alocações, reservas ou outra procura de vendas não afetem o inventário anteriormente alocado.
- Controlo de sobrevenda — A caraterística de alocação da Visibilidade do Inventário visa colocar uma restrição nas quantidades previamente alocadas, para que a parte recetora (por exemplo, um canal ou grupo de clientes) não as consuma em excesso quando a transação de vendas real baseada numa reserva flexível entrar em vigor.
Definição de alocação no Serviço de Visibilidade do Inventário
Conjunto virtual de alocação
Embora a caraterística de alocação na Visibilidade do Inventário não coloque de lado quantidades de inventário físico, refere-se à quantidade de inventário físico disponível para definir a respetiva quantidade inicial do conjunto virtual disponível para alocação. A alocação de inventário na Visibilidade do Inventário é uma alocação flexível. É feita antes que as transações de vendas reais ocorram e não depende das ordens de venda. Por exemplo, pode alocar inventário aos seus canais de vendas mais importantes ou a grandes retalhistas corporativos antes que qualquer cliente final visite o canal de vendas ou a loja de retalho para comprá-lo.
Diferença entre a alocação de inventário e a reserva flexível
Reservas flexíveis são frequentemente associadas a transações de vendas reais (linhas de ordens de venda). Tanto a alocação como a reserva flexível podem ser utilizadas independentemente, mas se pretender utilizá-las em conjunto, a reserva flexível deve ser criada após a alocação. Recomendamos que faça primeiro a alocação de inventário e, em seguida, crie a reserva flexível contra as quantidades alocadas para obter um consumo quase em tempo real contra a alocação. Para mais informações, consulte a secção Consumir reserva flexível deste artigo.
A característica de alocação de inventário permite que os planeadores de vendas ou gestores de contas-chave giram e pré-aloquem inventário importante em grupos de alocação (como canais, regiões e grupos de clientes). Também suporta o rastreio em tempo real, ajuste e análise do consumo em relação às quantidades alocadas, para garantir que o reaprovisionamento ou a realocação possam ser feitos a tempo. Esta capacidade de ter visibilidade em tempo real sobre a alocação, o consumo e o saldo de alocação é especialmente importante em eventos promocionais ou de venda rápida.
Terminologia
Os seguintes termos e conceitos são úteis em discussões sobre alocação de inventário:
- Grupo de alocação– O grupo que possui a alocação, como um canal de vendas, grupo de clientes ou tipo de pedido.
- Nome do grupo de alocação — O nome de cada grupo de alocação. Por exemplo, Web ou loja pode ser o nome do grupo de alocação de canais de vendas, enquanto VIP ou normal poderá ser o nome do grupo de alocação de clientes.
- Hierarquia de alocação — Uma forma de combinar grupos de alocação de forma hierárquica. É suportado um máximo de oito níveis de hierarquia. No Microsoft Power Apps, na página Configuração da alocação para a Visibilidade do Inventário, são etiquetados como Grupo0 a Grupo7. Por exemplo, poderá definir Canal como nível de hierarquia 1 (Grupo0), Região como nível 2 (Grupo1) e Grupo de clientes como nível 3 (Grupo2). Durante a alocação de inventário, deve seguir a sequência de hierarquia de alocação ao especificar o valor do grupo de alocação. Por exemplo, poderia criar uma alocação de 200 bicicletas vermelhas ao canal Web, à região de Londres e ao grupo de clientes VIP.
- Disponível para alocação — O conjunto virtual comum que indica a quantidade disponível para alocação adicional. É uma medida calculada que pode definir livremente usando a sua própria fórmula. Se também estiver a usar a característica de reserva flexível, recomendamos que use a mesma fórmula para calcular disponível para alocação e disponível para reserva.
- Alocado – Uma medida física que mostra a quota alocada que pode ser consumida pelos grupos de alocação. É deduzido ao mesmo tempo que a quantidade consumida é adicionada.
- Consumido — Uma medida física que indica as quantidades que foram consumidas em relação à quantidade original alocada. À medida que os números são adicionados a esta medida física, a medida física Alocada é automaticamente reduzida.
A ilustração a seguir mostra o fluxo de trabalho de negócio para a alocação de inventário.
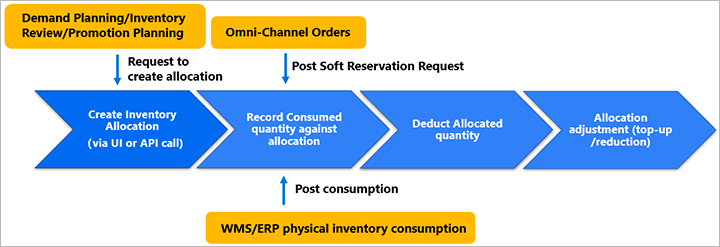
A ilustração a seguir mostra a hierarquia de alocação e os grupos de alocação. O conjunto virtual comum mostrado aqui é a quantidade disponível para alocação.
Ativar e configurar a alocação de inventário na versão 2 da IU
Esta secção aplica-se quando estiver a utilizar a versão 2 da IU da Visibilidade do Inventário.
Para configurar a alocação de inventário, tem de completar as seguintes tarefas, que são descritas nas subsecções desta secção:
- Ative a caraterística de alocação e atualize a configuração para a inicializar.
- Configure a medida calculada disponível para alocação (e inclua a medida física alocada no cálculo).
- Configure os seus grupos de alocação.
- Atualize a configuração para ativar as suas novas definições.
Ativar a caraterística de alocação de inventário
Siga estes passos para ativar a caraterística de alocação de inventário.
No Power Apps, abrir a aplicação Visibilidade do Inventário.
No painel de navegação, selecione Gestão de Caraterísticas.
No mosaico Alocação de inventário, selecione Gerir.
Defina a opção Ativar caraterística como Sim.
Na barra de ferramentas, selecione Guardar.
No painel de navegação, selecione Definições de Administração.
No mosaico Atualizar configuração, selecione Gerir.
Reveja as suas modificações na caixa de diálogo.
Importante
Certifique-se de que verifica todas as modificações importantes que estão prestes a ser efetuadas nas suas origens de dados, medidas físicas e mapeamentos de dimensões.
Selecione Confirmar Atualização para aplicar a sua alteração à configuração.
Configurar a medida calculada disponível para alocação
Quando ativa a caraterística de alocação de inventário e atualiza a configuração como descrito na secção anterior, a Visibilidade do Inventário cria uma origem de dados predefinida e várias medidas iniciais.
A origem de dados chama-se @iv. Inclui o seguinte conjunto de medidas físicas predefinidas:
- @alocado
- @cumulativo_alocado
- @consumido
- @cumulativo_consumido
Para utilizar a alocação, tem de configurar corretamente a fórmula da medida calculada disponível para alocação (*@iv.@available\_to\_allocate*). Por exemplo, tem a medida física onordered na origem de dados fno e a medida física inbound na origem de dados pos. Em seguida, pode alocar o inventário disponível para a soma de fno.onordered e pos.inbound. Neste caso, *@iv.@available\_to\_allocate* deve conter pos.inbound e fno.onordered na fórmula. Eis um cálculo de exemplo:
*@iv.@available\_to\_allocate* = fno.onordered + pos.inbound – *@iv.@allocated*
Nota
A origem de dados @iv é uma origem de dados predefinida, e as medidas físicas definidas em @iv com um arroba (@) como prefixo são medidas predefinidas. Estas medidas são uma configuração predefinida para a caraterística de alocação. Por conseguinte, não as altere nem as elimine. Caso contrário, é provável que encontre erros inesperados quando utilizar a caraterística de alocação.
Pode adicionar novas medidas físicas à medida calculada *@iv.@available\_to\_allocate* predefinida. No entanto, não deve alterar o nome.
Siga estes passos para configurar a medida calculada disponível para alocação:
- Na aplicação Visibilidade do Inventário, selecione Gestão de Caraterísticas no painel de navegação.
- No mosaico Definições da origem de dados, selecione Gerir.
- Abra a origem de dados nomeada @iv.
- Na secção Medidas Calculadas, abra o registo nomeado @available_to_allocate, se existir. Caso contrário, crie um registo em que o valor de Nome da medida calculada seja @available_to_allocate e Guarde o novo registo.
- Na secção Detalhes da medida calculada, adicione as medidas físicas que pretende utilizar para calcular as quantidades de disponível para alocação. Certifique-se de que inclui a medida física *@iv.@allocated* na fórmula.
Configurar os seus grupos de alocação e hierarquia
Cada alocação criada na Visibilidade do Inventário tem de ser atribuída a um grupo de alocação específico. Pode criar até oito grupos de alocação, cada um dos quais com um nome e um nível. Tem de atribuir um nível para estabelecer uma hierarquia de grupos.
Cada nível é definido como um número inteiro a partir de 0 (zero) até 7, que corresponde do Grupo0 ao Grupo7 na hierarquia de grupos. O nível determina a ordem em que os grupos são utilizados na hierarquia de alocação. O grupo atribuído ao nível 0 é o nível mais alto na hierarquia e o grupo atribuído ao nível 7 é o nível mais baixo na hierarquia.
Quando cria uma alocação, o utilizador tem de especificar hierarquias na ordem do nível mais alto para o mais baixo. Por exemplo, a sua configuração tem País/região para Grupo0, Estado para Grupo1 e Cidade para Grupo2. Neste caso, tanto País/região como Estado são necessários quando Cidade é especificada. No entanto, é possível criar uma alocação utilizando apenas País/região e Estado ou utilizando apenas País/região.
Siga estes passos para configurar os seus grupos de alocação e hierarquia.
- Na aplicação Visibilidade do Inventário, selecione Gestão de Caraterísticas no painel de navegação.
- No mosaico Alocação de inventário, selecione Gerir.
- Na secção Grupo de alocação, utilize o botão Novo grupo de alocação na barra de ferramentas para adicionar uma linha a cada grupo de alocação necessário. Atribuir um nível entre 0 e 7. Para editar um grupo existente, selecione o nome na coluna Nome do grupo de alocação.
- Na barra de ferramentas no topo da página, selecione Guardar.
Importante
Tenha cuidado ao eliminar ou modificar a hierarquia de alocação. Para orientação, consulte a secção Sugestões para utilizar a alocação.
Atualize a configuração para ativar as suas novas definições
Depois de terminar a atualização da configuração, tem de aplicar as alterações para as ativar.
Na aplicação Visibilidade do Inventário, selecione Definições de Administração no painel de navegação.
No mosaico Atualizar configuração, selecione Gerir.
Reveja as suas modificações na caixa de diálogo.
Importante
Certifique-se de que verifica todas as modificações importantes que estão prestes a ser efetuadas nas suas origens de dados, medidas físicas e mapeamentos de dimensões.
Selecione Confirmar Atualização para aplicar as suas alterações à configuração.
Ativar e configurar a alocação de inventário na versão 1 da IU
Esta secção aplica-se quando estiver a utilizar a versão 1 da IU da Visibilidade do Inventário.
Siga estes passos para ativar a alocação de inventário e configurar grupos de alocação se estiver a utilizar a versão 1 da IU.
Ativar a caraterística de alocação de inventário.
- Aceda a IU Legada>Configuração.
- No separador Gestão de Caraterísticas e Definições, ative a caraterística nomeada Alocação de Inventário.
- Selecione Atualizar configuração no canto superior direito para aplicar a nova definição.
Configure a medida calculada disponível para alocação e a medida física alocada.
- No separador Medida Calculada, reveja a medida calculada inicial, nomeada *@iv.@available\_to\_allocate*.
- Edite a fórmula para satisfazer as suas necessidades comerciais ao adicionar e remover medidas físicas. Certifique-se de que inclui a medida física *@iv.@allocated* na fórmula.
Configurar os seus grupos de alocação e hierarquia.
- Selecione o separador Alocação.
- Na configuração de alocação predefinida, existem quatro níveis de hierarquia. Estes níveis, do mais alto para o mais baixo, são Canal (Grupo0), customerGroup (Grupo1), Região (Grupo2) e OrderType (Grupo3). Pode editar os grupos ao trabalhar no campo Editar configuração. Para remover um grupo de alocação existente, selecione o X junto ao nome. Para adicionar um grupo de alocação, introduza o nome diretamente no campo Editar configuração.
- Quando tiver terminado de editar os grupos, selecione Guardar.
Atualize a configuração para ativar as suas novas definições.
- Quando terminar de configurar as definições de grupo de alocação e hierarquia, selecione Guardar e, em seguida, selecione Atualizar Configuração no canto superior direito.
Os valores dos grupos de alocação configurados serão atualizados quando criar uma alocação ao utilizar a interface de utilizador ou a API POST (/api/environment/{environmentId}/allocation/allocate). Os detalhes sobre ambas as abordagens são fornecidos mais adiante neste artigo. Se utilizar quatro nomes de grupo e os definir como [channel, customerGroup, region, orderType], esses nomes serão válidos para pedidos relacionadas com a alocação quando chamar a API de atualização de configuração.
Nota
As definições que são aplicadas ao estado ativado da caraterística de alocação e aos grupos de alocação na versão 1 da IU não afetam as definições correspondentes na versão 2 da IU. Da mesma forma, a definição do estado ativado e dos grupos de alocação na versão 2 da IU não afetam as definições correspondentes na versão 1 da IU. Só se aplicam as definições que são aplicadas na versão da IU ativa.
Importante
Tenha cuidado ao eliminar ou modificar a hierarquia de alocação. Para orientação, consulte a secção Sugestões para utilizar a alocação.
Dicas para utilizar a alocação
- Para cada produto, a função de alocação tem de utilizar o mesmo nível de dimensão de acordo com a configuração do índice disponível configurada na configuração do índice disponível. Por exemplo, a sua hierarquia de índice é [
Site,Location,Color,Size]. Aloca alguma quantidade a um produto ao nível da dimensão [Site,Location,Color]. Neste caso, da próxima vez que pretender alocar o mesmo produto, tem de alocar ao mesmo nível. Se utilizar o nível [Site,Location,Color,Size] ou o nível [Site,Location], os dados serão inconsistentes. - Ao modificar grupos de alocação e a hierarquia, se os dados de alocação já existirem no sistema, a eliminação dos grupos de alocação existentes ou uma mudança na hierarquia do grupo de alocação irá corromper o mapeamento existente entre os grupos de alocação. Portanto, certifique-se de que utiliza a API
unallocatepara remover todos os dados antigos antes de atualizar a configuração. No entanto, não tem de limpar os dados se o estiver apenas a adicionar novos grupos de alocação à hierarquia mais baixa. - A alocação só será bem-sucedida para produtos que tenham uma quantidade
available_to_allocatepositiva. - Para alocar produtos de um grupo hierárquico de alocação elevada a um subgrupo, utilize a API
Reallocate. Por exemplo, a hierarquia do grupo de alocação é [channel,customerGroup,region,orderType] e pretende alocar algum produto do grupo de alocação [Online,VIP] para o subgrupo de alocação [Online,VIP,EU]. Neste caso, utilize a APIReallocatepara mover a quantidade. Quando utiliza a APIAllocate, esta irá alocar a quantidade a partir do conjunto virtual comum. - Para ver a disponibilidade geral do produto (o conjunto comum), utilize a API de consulta disponível para pedir a quantidade de inventário que está disponível para alocação. Pode então tomar decisões de alocação com base nesta informação.
Utilizar APIs de alocação
A tabela seguinte lista as APIs de alocação que estão disponíveis.
| Método | API | Descrição |
|---|---|---|
| POST | /api/environment/{environmentId}/allocation/allocate |
Criar uma alocação |
| POST | /api/environment/{environmentId}/allocation/unallocate |
Reverter ou remover registos alocados |
| POST | /api/environment/{environmentId}/allocation/reallocate |
Mover quantidades alocadas de uma alocação existente para outros grupos de alocação |
| POST | /api/environment/{environmentId}/allocation/consume |
Deduzir (utilizar) a quantidade alocada |
| POST | /api/environment/{environmentId}/allocation/query |
Verificar registos de alocação existentes em relação aos grupos de alocação e à hierarquia |
Atribuir
Chame a API Allocate para alocar um produto que tenha dimensões específicas. Eis o esquema do corpo do pedido.
{
"id": "string",
"productId": "string",
"dimensionDataSource": "string",
"groups": {
"groupA": "string",
"groupB": "string",
"groupC": "string"
},
"quantity": decimal,
"organizationId": "string",
"dimensions": {
"dimension1": "string",
"dimension2": "string",
"dimension3": "string"
}
}
Por exemplo, pretende alocar uma quantidade de 10 ao produto Bicicleta, site 1, localização 11, cor vermelho, canal Online, grupo de clientes VIP e região EUA. Para efetuar esta alocação, pode fazer uma chamada que contenha o corpo a seguir.
{
"id": "test101",
"productId": "Bike",
"groups": {
"channel": "Online",
"customerGroup": "VIP",
"region": "US"
},
"quantity": 10,
"organizationId": "usmf",
"dimensions": {
"siteId": "1",
"locationId": "11",
"colorId": "red"
}
}
A quantidade tem de ser sempre maior que 0 (zero).
Desalocar
Utilize a API Unallocate para reverter a operação Allocate. Não é permitida uma quantidade negativa numa operação Allocate. O corpo de Unallocate é idêntico ao corpo de Allocate.
Realocar
Utilize a API Reallocate para mover alguma quantidade alocada a outra combinação de grupos. Eis o esquema do corpo do pedido.
{
"id": "string",
"productId": "string",
"dimensionDataSource": "string",
"sourceGroups": {
"groupA": "string",
"groupB": "string",
"groupC": "string"
},
"groups": {
"groupD": "string",
"groupE": "string",
"groupF": "string"
},
"quantity": decimal,
"organizationId": "string",
"dimensions": {
"dimension1": "string",
"dimension2": "string",
"dimension3": "string"
}
}
Por exemplo, pode mover duas bicicletas com as dimensões [site=1, localização=11, cor=vermelho] do grupo de alocação [Online, VIP, EUA] para o grupo de alocação [Online, VIP, EU] ao chamar a API Reallocate e fornecer corpo de texto a seguir.
{
"id": "test102",
"productId": "Bike",
"sourceGroups": {
"channel": "Online",
"customerGroup": "VIP",
"region": "US"
},
"groups": {
"channel": "Online",
"customerGroup": "VIP",
"region": "EU"
},
"quantity": 2,
"organizationId": "usmf",
"dimensions": {
"siteId": "1",
"locationId": "11",
"colorId": "red"
}
}
Consumir
Utilize a API Consume para publicar a quantidade de consumo em relação à alocação. Por exemplo, poderia utilizar esta API para mover a quantidade alocada para algumas medidas reais. Eis o esquema do corpo do pedido.
{
"id": "string",
"productId": "string",
"dimensionDataSource": "string",
"groups": {
"groupA": "string",
"groupB": "string",
"groupC": "string"
},
"quantity": decimal,
"organizationId": "string",
"dimensions": {
"dimension1": "string",
"dimension2": "string",
"dimension3": "string"
},
"physicalMeasures": {
"datasource1": {
"measure": "string" // Addition or Subtraction
}
}
}
Por exemplo, existem oito bicicletas alocadas que têm as dimensões [site=1, localização=11, cor=vermelho] para o grupo de alocação [Online, VIP, EUA]. É utilizada a seguinte fórmula de disponível para alocação:
@iv.@available_to_allocate = fno.onordered + pos.inbound – @iv.@allocated
As oito bicicletas são alocadas a partir da medida pos.inbound.
Agora, são vendidas três bicicletas, que são retiradas do conjunto de alocação. Para registar este movimento, pode fazer uma chamada que contenha o corpo do pedido.
{
"id": "test103",
"organizationId": "usmf",
"productId": "Bike",
"dimensions": {
"siteId": "1",
"locationId": "11",
"colorId": "red"
},
"groups": {
"channel": "Online",
"customerGroup": "VIP",
"region": "US"
},
"quantity": 3,
"physicalMeasures": {
"pos": {
"inbound": "Subtraction"
}
}
}
Depois desta chamada, a quantidade alocada ao produto será reduzida em 3. Além disso, a Visibilidade do Inventário irá gerar um evento de alteração de disponibilidade em que pos.inbound = -3. Em alternativa, pode manter o valor de pos.inbound como está e consumir apenas a quantidade alocada. No entanto, neste caso, tem de criar outra medida física para manter as quantidades consumidas ou utilizar a medida predefinida @iv.@consumed.
Neste pedido, observe que a medida física utilizada no corpo do pedido de consumo deve usar o tipo de modificador oposto (Adição ou Subtração), em comparação com o tipo de modificador utilizado na medida calculada. Assim, neste corpo de consumo, iv.inbound tem o valor Subtraction e não Addition.
A origem de dados fno não pode ser utilizada no corpo de consumo, uma vez que afirmámos sempre que a Visibilidade do Inventário não pode alterar quaisquer dados para a origem de dados fno. O fluxo de dados é unidirecional, o que significa que todas as alterações de quantidade para a origem de dados fno têm de vir do ambiente do Supply Chain Management.
Consumir como uma reserva flexível
A API Consume também pode consumir a quantidade alocada como uma reserva flexível. Neste caso, a operação Consume reduzirá a quantidade alocada e, em seguida, criará uma reserva flexível para essa quantidade. Para utilizar esta abordagem, tem também de utilizar a caraterística de reserva flexível da Visibilidade do Inventário.
Por exemplo, definiu uma medida física de reserva flexível como iv.softreserved. A fórmula seguinte é utilizada para a medida calculada de disponibilidade para reserva:
iv.available_to_reserve = fno.onordered + pos.inbound – iv.softreserved
Para utilizar esta configuração com a caraterística de alocação, adicione @iv.@allocated a iv.available_to_reserve para produzir a seguinte fórmula:
iv.available_to_reserve = fno.onordered + pos.inbound – iv.softreserved – @iv.@allocated
Em seguida, atualize @iv.@available_to_allocate para o mesmo valor.
Quando pretende consumir uma quantidade de 3 e reservar diretamente essa quantidade, pode fazer uma chamada que tenha o corpo do pedido a seguir.
{
"id": "???",
"organizationId": "usmf",
"productId": "Bike",
"dimensions": {
"siteId": "1",
"locationId": "11",
"colorId": "red"
},
"groups": {
"channel": "Online",
"customerGroup": "VIP",
"region": "US"
},
"quantity": 3,
"physicalMeasures": {
"iv": {
"softreserved": "Addition"
}
}
}
Neste pedido, repare que iv.softreserved tem o valor de Addition, não de Subtraction.
Consulta
Utilize a API Query para obter informações relacionadas com a alocação de alguns produtos. Pode utilizar filtros de dimensão e filtros de grupos de alocação para restringir os resultados. As dimensões têm de corresponder exatamente àquela que pretende obter, por exemplo, [site=1, localização=11] terá resultados não relacionados com [site=1, localização=11, cor=vermelho].
{
"productId": "string",
"organizationId": "string",
"dimensions": {
"dimension1": "string",
"dimension2": "string",
"dimension3": "string"
},
"groups": {
"additionalProp1": "string",
"additionalProp2": "string",
"additionalProp3": "string"
},
}
Por exemplo, utilize [site=1, localização=11, cor=vermelho] e o campo de grupos vazio para obter todos os registos de atribuição:
{
"organizationId": "usmf",
"productId": "Bike",
"dimensions": {
"siteId": "1",
"locationId": "11",
"colorId": "red"
},
"groups": {},
}
Utilize [site=1, localização=11, cor=vermelho] e grupos [canal=Online, grupoClientes=VIP, região=EUA] para obter registos de atribuição deste grupo:
{
"organizationId": "usmf",
"productId": "Bike",
"dimensions": {
"siteId": "1",
"locationId": "11",
"colorId": "red"
},
"groups": {
"channel": "Online",
"customerGroup": "VIP",
"region": "US"
},
}
Utilizar a interface de utilizador de alocação
Pode gerir manualmente as alocações utilizando a aplicação Visibilidade do Inventário no Power Apps.
Importante
Na versão atual da aplicação Visibilidade do Inventário, só pode gerir alocações quando utiliza a versão 1 da IU da Visibilidade do Inventário. Se estiver a utilizar a versão 2 da IU, tem de utilizar as APIs para gerir as atribuições. Para mais informações sobre as duas versões da IU e como alternar entre elas, consulte Versões da interface de utilizador da aplicação Visibilidade do Inventário.
Abrir a interface de utilizador de alocação
O separador Alocação na página Visibilidade operacional serve como a interface de utilizador onde pode criar, consumir, realocar e consultar alocações, conforme descrito em subsecções posteriores.
Para abrir a interface de utilizador de alocação, siga estes passos.
- Inicie sessão no seu ambiente do Power Apps e abra a aplicação Visibilidade do Inventário.
- No menu Alterar área na parte inferior do painel de navegação, selecione IU Legada.
- No painel de navegação, selecione Visibilidade operacional.
- Selecione o separador Alocação.
Criar uma alocação
Siga estes passos para criar uma alocação na aplicação Visibilidade do Inventário.
- Na barra de ferramentas do separador Alocação, selecione Alocar.
- Defina os valores de Campos base, Dimensões e Grupos de alocação de destino. Quando estiver a selecionar valores na secção Dimensões, selecione primeiro uma origem de dados, selecione uma dimensão dessa origem de dados e, em seguida, introduza os valores da dimensão nos campos que aparecem sempre que adicionar uma dimensão.
- Selecione Submeter.
Consumir uma alocação
Na barra de ferramentas do separador Alocação, selecione Consumir para consumir uma alocação. Para garantir o consumo no grupo de alocação e na hierarquia corretos, introduza os mesmos conjuntos de detalhes de organização e dimensão especificados na criação da alocação.
Realocar uma alocação
Na barra de ferramentas do separador Alocação, selecione Realocar para mover a quantidade atribuída existente de um conjunto de grupos de atribuição para outro.
Consultar alocações existentes
Na barra de ferramentas do separador Alocação, selecione Consulta e, em seguida, introduza os valores do produto, organização, dimensão e grupo de alocação para obter os resultados da consulta das alocações existentes.