Preços de venda baseados em atributos para configuração de produto baseada em restrições
Este artigo descreve como criar modelos de preços de venda com preços de venda baseados em componentes e atributos em vez de na lista de materiais física e na rota. Pode criar vários de modelos de preço de venda para cada modelo de configuração do produto.
Definir parâmetros relevantes de gestão de informações do produto
Antes de começar a criar os seus modelos de preços, tem de predefinir uma moeda que é utilizada quando cria os seus modelos de preço de venda. Também pode optar por anexar um ficheiro do Microsoft Excel com uma discriminação de preços para todas as linhas de encomenda ou cotação. A discriminação de preços permitir-lhe-á partilhar detalhes com os clientes sobre como chegou a um preço de venda específico para um produto configurado.
Para predefinir a sua moeda:
Aceda a Gestão de informações de produtos > Configuração > Parâmetros de gestão de informações de produtos.
Abra o separador Modelos de configuração de produto baseados em restrições.
Abra a lista pendente Moeda predefinida e selecione a sua moeda.

Se pretender anexar um ficheiro do Excel com uma discriminação de preços para todas as linhas de encomenda ou cotação, na secção Modelo de preço, defina Anexar como Sim.
Criar os modelos de preço de venda
Para criar um modelo de preço de venda:
- Aceda a Gestão de informações do produto > Produtos > Modelos de configuração de produto.
- Selecione o modelo de configuração do produto de destino.
- No Painel de ações, abra o separador Modelo e, a partir do grupo Configurar, selecione Modelos de preço.
- É aberta a página Modelos de preço.
- Selecione um modelo de preço ou adicione um novo modelo à grelha.
- Selecione Editar para abrir a página de edição para o seu modelo selecionado, que fornece as seguintes funcionalidades:
- O cabeçalho do formulário mostra a moeda predefinia e permite-lhe adicionar novas moedas à sua configuração de preço.
- O painel esquerdo mostra todos os componentes e requisitos de utilizador do modelo do produto. Cada nó na árvore do modelo de produto pode ter uma expressão de preço base e um número opcional de regras de expressão. Uma regra de expressão consiste numa condição e numa expressão e cada regra de expressão cobre uma opção de produto que ajuda a controlar o preço do produto.
- Quando cria as suas condições e expressões, tem os mesmos operadores disponíveis para cálculos num modelo de produto. O editor de expressão também suporta as condições e expressões.
- Selecione um nó na coluna esquerda e, em seguida, utilize as funcionalidades descritas no passo anterior para estabelecer regras de preços para o mesmo (consulte também o exemplo fornecido após este procedimento). Se necessário, repita este passo para cada nó.
O exemplo seguinte mostra um preço base de um número estático de 899,95 EUR, que pode ser modificado por uma ou mais das seguintes cinco regras de expressão, dependendo da configuração selecionada pelo cliente:
- Para o acabamento do armário branco, subtraia 59,95 EUR.
- Para a proteção de cantos, adicione 35,95 EUR.
- Para uma grelha frontal metálica, adicione 89,95 EUR.
- Para o acabamento do armário em pau-rosa, adicione 119,95 EUR.
- Adicione 12,95 EUR por cada unidade de altura do altifalante.

Adicionar suporte para várias moedas
Quando um produto configurável é vendido, o sistema verifica se os preços foram explicitamente definidos na moeda do cliente. Em caso afirmativo, são utilizados os valores explícitos. Caso contrário, o sistema utiliza as taxas de câmbio da moeda estabelecidas para a empresa de vendas para converter o valor da moeda predefinida para a moeda do cliente.
Para adicionar preços explícitos numa moeda adicional:
Abra a página de edição para o seu modelo de preço, conforme descrito em Criar os modelos de preço de venda.
Selecione o botão Adicionar no cabeçalho do modelo de preço para abrir a caixa de diálogo pendente Moedas, que lista as moedas disponíveis.
Selecione a moeda que pretende adicionar na caixa de diálogo pendente Moedas e, em seguida, selecione OK.
A lista pendente Moeda atual inclui agora a moeda que acabou de adicionar, mais quaisquer outras moedas que possam ter sido adicionadas anteriormente. Selecione a sua nova moeda e observe que a grelha na secção Regras de expressão inclui agora dois campos de expressão:
- Expressão — Mostra a expressão (ou o valor constante) para encontrar o preço utilizando a moeda atualmente selecionada para a Moeda atual.
- Expressões predefinidas — Mostra a expressão (ou o valor constante) para encontrar o preço utilizando a moeda predefinida (mostrada no campo Moeda predefinida).
Nota
O campo Condição para as regras de expressão é "propriedade" da moeda predefinida, o que significa que não pode modificar a condição para outras moedas. Também não é possível adicionar novas regras de expressão enquanto uma moeda diferente da moeda predefinida estiver selecionada como a Moeda atual.
Edite valores na coluna Expressão, conforme necessário para a moeda atual.
No exemplo abaixo, EUR é a moeda predefinida e USD foi adicionado como uma moeda adicional.
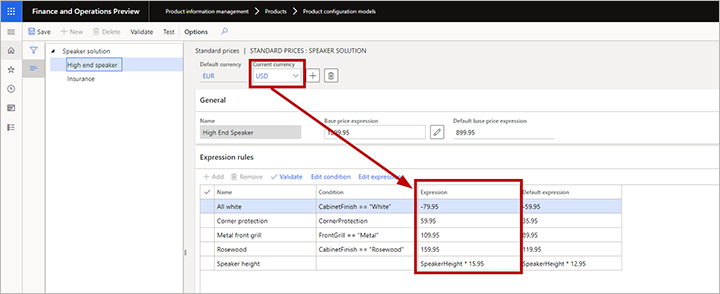
Nota
Não é possível adicionar regras de expressão exclusivas para uma moeda não predefinida. Para criar regras de expressão que sejam relevantes apenas para uma moeda além da moeda predefinida, defina a expressão do preço da moeda predefinida como zero. Em seguida, defina a expressão adequada para a moeda não predefinida.
Testar o modelo de preço
Para testar como os preços de venda funcionam numa sessão de configuração, abra a página de edição para o seu modelo de preço, conforme descrito em Criar os modelos de preço de venda e, em seguida, selecione Testar no Painel de Ações. É aberta a caixa de diálogo Testar modelo de produto, onde pode fazer o seguinte:
- Utilize as definições de configuração aqui apresentadas para selecionar as opções de produto e, em seguida, ver como afetam o valor indicado para Preço e data de envio.
- Selecione Ver discriminação de preço para transferir um documento do Excel que mostra todos os detalhes do cálculo do preço.

A folha de cálculo transferida mostra tanto o valor absoluto como a contribuição em percentagem para cada elemento de preço ativo. Se tiver definido a opção de modelo de preço Anexar na página Parâmetros de gestão de informações de produtos, esta folha do Excel é anexada à linha de encomenda ou cotação.

Configurar critérios de seleção para modelos de preço
Quando os seus modelos de preço estiverem em vigor, tem de estabelecer pelo menos um critério de seleção para escolher o modelo de preço quando configurar para uma cotação ou encomenda. Irá fazer isto configurando uma ou mais consultas. Numa combinação com os modelos de preço de venda correspondentes, as consultas proporcionam uma grande flexibilidade no direcionamento dos preços de venda para clientes, regiões, períodos e outros critérios específicos.
Para configurar critérios de seleção para modelos de preço:
Aceda a Gestão de informações do produto > Produtos > Modelos de configuração de produto.
Selecione o modelo de configuração do produto de destino.
No Painel de ações, abra o separador Modelo e, a partir do grupo Configurar, selecione Critérios de modelo de preço. É aberta a página Critérios de modelo de preço.
Se a linha de consulta de que necessita ainda não existir, selecione Novo no Painel de Ações para adicionar uma nova linha à grelha e especifique as seguintes definições para a mesma:
- Nome — Introduza um nome para esta linha.
- Descrição — Descreva brevemente a consulta e para o que se destina.
- Modelo de preço — Selecione o modelo de preço (a partir do modelo de configuração atual) que a consulta irá aplicar quando acionado.
- Tipo de encomenda — Selecione o tipo de encomenda ao qual a consulta será aplicada.
- Válida a partir de — Especifique o primeiro dia ao qual a consulta será aplicada.
- Expira a — Especifique a última data à qual a consulta será aplicada.

Selecione a linha para a consulta que pretende definir e, em seguida, selecione Editar no Painel de Ações. A caixa de diálogo do estruturador de consultas é aberta. Funciona como a maioria dos estruturadores de consultas no Supply Chain Management. Utilize-o para definir as condições em que deve ser aplicado o modelo de preço para a linha selecionada.
Repita os passos 4-5 para cada consulta que necessitar.
Dica
Pode poupar tempo copiando uma linha existente que seja semelhante a uma nova linha que precise de adicionar. Para tal, selecione uma linha de destino e, em seguida, selecione Duplicar no Painel de Ações.
Quando terminar de configurar os seus critérios, disponha-os na ordem adequada na lista Critérios de modelo de preço. Para reposicionar uma linha, selecione a linha e, em seguida, selecione Para cima ou Para baixo no Painel de Ações.
Importante
No momento da configuração, o sistema começa a pesquisar a partir do topo da lista e utiliza a primeira consulta que corresponde aos dados na cotação ou na linha de encomenda. Portanto, tem de colocar as suas consultas mais específicas no topo. Se colocar uma consulta geral no topo da lista, será esta que será utilizada, mesmo que possa existir uma consulta mais abaixo na lista que visa o cliente ou potencial cliente exato da configuração.
Definir preços de venda baseados em atributos para a versão do modelo de produto
O passo final é especificar os preços de venda baseados em atributos para a versão de modelo do produto. Para o fazer:
- Aceda a Gestão de informações do produto > Produtos > Modelos de configuração de produto.
- Selecione o modelo de configuração do produto de destino.
- No Painel de Ações, abra o separador Modelo e, a partir do grupo Detalhes de modelo de produto, selecione Versões.
- A página Versões é aberta. Certifique-se de que o Método de preços está definido como Baseado em atributos.
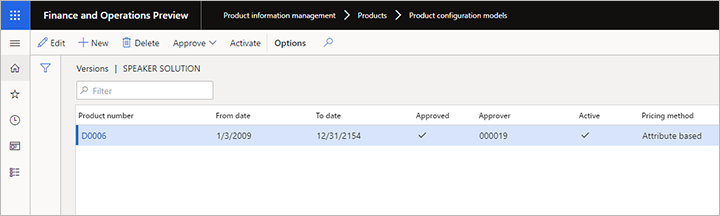
Comentários
Brevemente: Ao longo de 2024, vamos descontinuar progressivamente o GitHub Issues como mecanismo de feedback para conteúdos e substituí-lo por um novo sistema de feedback. Para obter mais informações, veja: https://aka.ms/ContentUserFeedback.
Submeter e ver comentários