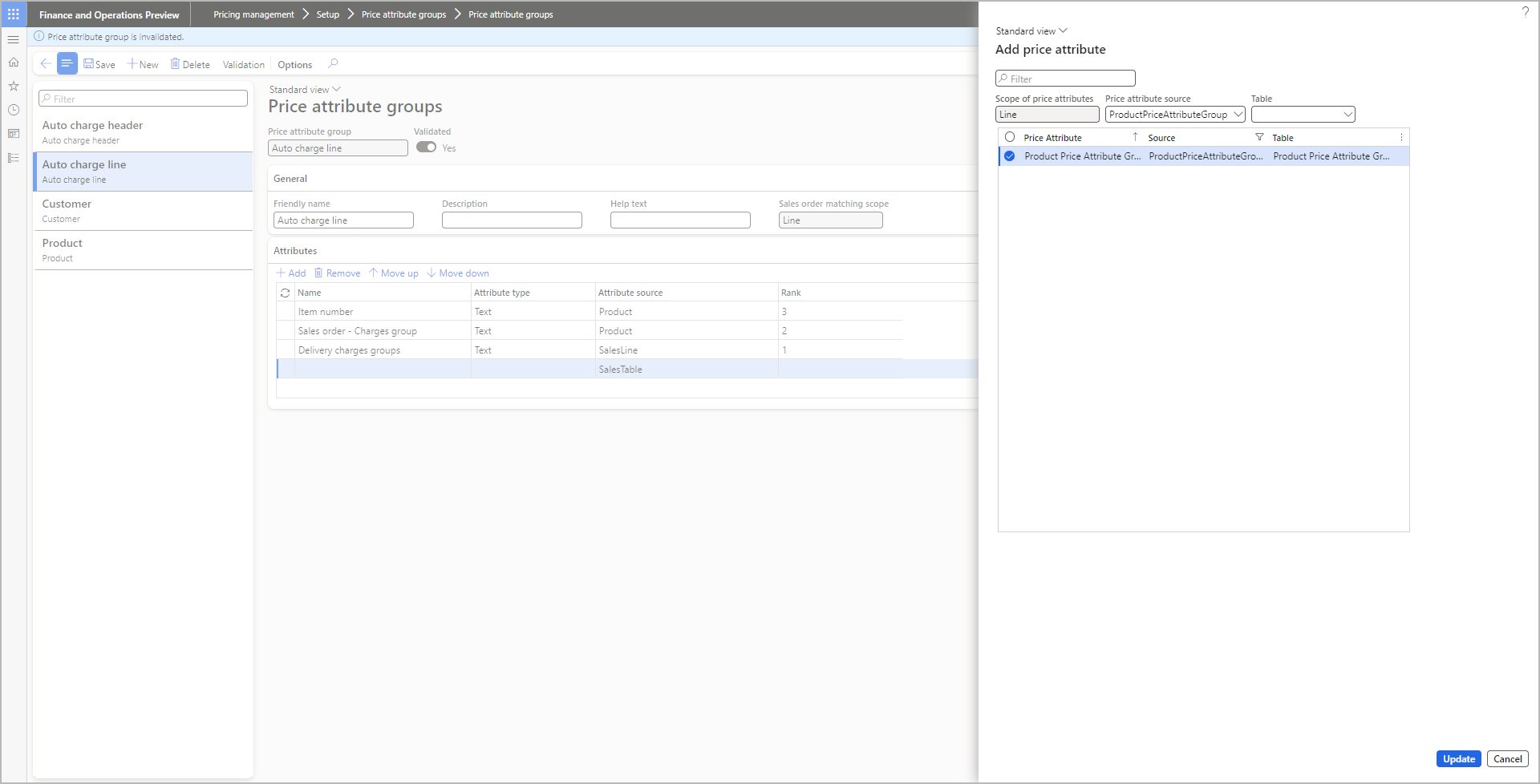Grupos de atributos de preços de clientes e produtos (pré-visualização)
[Este artigo é documentação de pré-lançamento e está sujeito a alterações.]
Grupos de atributos de preços de clientes e grupos de atributos de preços de produtos permitem-lhe criar uma lógica para definir grupos de clientes e produtos, respetivamente. A filiação de cada grupo baseia-se nos valores dos atributos que atribui a esse grupo. Estes grupos podem facilitar a criação de colecções de clientes e produtos que podem ser alvo das suas regras de fixação de preços.
Exemplos de utilização
Os exemplos seguintes mostram como é possível simplificar os grupos de atributos de preços e as regras de determinação de preços, configurando um grupo de atributos de preços de clientes. Embora estes exemplos se centrem em grupos de atributos de preços de clientes, os grupos de atributos de preços de produtos funcionam de forma semelhante (mas definem grupos de produtos em vez de grupos de preços).
Quanto mais vezes for necessário utilizar um determinado grupo de atributos de preço de cliente nos grupos de atributos de preço e nas regras de determinação de preços, mais útil será esse grupo.
Segmento de clientes para os exemplos
Para estes exemplos, é frequente visar um segmento de clientes que consiste em clientes grossistas e retalhistas americanos do sexo feminino com idades compreendidas entre os 20 e os 45 anos. A tabela seguinte apresenta os valores de atributos que podem ser utilizados para definir isto segmento.
| Atributo de preço | Valor |
|---|---|
| Género | Mulher |
| Grupo de clientes | 30, 10 |
| Faixa etária dos clientes | 20-45 |
| País/região | EUA |
Exemplo 1: Grupo de atributos de preço que não utiliza um grupo de atributos de preço de cliente
Para configurar grupos de atributos de preço que podem visar o segmento anterior sem utilizar um grupo de atributos de preço de cliente, é necessário garantir que cada um dos grupos de atributos de preço inclui os quatro atributos. Cada regra de fixação de preços concebida para se dirigir a esse segmento deve especificar os quatro valores, mais quaisquer valores adicionais.
Exemplo 2: Grupo de atributos de preço que utiliza um grupo de atributos de preço de cliente
Para simplificar os grupos de atributos de preço e as regras de determinação de preços utilizados para direcionar o segmento, é possível criar um grupo de atributos de preço de cliente com o nome e os valores de atributo mostrados na tabela a seguir.
| Grupo de atributos do cliente | Atributo | Valor | Classificação |
|---|---|---|---|
| US-F-20-45-RE&WH | Género | Raparigas, mulheres | 4 |
| Grupo de clientes | 10, 30 | 3 | |
| Faixa etária dos clientes | 20-45 | 2 | |
| País/região | EUA | 1 |
Cada grupo de atributos de preço pode agora incluir apenas o atributo Customer Price Attribute Group , além de quaisquer outros atributos necessários para cada grupo individual. As regras de fixação de preços relacionadas podem apenas especificar que um preço se aplica quando Grupo de atributos de preço do cliente = US-F-20-45-RE&WH.
Gerir grupos de atributos de preços de clientes e produtos
Para adicionar, editar ou eliminar um grupo de atributos de preço, siga estes passos.
Siga um destes passos, consoante o tipo de grupo que pretende criar:
- Aceder a Gestão de preços > Configuração > Grupos de atributos de preços > Grupos de atributos de preços de clientes.
- Aceder a Gestão de preços > Configuração > Grupos de atributos de preços > Grupos de atributos de preços de produtos.
Siga um destes passos:
- Para criar um novo grupo, selecione Novo no Painel de Ações.
- Para editar um grupo existente, selecione-o no painel de lista e, em seguida, selecione Editar no Painel de Ações.
- Para eliminar um grupo existente, selecione-o no painel de lista e selecione Eliminar no Painel de Ações.
No cabeçalho do grupo novo ou selecionado, reveja as definições dos seguintes campos e edite-os conforme necessário:
- Grupo de atributos de preço - Se estiver a criar um novo grupo, introduza um nome único para o grupo. Isto campo torna-se só de leitura depois de guardar o grupo.
- Validado - Esta opção indica se o grupo foi validado. Apenas os grupos validados estão activos e podem ser utilizados nas regras de determinação de preços. Não é possível editar esta opção diretamente. Quando cria um novo grupo ou edita um grupo previamente validado, esta opção é definida para No. Para validar um grupo novo ou editado, é necessário selecionar Validação no Painel de Ação para acionar uma verificação de validação. Se a verificação passar, o sistema define esta opção para Sim.
No separador Rápido Geral, defina os seguintes campos:
- Nome amigável - Introduza um nome descritivo ou comum para o grupo. Para novos grupos, o valor corresponde inicialmente ao valor introduzido no campo Price attribute group , mas pode ser alterado.
- Descrição - Introduza uma breve descrição do grupo.
- Texto de ajuda - Introduza o texto de ajuda que será apresentado para descrever o grupo noutras páginas do Microsoft Dynamics 365 Supply Chain Management.
- Sales order matching scope - Isto campo só de leitura indica se o grupo se aplica aos valores globais do cabeçalho da encomenda ou aos valores individuais da linha da encomenda. Se estiver a criar um grupo de atributos de preço de cliente, o valor é sempre Cabeçalho. Se estiver a criar um grupo de atributos de preço de produto, o valor é sempre Linha. Para mais informações sobre os âmbitos de aplicação da correspondência de ordens, ver Grupos de atributos de preços.
No Painel de Ações, selecione Guardar.
No separador Attributes FastTab, reveja os atributos que pertencem ao grupo e edite-os conforme necessário. Utilize os seguintes botões da barra de ferramentas para trabalhar com a lista:
Adicionar - Abre a caixa de diálogo Adicionar atributo de preço , onde pode adicionar um ou mais atributos à lista. Esta caixa de diálogo mostra os atributos que correspondem ao tipo de grupo selecionado (produto ou cliente) e fornece controlos de filtragem para o ajudar a encontrar os atributos que procura. Seleccione a caixa de verificação de cada atributo que pretende adicionar e, em seguida, seleccione Update para adicionar esses atributos ao grupo.
Remover - Remove um atributo selecionado da lista.
Mover para cima e Mover para baixo - Mover um atributo selecionado para cima ou para baixo na classificação.
Para cada linha do Attributes FastTab, introduza ou seleccione um ou mais valores na coluna Value . Todos os clientes ou produtos que correspondam aos valores de atributo especificados tornar-se-ão membros do grupo atual. Aplicam-se as seguintes regras:
- Todas as linhas são combinadas utilizando um operador lógico AND. Por conseguinte, apenas as empresas ou produtos que tenham valores correspondentes para todas as linhas de serão incluídas no grupo.
- Se pretender criar uma ou mais linhas que incluam vários valores, defina a opção Ativar seleções múltiplas para Sim. Em seguida, é possível adicionar uma lista de valores separados por vírgulas na coluna Values para cada linha. Estes valores são combinados através de um operador OR. Por conseguinte, a linha irá encontrar produtos ou clientes que tenham qualquer dos valores na lista.
- Pode especificar valores a excluir adicionando um ponto de exclamação (!) antes do valor. Isto ponto de exclamação é conhecido como um prefixo de exclusão. Por exemplo, para encontrar todas as empresas que estão localizadas fora dos Estados Unidos, defina o valor do atributo Country/region para !USA. É possível adicionar automaticamente o prefixo de exclusão aos valores de qualquer linha selecionando a linha e, em seguida, selecionando Excluir valores em linhas selecionadas na barra de ferramentas FastTab.
À medida que configura atributos e valores no Attributes FastTab, o Preview matching results FastTab é atualizado para mostrar os membros do grupo resultantes. Assim, pode verificar se as suas definições estão a dar o resultado esperado.
- Se a lista incluir linhas que você deseja excluir, selecione as linhas de destino e selecione Excluir na barra de ferramentas.
- A coluna Line type indica quais as linhas que seleccionou para excluir.
- Para voltar a incluir uma linha anteriormente excluída, seleccione-a e, em seguida, seleccione Incluir na barra de ferramentas.
- Se estiver a trabalhar com um grupo de produtos, para ver, excluir e/ou voltar a incluir variantes de itens específicos, seleccione Todas as variantes na barra de ferramentas. Enquanto estiver a visualizar as variantes, pode selecionar Product master na barra de ferramentas para voltar à lista de itens padrão.
Quando terminar de adicionar e organizar atributos, seleccione Validação no Painel de Ação para acionar uma verificação de validação. Se o controlo for positivo, o sistema define a opção Validated como Yes. Esta definição indica que o grupo de atributos de preço está ativado e pode ser utilizado nas regras de determinação do preço.
Utilizar grupos de atributos de preço de clientes e produtos em grupos de atributos de preço
Para utilizar um grupo de atributos de preço de cliente ou produto num grupo de atributos de preço, adicione o grupo como um atributo. Adiciona-se estes atributos tal como se adicionam outros tipos de atributos.
Os grupos de atributos de preços do cliente só podem ser utilizados em grupos de atributos de preços em que o campo Âmbito de correspondência da ordem de venda está definido para Cabeçalho. Os grupos de atributos de preço do produto só podem ser utilizados em grupos de atributos de preço em que o campo Âmbito de correspondência da ordem de venda está definido para Linha.
Pode utilizar o filtro Fonte do atributo de preço na caixa de diálogo Adicionar atributo de preço para encontrar rapidamente o valor, conforme resumido na tabela seguinte.
| Âmbito do grupo de atributos de preço | Nome do atributo | Origem | Tabela |
|---|---|---|---|
| Cabeçalho | Grupo de Atributos de Preço do Cliente | CustomerPriceAttributeGroup | Grupo de Atributos de Preço do Cliente |
| Linha | Grupo de Atributos de Preço do Produto | ProductPriceAttributeGroup | Grupo de Atributos de Preço do Produto |
Para obter mais informações sobre como configurar grupos de atributos de preço, consulte Grupos de atributos de preço.
Comentários
Brevemente: Ao longo de 2024, vamos descontinuar progressivamente o GitHub Issues como mecanismo de feedback para conteúdos e substituí-lo por um novo sistema de feedback. Para obter mais informações, veja: https://aka.ms/ContentUserFeedback.
Submeter e ver comentários