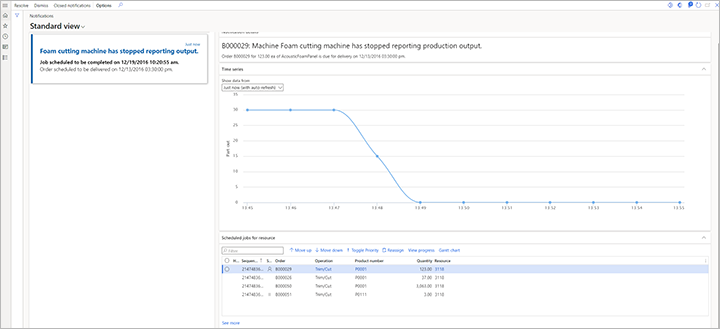Cenário de estado da máquina (pré-visualização)
[Este artigo é documentação de pré-lançamento e está sujeito a alterações.]
O cenário de estado da máquina permite-lhe utilizar dados do sensor para monitorizar a disponibilidade do seu equipamento. Se configurar um sensor que envia um sinal quando uma tarefa de produção num recurso de máquina produz saída, mas nenhum sinal de sensor é recebido num intervalo especificado, é mostrada uma notificação no dashboard do supervisor.
Dependências do cenário
O cenário de estado da máquina tem as seguintes dependências:
- Uma notificação só pode ser acionada se uma tarefa de produção estiver em curso numa máquina mapeada.
- Um sinal que representa um sinal de peça saída tem de ser enviado para o hub IoT.
Preparar dados de demonstração para o cenário de estado da máquina
Se pretender utilizar um sistema de demonstração para testar o cenário de estado da máquina, utilize um sistema onde os dados de demonstração estejam instalados, selecione a entidade legal (empresa) USMF e prepare os dados de demonstração adicionais, conforme descrito nesta secção. Se estiver a utilizar os seus próprios sensores e dados, pode ignorar esta secção.
Configurar um simulador de sensores
Se quiser experimentar este cenário sem utilizar um sensor físico, pode configurar um simulador para gerar os sinais necessários. Para mais informações, consulte Configurar um sensor simulado para teste.
Verifique se o recurso 3118 é utilizado para o produto P0111
Uma ordem de produção será agendada e lançada. Portanto, uma tarefa de produção é lançada para o recurso 3118 (Máquina de corte de espuma). Siga estes passos para verificar se o recurso 3118 é utilizado para o produto P0111 nos seus dados de demonstração.
- Aceda a Gestão de informações do produto > Produtos > Produtos lançados.
- Encontre e selecione o produto onde o campo Número do item está definido como P0111.
- No Painel de Ações, no separador Engenheiro, no grupo Vista, selecione Caminho.
- Na página Caminho, no separador Descrição geral na parte inferior da página, selecione a linha onde o campo N.º da Oper. está definido como 30.
- No separador Requisitos de recursos na parte inferior da página, certifique-se de que o recurso 3118 (Máquina de corte de espuma) está associado à operação.
Criar e lançar uma ordem de produção do produto P0111
Siga estes passos para criar e lançar uma ordem de produção do produto P0111.
Aceda a Controlo de produçáo > Ordens de produção > Todas as ordens de produção.
Na página Todas as ordens de produção, no Painel de Ações, selecione Nova encomenda de lote.
Na caixa de diálogo Criar lote, defina os seguintes valores:
- Número de item:P0111
- Quantidade:10
Selecione Criar para criar a encomenda e voltar à página Todas as ordens de produção.
Utilize o campo Filtrar para pesquisar por ordens de produção onde o campo Número do item está definido como P0111. Em seguida, encontre e selecione a ordem de produção que acabou de criar.
No Painel de Ações, no separador Ordem de produção, no grupo Processo, selecione Estimativa.
Na caixa de diálogo Estimar, selecione OK para executar a estimativa.
No Painel de Ações, no separador Ordem de produção, no grupo Processo, selecione Lançar.
Na caixa de diálogo Lançar, anote o número da encomenda de lote que acabou de criar.
Selecione OK para lançar a encomenda.
Configurar a interface de execução da área de produção
Irá utilizar a interface de execução da área de produção para iniciar a tarefa que foi agendada e lançada para o item número P0111 na secção anterior. Siga estes passos para configurar a interface de execução da área de produção.
- Vá para Controlo de produção > Execução de fabrico > Execução do local de produção.
- Se ainda não configurou a interface, aparece uma página de início de sessão. Introduza as suas credenciais.
- Na página de boas-vindas, selecione Configurar para abrir o assistente de Configurar dispositivo.
- Na página Configurar dispositivo — Passo 1 — Selecionar configuração, selecione a configuração Predefinida.
- Selecione Seguinte.
- Na página Configurar dispositivo — Passo 2 — Definir a área de produção, defina o campo Recurso como 3118.
- Selecione OK.
Ativar a opção de pesquisa na interface de execução da área de produção
Para facilitar encontrar a tarefa de produção para a ordem de produção que foi lançada anteriormente, siga estes passos para ativar a opção de pesquisa na interface de execução da área de produção.
- Vá para Controlo de produção > Configurar > Execução de fabrico > Configurar a execução do local de produção.
- Selecione a configuração Predefinida.
- No Painel de Ações, selecione Editar.
- No Separador Rápido Geral, defina a opção Ativar pesquisa como Sim.
- Feche a página.
Iniciar a primeira tarefa na encomenda de lote
Siga estes passos para iniciar a tarefa agendada no recurso 3118.
- Vá para Controlo de produção > Execução de fabrico > Execução do local de produção.
- No campo ID de Destaque, introduza 123. Em seguida, selecione Iniciar sessão.
- Se lhe for pedido um motivo de ausência, selecione um dos cartões para ausência e, em seguida, selecione OK.
- No campo Pesquisar, introduza o número da encomenda de lote que anotou anteriormente. Em seguida, selecione a chave Regressar.
- Selecione a encomenda e, em seguida, selecione Iniciar tarefa.
- Na caixa de diálogo Iniciar tarefa, selecione Iniciar.
Configurar o cenário de estado da máquina
Siga estes passos para configurar o cenário de estado da máquina no Supply Chain Management.
Aceda a Controlo da produção > Configuração > Sensor Data Intelligence > Cenários.
Na caixa do cenário de Estado da máquina, selecione Configurar para abrir o assistente de configuração deste cenário.
Na página Sensores, selecione Novo para adicionar um sensor à grelha. Em seguida, defina os seguintes campos para a mesma:
- ID do Sensor — Introduza o ID do sensor que está a utilizar. (Se estiver a usar o Simulador Online do IoT do Azure Raspberry PI e o tiver configurado conforme descrito em Configurar um sensor simulado para teste, introduza MachineStatus.)
- Descrição do sensor – introduza uma descrição do sensor.
Repita o passo anterior para cada sensor adicional que pretende adicionar agora. Pode regressar e adicionar mais sensores a qualquer momento.
Selecione Seguinte.
Na página Mapeamento de registos empresariais, na secção Sensores, selecione o registo de um dos sensores que acabou de adicionar.
Na secção Mapeamento de registos de empresariais, selecione Novo para adicionar uma linha à grelha.
Na nova linha, defina o campo Registo empresarial para o recurso que está a utilizar o sensor selecionado a monitorizar. (Se estiver a utilizar os dados de demonstração que criou anteriormente neste artigo, defina o campo como 3118, Máquina de corte de espuma.)
Selecione Seguinte.
Na página Limiar do estado da máquina, defina quanto tempo após o último sinal de peça saída o sistema deve enviar uma notificação de estado da máquina. Existem duas formas de definir o limiar:
- Limiar predefinido (minutos) — Defina este campo para definir o limiar predefinido. O valor será então aplicado a todos os recursos em que o campo Limiar para determinar que a máquina não responde (minutos) está definido como dois minutos ou menos. O valor mínimo é 2 (minutos).
- Limiar para determinar que a máquina não responde (minutos) — Para cada recurso na grelha para o qual não pretende utilizar o limiar predefinido, introduza um valor de substituição neste campo. Os recursos que estão definidos para utilizar um limiar de dois minutos ou menos utilizarão a definição de Limiar predefinido (minutos).
Nota
Normalmente, usará um sinal de peça saída para monitorizar o estado da máquina. Portanto, deve verificar se o limite para cada recurso da máquina é maior do que o necessário para a máquina produzir cada peça.
Selecione Seguinte.
Na página Ativar sensores, na grelha, selecione o sensor que adicionou e, em seguida, selecione Ativar. Para cada sensor ativado na grelha, aparece uma marca de verificação na coluna Ativo .
Selecione Concluir.
Trabalhar com o cenário de estado da máquina
Depois de implementar os sensores e configurar o cenário, pode ver eventos de estado da máquina no Supply Chain Management. Esta secção descreve onde e como apresentar estas informações.
Ver dados de estado da máquina na página Estado do recurso
Na página Estado do recurso, os supervisores podem monitorizar uma linha cronológica do sinal de peça saída que é recebido dos sensores mapeados para cada recurso de máquina. Siga estes passos para configurar a linha cronológica.
Aceda a Controlo da produção > Execução da produção > Estado do recurso.
Na caixa de diálogo Configurar, defina os seguintes campos:
- Recurso — Selecione os recursos que deseja monitorizar. (Se estiver a trabalhar com os dados de demonstração, selecione 3118.)
- Série temporal 1 — Selecione o registo (chave métrica) que tem o seguinte formato como nome: MachineReportingStatus:<Sensor>
- Nome a apresentar — Introduza o Sinal de saída de peças.
A ilustração que se segue mostra um exemplo de dados de estado da máquina na página Estado do recurso durante a operação padrão.
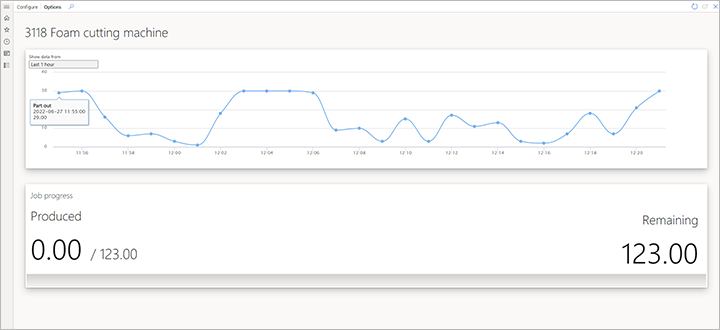
A ilustração que se segue mostra um exemplo de dados de estado da máquina quando é detetado tempo de inatividade.
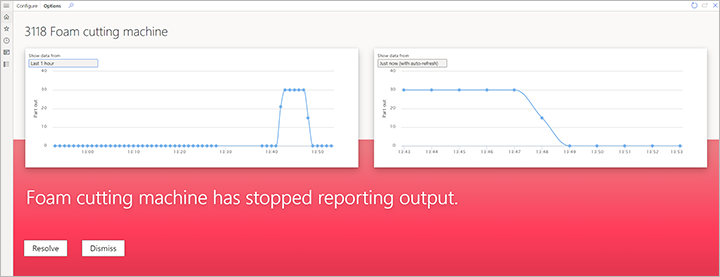
Ver o estado da máquina na página Notificações
Na página Notificações, os supervisores podem ver as notificações que são geradas quando passou demasiado tempo desde a última vez que o sensor emitiu um sinal de peça saída. Cada notificação fornece uma descrição geral da tarefa de produção que é afetada pela interrupção e dá a opção de reatribuir a tarefa afetada a outro recurso.
Para abrir a página Notificação, aceda a Controlo da produção > Inquéritos e relatórios > Sensor Data Intelligence > Notificações.
A ilustração seguinte mostra um exemplo de uma notificação de estado da máquina.