Criar ordens de transferência a partir da aplicação do armazém
Esta funcionalidade permite que os colaboradores do armazém criem e processem ordens de transferência diretamente da aplicação móvel de Warehouse Management. O colaborador começa por selecionar o armazém de destino e, em seguida, verifica uma ou mais placas de identificação utilizando a aplicação para adicionar placas de identificação à ordem de transferência. Quando o colaborador do armazém selecionar Concluir encomenda, uma tarefa de lote criará a ordem de transferência e as linhas da encomenda necessárias com base no inventário disponível registado para essas placas de identificação.
Ative esta caraterística e os respetivos pré-requisitos
Antes de poder utilizar esta funcionalidade, a mesma e os seus pré-requisitos deverão estar ativados no seu sistema. Os administradores podem utilizar a página gestão de funcionalidades para verificar o estado da funcionalidade e ativá-lo, se necessário.
- Ative as duas funcionalidades seguintes (na encomenda) na área de trabalho Gestão de funcionalidades. A partir do Supply Chain Management versão 10.0.25, ambas estas funcionalidades estão ativadas por predefinição.
- Processar eventos da aplicação de armazém
(A partir da versão 10.0.29 do Supply Chain Management, esta caraterística é obrigatória e não pode ser desativada.) - Criar e processar ordens de transferência a partir da aplicação Warehouse
(A partir da versão 10.0.29 do Supply Chain Management, esta caraterística é obrigatória e não pode ser desativada.)
- Processar eventos da aplicação de armazém
- Para automatizar o processamento dos envios de saída, também tem de ativar a caraterística Confirmar envios de saída de tarefas em lote. (A partir da versão 10.0.21 do Supply Chain Management, esta caraterística está ativada por predefinição. A partir da versão 10.0.25 do Supply Chain Management, esta caraterística é obrigatória e não pode ser desativada.)
Configurar um item de menu do dispositivo móvel para criar ordens de transferência
Aqui estão orientações gerais para configurar um item de menu do dispositivo móvel para criar uma ordem de transferência. Dependendo das necessidades comerciais do nível de automatização a definir quando os utilizadores criarem ordens de transferência desde o início, as configurações diferentes serão ativadas. O cenário neste documento descreverá uma dessas configurações.
Aceda a Warehouse Management > Configuração > Dispositivo móvel > Itens de menu do dispositivo móvel.
Selecione Novo para adicionar um novo item de menu. Em seguida, efetue as seguintes definições para começar:
- Nome do item de menu — Atribua um nome como deve aparecer no Supply Chain Management.
- Título — Atribua um nome de menu como deve ser apresentado aos colaboradores na aplicação móvel Warehouse Management.
- Modo — Defina como Indireto (este item de menu não criará trabalho).
- Código de atividade — Defina para Criar uma ordem de transferência de placas de identificação para ativar os colaboradores do armazém a criar uma ordem de transferência com base em uma ou mais placas de identificação digitalizadas.
Utilize a definição Política de criação de linha de ordem de transferência para controlar como as linhas da ordem de transferência serão criadas por este item de menu. As linhas serão criadas/atualizadas com base no inventário disponível registado para as placas de identificação digitalizadas. Escolha um dos seguintes valores:
- Nenhuma reserva — As linhas da ordem de transferência não serão reservadas.
- Placa de identificação guiada com reserva de linha — As linhas da ordem de transferência serão reservadas e utilize a opção Estratégia guiada da placa de identificação, que armazena os IDs da placa de identificação relevantes associados às linhas da encomenda. Os valores de ID da placa de identificação localizada podem, portanto, ser utilizados como parte do processo de criação do trabalho para as linhas da ordem de transferência.
Utilize a definição Política de envio de saída para adicionar mais automatização ao processo de envio da ordem de transferência de saída, conforme necessário. Quando um colaborador seleciona o botão Concluir encomenda, a aplicação cria o evento da aplicação do armazém Concluir encomenda, que guardará o valor escolhido aqui no campo Política de envio de saída para cada linha na ordem de transferência atual. Posteriormente, quando a fila de eventos for processada por uma tarefa de lote para criar a ordem de transferência, o valor armazenado neste campo poderá ser lido pela tarefa de lote e, portanto, poderá controlar a forma como a tarefa processa cada linha. Selecione uma das seguintes opções:
- Nenhum — Nenhum processamento automatizado é efetuado.
- Lançar para o armazém — Automatiza o processo de lançamento para o armazém.
- Confirmação do envio — Automatiza o processo de confirmação do envio.
- Confirmação do lançamento e envio — Automatiza os processos de lançamento para o armazém e envio.
Adicionar o item de menu do dispositivo móvel a um menu
- Aceda a Warehouse Management > Configuração > Dispositivo móvel > Menu do dispositivo móvel.
- Selecione Editar.
- Selecione um menu existente após a seleção do novo item de menu em Menus e itens de menu disponíveis. Adicione o item de menu selecionando o botão de seta para a direita.
Criar uma ordem de transferência com base em placas de identificação
A aplicação móvel de Warehouse Management tem um processo simples para criar ordens de transferência com base em placas de identificação. Para isso, o colaborador efetua o seguinte utilizando a aplicação móvel de Warehouse Management:
- Crie a ordem de transferência e identifique o armazém de destino.
- Identifique cada placa de identificação a enviar.
- Selecione Concluir encomenda.
Nota
É possível que vários colaboradores atribuam placas de identificação destinadas à mesma ordem de transferência utilizando o botão Selecionar ordem de transferência para selecionar um número de ordem de transferência existente e não processado da fila de eventos da aplicação do armazém. Para informações sobre como localizar os valores numéricos da ordem de transferência, consulte Consultar os eventos da aplicação do armazém.
Cenário de exemplo
Este cenário fornece uma descrição geral do processo para obter ordens de transferência criadas e processadas automaticamente com base no inventário disponível registado nas placas de identificação selecionadas.
Para trabalhar neste cenário utilizando os valores sugeridos, deverá trabalhar num sistema com dados de demonstração instalados e selecionar a entidade legal USMF antes de começar.
Este cenário presume que já tenha ativado a funcionalidade Criar e processar ordens de transferência a partir da aplicação do armazéme a capacidade processamento de eventos da aplicação do armazém.
Além de configurar a ordem de transferência de criação nos itens de menu do dispositivo móvel, modelos adicionais, diretivas de localização e tarefas de lote também deverão ser configurados e ativados.
Blueprint de cenário de exemplo
É um revendedor e tem várias placas de identificação, cada uma com uma mistura de itens colocados numa localização específica num dos seus armazéns (Armazém 51). Gostaria de ativar o processo que permite que os colaboradores criem uma ordem de transferência para outro armazém (Armazém 61) para um conjunto de placas de identificação digitalizadas. Enviará e atualizará automaticamente a ordem de transferência, assim que a última placa de identificação da encomenda for identificada.
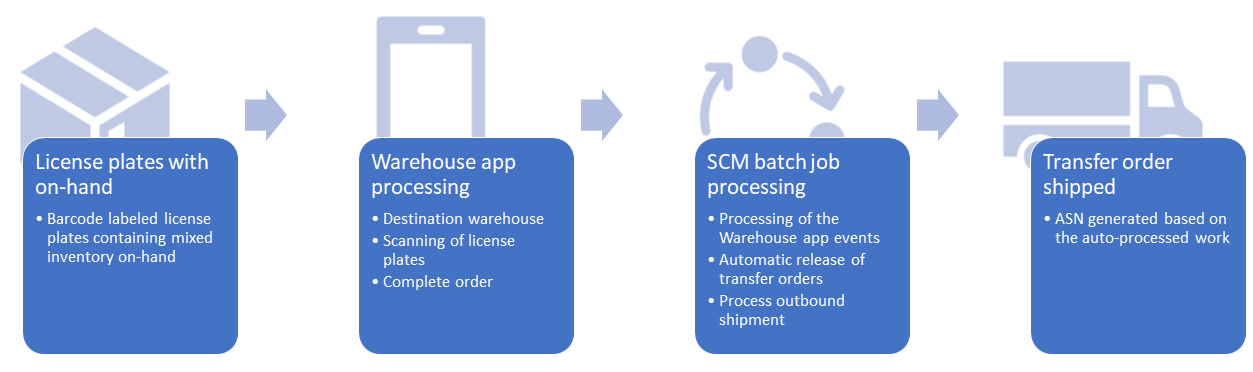
Criar um item de menu do dispositivo móvel para a criação de ordens de transferência
Esta secção explica como criar um novo item de menu do dispositivo móvel para criar ordens de transferência. Defina o Modo como Indireto e o Código de atividade como Criar ordem de transferência de placas de identificação.
- Aceda a Warehouse Management > Configuração > Dispositivo móvel > Itens de menu do dispositivo móvel.
- Selecione Novo.
- No campo Nome do item de menu, introduza o nome Criar PARA.
- No campo Título, introduza a descrição Criar PARA.
- No campo Modo, selecione Indireto.
- No Código de atividade, selecione Criar ordem de transferência de placas de identificação
- Na Política de criação de linha da encomenda, selecione Placa de identificação guiada com reserva de linha.
- Na Política de envio de saída, selecione Confirmação do lançamento e envio.
- Aceda a Warehouse Management > Configuração > Dispositivo móvel > Menu do dispositivo móvel.
- Selecione Editar.
- Selecione o menu Inventário existente e selecione o novo item de menu em Menus e itens de menu disponíveis. Adicione o item de menu no menu Inventário selecionando o botão de seta para a direita.
Configurar modelos de trabalho para processar automaticamente e dividir o trabalho por placa de identificação localizada
Esta secção explica como ativar um modelo de trabalho para processar automaticamente o trabalho criado pelo modelo quando é lançada uma onda.
- Aceda a Warehouse Management > Configuração > Trabalho > Modelos de trabalho.
- No campo Tipo de ordem de intervenção, selecione Saída de transferência.
- Selecione Novo para criar um novo modelo de trabalho.
- No campo Modelo de trabalho, introduza 51 Processar LP automaticamente.
- No campo Descrição do modelo de trabalho, introduza 51 Processar LP automaticamente.
- Marque a caixa de verificação Processar automaticamente. Isto deve ser selecionado para que quaisquer passos de automatização sejam processados.
- Nos dados de demonstração, já existe um modelo de trabalho 51 Transferência, edite o campo Número de sequência para que o novo modelo de trabalho tenha um número de sequência inferior ao da transferência do modelo de trabalho existente 51 Transferência.
- Selecione Guardar na barra de ferramentas para ativar o Separador Rápido Detalhes do Modelo de Trabalho.
- No Separador Rápido Detalhes do Modelo de Trabalho, selecione Novo na barra de ferramentas. Adicionará duas linhas.
- No campo Tipo de trabalho, selecione Recolher.
- No campo ID da classe de trabalho, selecione TransfOut.
- Selecione Novo na barra de ferramentas Detalhes do Modelo de Trabalho.
- No campo Tipo de trabalho, selecione Armazenar.
- No campo ID da classe de trabalho, selecione TransfOut.
- Selecione Guardar para ativar o campo Código de diretiva.
- Na linha Arrumar do Tipo de trabalho, selecione o Código de diretivaPortão. Certifique-se de que esse novo modelo de trabalho obtenha o Número de sequência mais baixo.
- Na barra de ferramentas, selecione Editar consulta para abrir o editor de consultas.
- No separador Intervalo, selecione Adicionar.
- Na linha adicionada, em Campo, selecione Armazém.
- No campo Critérios, selecione 51.
- Selecione o separador Ordenação.
- Selecione Adicionar e defina Campo como ID da placa de identificação localizada. A seleção deste campo ativará o botão da barra de ferramentas Quebras de cabeçalho de trabalho.
- Selecione OK seguido de Sim para repor o agrupamento e voltar à página Modelos de trabalho.
- Selecione Quebras de cabeçalho de trabalho e ative Agrupar por este campo para o ID da placa de identificação localizada e feche.
Nota
Nem toda a configuração pode ser processada automaticamente, por exemplo, itens de peso de captura e a utilização de dimensões de acompanhamento misto.
Configurar diretivas de localização para a estratégia de placa de identificação guiada
Esta secção explica como configurar um processo de recolha de diretiva de localização para utilizar a estratégia Placa de identificação guiada.
- Aceda a Gestão do armazém > Configuração > Diretivas de localização.
- Selecione Editar.
- No cabeçalho da lista de navegação, selecione o Tipo de ordem de intervençãoSaída de transferência.
- Na lista de navegação, selecione a diretiva de localização existente 51 A recolher.
- No Separador Rápido Linhas, marque a caixa de verificação Permitir divisão.
- No Separador Rápido Ações de Diretiva de Localização, selecione Nova para adicionar uma nova linha de ação.
- No campo Nome, introduza LP Guiada.
- No campo Estratégia, selecione Placa de identificação guiada. Esta ação precisa do número de sequência mais baixo.
- Selecione Guardar na barra de ferramentas.
- Selecione o ícone de página Atualizar na barra de ferramentas.
- No Separador Rápido Ações de Diretiva de Localização, selecione a linha TOPick.
- Na barra de ferramentas Ações de Diretiva de Localização, selecione Mover para baixo para alterar o número de sequência para maior do que o número de sequência da ação LP Guiada que acabou de ser criada.
Nota
A estratégia de Placa de identificação guiada tentará reservar e criar um trabalho de recolha nas localizações que contêm as placas de identificação pedidas que foram associadas às linhas da ordem de transferência. Mas se isso não for possível e ainda pretender criar um trabalho de recolha, retorne a outra estratégia de ação de diretiva de localização e talvez procure também o inventário em outra área do armazém, dependendo das suas necessidades de processo comercial.
Configurar uma tarefa de lote para processar eventos da aplicação do armazém
Esta secção explica como configurar uma tarefa de lote agendada para processar eventos da aplicação do armazém.
- Aceda a Warehouse Management > Tarefas periódicas > Processar eventos da aplicação do armazém.
- Na caixa de diálogo, ative Processamento de lotes na secção Executar em segundo plano.
- Selecione Recorrência e configure a tarefa de lote para processar com base no intervalo necessário para a sua empresa.
- Selecione OK para voltar ao diálogo principal.
- Selecione OK no diálogo principal para adicionar a tarefa à fila de lotes.
Configurar uma tarefa de lote para lançar ordens de transferência automaticamente
Esta secção explica como configurar uma tarefa de lote agendada para lançar as ordens de transferência que foram marcadas como "prontas para lançamento".
- Aceda a Warehouse Management > Lançar para o armazém > Lançamento automático de ordens de transferência.
- Na caixa de diálogo, expanda a secção Registos a incluir.
- Selecione Filtrar na secção Registos a incluir.
- Na página da consulta WHSTransferAutoRTWQuery, no separador Intervalo, selecione Adicionar para adicionar uma nova linha à consulta.
- No campo Tabela da nova linha, selecione o menu pendente e selecione a tabela Lançamento da linha de transferência para o armazém.
- No menu pendente Campo, selecione Política de envio de saída.
- No campo Critérios, selecione Confirmação do lançamento e envio.
- Na linha onde Campo está definido como Do armazém, no campo Critérios, selecione 51.
- Selecione OK para voltar à caixa de diálogo principal.
- Expanda a secção Executar em segundo plano para configurar o processamento de lotes.
- Ative Processamento de lotes na secção Executar em segundo plano.
- Selecione Recorrência e configure a tarefa de lote para processar com base no intervalo necessário para a sua empresa.
- Selecione OK para voltar ao diálogo principal.
- Selecione OK no diálogo principal para adicionar a tarefa de lote à fila de lotes.
Configurar a tarefa de lote "Processar envio de saída"
Esta secção explica como configurar uma tarefa de lote agendada para executar a confirmação de envio de saída para cargas prontas para envio relacionadas com linhas da ordem de transferência que estão "prontas para envio".
- Aceda a Warehouse Management > Tarefas periódicas > Processar envios de saída.
- Expanda a secção Registos a incluir.
- Selecione Filtro.
- Na consulta WHSLoadShipConfirm, selecione o separador Associações.
- Expanda a hierarquia da tabela para que Cargas e Detalhes da carga sejam expandidos.
- Selecione a tabela Detalhes da carga.
- Selecione o botão Adicionar associação da tabela.
- Na lista de relações de tabela, filtre ou procure na coluna RelaçãoLinhas de ordem de transferência (Referência).
- Concentre-se na relação de tabela na lista e prima o botão Selecionar.
- Selecione a tabela Linhas da ordem de transferência.
- Selecione o botão Adicionar associação da tabela.
- Na lista de relações de tabela, filtre ou procure na coluna RelaçãoCampos Adicionais da Transferência de Inventário (Record-ID).
- Concentre-se na relação de tabela na lista e prima o botão Selecionar.
- Selecione o separador Intervalo.
- Nas tabelas de consulta de Intervalo, configurará três intervalos de critérios de consulta. Selecione o botão Adicionar para adicionar uma linha.
- Adicione um intervalo à tabela Cargas. Defina Campo como Estado da carga e defina Critérios como Carregado.
- Adicione outro intervalo à tabela Campos Adicionais de Transferência de Inventário. Defina Campo como Política de envio de saída e defina Critérios como Confirmação do lançamento e envio.
- Adicione outro intervalo à tabela Detalhes da carga. Defina Campo como Referência e defina Critérios como Envio de ordem de transferência.
- Selecione OK para voltar à caixa de diálogo principal.
- Expanda a secção Executar em segundo plano.
- Ative Processamento de lotes.
- Selecione Recorrência e configure a tarefa de lote para processar com base no intervalo necessário para a sua empresa.
- Selecione OK para voltar ao diálogo principal.
- Selecione OK no diálogo principal para adicionar a tarefa de lote à fila de lotes.
Nota
Para obter mais informações, consulte Confirmar envios de saída de tarefas de lote.
Processamento do exemplo para "Criar ordem de transferência a partir da aplicação do armazém"
Adicionar disponível a uma placa de identificação
Como ponto de partida para este cenário, precisará de ter uma placa de identificação que contenha inventário físico disponível.
| Item | Armazém | Estado do inventário | Localização | Placa de identificação | Quantidade |
|---|---|---|---|---|---|
| A0001 | 51 | Disponível | LP-010 | LP10 | 1 |
| A0002 | 51 | Disponível | LP-010 | LP10 | 2 |
Adicione as quantidades de inventário físico disponível utilizando os valores a seguir:
Nota
Será necessário criar a placa de identificação e utilizar localizações que permitam que carregue itens mistos, como LP-010.
Criar e processar ordens de transferência a partir da aplicação Warehouse
- Abra a aplicação e inicie sessão como utilizador 51. O armazém atual do utilizador será o 51.
- Selecione o item de menu Criar PARA da localização do menu ao qual o adicionou durante a configuração.
- Inicie a criação de uma ordem de transferência introduzindo o armazém de destino (Ao armazém); no campo Armazém, introduza 61. A nova ordem de transferência passará do armazém 51 atual (Do armazém) para o armazém de destino 61.
- Selecione OK.
- Digitalize o ID da placa de identificação no campo Placa de identificação. Introduza a placa de identificação do inventário adicionado num passo anterior, LP10.
- Selecione OK.
- Selecione o botão de menu e selecione Concluir encomenda para finalizar a criação da ordem de transferência da aplicação do armazém.
Para o exemplo mencionado, são utilizados dois Eventos da aplicação do armazém (Criar ordem de transferência e Concluir ordem de transferência).
Consultar os eventos da aplicação Warehouse
Pode visualizar a fila de eventos e as mensagens de eventos geradas pela aplicação móvel Warehouse Management indo para Gestão de armazéns > Consultas e relatórios > Registos do dispositivo móvel > Eventos da aplicação Warehouse.
As mensagens de evento Criar ordem de transferência receberão o estado A aguardar, o que significa que a tarefa de lote Processar eventos da aplicação do armazém não recolherá e processará as mensagens de evento. Assim que a mensagem de evento for atualizada para o estado Em fila, a tarefa de lote processará os eventos. Isto ocorrerá ao mesmo tempo que a criação do evento Concluir ordem de transferência (quando um colaborador seleciona o botão Concluir encomenda na aplicação móvel de Warehouse Management). Quando as mensagens do evento Criar ordem de transferência tiverem sido processadas, o estado será atualizado para Concluído ou Falha. Quando o estado Concluir ordem de transferência é atualizado para Concluído, todos os eventos relacionados são eliminados da fila.
Como os Eventos da aplicação do armazém para a criação de dados de ordem de transferência não serão processados pela tarefa de lote antes de as mensagens serem atualizadas para o estado Em fila, será necessário procurar os números de ordem de transferência pedidos como parte do campo Identificador. O campo Identificador está no cabeçalho da página Eventos da aplicação do armazém.
Como parte do processamento de eventos de armazém, a criação da linha da ordem de transferência pode falhar. Nesse caso, o estado da mensagem do evento é atualizado para Falha e pode utilizar as informações de Registo de lote para saber o motivo e executar ações para corrigir qualquer problema.
Os problemas típicos podem estar relacionados com a configuração em falta do processo, como um armazém de trânsito em falta para o evento Criar ordem de transferência. Num exemplo como este, adicionaria um armazém de trânsito ao armazém de envio e utilizaria a opção Repor para alterar o estado de todas as mensagens de evento da aplicação do armazém de Falha para Em fila, o que significa que a tarefa de lote processaria as mensagens de evento novamente após a correção dos dados de configuração.
Em ambientes de produção, as exceções estariam mais relacionadas com processos, como ter uma placa de identificação pedida que, no tempo de processamento de tarefas de lote, está vazia e, portanto, nenhuma linha de ordem de transferência é criada. Esta mensagem de evento com falha pode ser removida utilizando a opção Eliminar ou pode adicionar o disponível físico necessário na placa de identificação e utilizar a opção Repor para todas as mensagens de evento relacionadas.
Para obter mais informações, consulte Processamento de eventos da aplicação do armazém.
Acompanhamento no processamento do cenário de exemplo
Durante este cenário, ocorreu o seguinte:
- Utilizando a aplicação móvel de Warehouse Management, selecionou um item de menu que utiliza o código de atividade Criar ordem de transferência a partir de placas de identificação.
- A aplicação pediu que selecionasse o armazém de destino para a ordem de transferência. A armazém de origem é sempre aquele no qual iniciou sessão como um Colaborador.
- Na seleção do armazém de destino, o sistema reservou um número de ID para a ordem de transferência futura (com base na sequência de número da ordem de transferência definida no sistema), mas ainda não criou a ordem de transferência.
- Quando digitalizou a placa de identificação LP10 com o inventário disponível que deveria ser movido para o novo armazém, um Evento da aplicação do armazém foi adicionado à fila de eventos para ser processado posteriormente. O evento de armazém continha detalhes da mensagem sobre a digitalização, incluindo o número da ordem de transferência pretendida.
- Na aplicação móvel de Warehouse Management, quando o botão Concluir encomenda é selecionado, um novo evento da aplicação do armazém, Concluir ordem de transferência, é criado e o evento relacionado existente, Criar ordem de transferência, altera o estado para Em fila.
- No back-end, Processar tarefa de lote de eventos da aplicação do armazém recolheu o evento Em fila e recolheu o disponível relacionado com a placa de identificação digitalizada. Com base na disponibilidade, o registo de ordem de transferência real e as linhas associadas foram criados. A tarefa também preencheu o campo Política de envio de saída para a ordem de transferência com o valor baseado na Confirmação do lançamento e envio configurada e ligou a placa de identificação às linhas da estratégia Placa de identificação guiada.
- Com base no valor do campo Política de envio de saída da linha da ordem de transferência, a consulta de tarefas de lote Lançamento automático de ordens de transferência agora resultou no lançamento da ordem de transferência para o armazém de envio. E, devido à configuração para os Modelo de onda, Modelo de trabalho e Diretivas de localização utilizados, o trabalho recebeu processos automáticos, resultando na atualização do Estado da carga para Carregado.
- A tarefa de lote Processar envio de saída é executada para a carga, resultando no envio da ordem de transferência e na geração do Aviso de Envio Antecipado (ASN).
- O tempo de todos esses eventos depende das definições de Recorrência das tarefas de lote criadas.
Perguntas frequentes
Configuração do item de menu de dispositivo móvel
Por que não consigo ver "Criar ordem de transferência a partir da placa de identificação" na lista pendente de atividades de trabalho do item de menu?
A funcionalidade Criar e processar ordens de transferência a partir da aplicação do armazém deve estar ativada. Para obter mais informações, consulte Ativar a criação de ordens de transferência a partir da aplicação do Armazém.
Processos da aplicação móvel de Warehouse Management
Por que não consigo ver o botão de menu "Concluir encomenda"?
Deve ter, pelo menos, uma placa de identificação atribuída à ordem de transferência.
Vários utilizadores da aplicação móvel de Warehouse Management podem adicionar placas de identificação à mesma ordem de transferência ao mesmo tempo?
Sim, vários colaboradores do armazém podem digitalizar placas de identificação na mesma ordem de transferência.
É possível adicionar a mesma placa de identificação a diferentes ordens de transferência?
Não, uma placa de identificação só pode ser adicionada a uma ordem de transferência no momento.
Depois de selecionar o botão "Concluir encomenda", posso adicionar mais placas de identificação à essa ordem de transferência?
Não, não é possível adicionar mais placas de identificação a uma ordem de transferência que tenha um evento da aplicação do armazém Concluir ordem de transferência.
Como encontro as ordens de transferência existentes para serem utilizadas por meio do botão "Selecionar ordem de transferência" na aplicação móvel de Warehouse Management, caso a encomenda ainda não tenha sido criada no sistema de back-end?
Pode possibilitar que os colaboradores procurem números de ordens de transferência na aplicação móvel Warehouse Management através do respetiva capacidade de consulta de dados. Por exemplo, pode criar um item de menu de dispositivo móvel de desvio que consulte os dados apresentados da página de eventos da aplicação Warehouse do cliente Web (WHSMobileDeviceQueueMessageCollection) como parte do passo Selecionar pedido — MobileDeviceQueueMessageCollectionIdentifierId. O número da ordem de transferência corresponde ao valor mostrado no campo Identificador. Consulte também Consultar os eventos da aplicação Warehouse.
Posso selecionar manualmente o número da ordem de transferência a ser utilizado na aplicação móvel de Warehouse Management?
Só há suporte para números de ordens de transferência gerados automaticamente por meio de sequências de números. Consulte também a resposta à pergunta anterior sobre como configurar o botão Selecionar ordem de transferência. Para mais informações sobre como localizar os números da ordem de transferência, consulte Consultar os eventos da aplicação Warehouse.
Processamento em segundo plano
Como devo limpar os registos nas minhas tabelas de mensagens de fila de eventos da aplicação do armazém?
Pode ver e manter isto na página Eventos da aplicação do armazém. Para mais informações, consulte Consultar os eventos da aplicação Warehouse.
Por que a "Data de receção" da ordem de transferência não é atualizada de acordo com a minha configuração de "Controlo da data de entrega"?
As ordens de transferência são criadas sem a utilização das capacidades de Controlo da data de entrega.
É possível utilizar uma placa de identificação com inventário físico negativo disponível?
A funcionalidade só é compatível com quantidades físicas disponíveis positivas no nível de placa de identificação, mas pode ter quantidades físicas disponíveis negativas nos níveis de estado do armazém e inventário ao atribuir placas de identificação para transferir encomendas.