Trânsito direto planeado
Este artigo descreve o trânsito direto planeado avançado. O trânsito direto é um processo de armazém em que a quantidade de inventário que é necessária para uma encomenda é direcionada diretamente da receção ou da criação para a doca de saída ou área de transição correta. Todo o inventário restante da origem de entrada é direcionado para a localização de armazenamento correta através do processo de reserva regular.
O trânsito direto permite aos trabalhadores ignorar a reserva e a recolha de saída do inventário que já está marcado para uma ordem de saída. Assim, o número de vezes que o inventário é tocado é minimizado, sempre que possível. Além disso, como há menos interação com o sistema, as poupanças de tempo e de espaço no local de trabalho de armazém são aumentadas.
Antes de poder efetuar o trânsito direto, tem de configurar um novo modelo de trânsito direto, onde são especificados a origem de oferta e outros conjuntos de requisitos para trânsito direto. À medida que é criada a ordem de saída, a linha tem de ser marcada em relação uma ordem de entrada que contenha o mesmo item. Pode selecionar o campo de código de diretiva no modelo de trânsito direto, semelhante à forma como configura o reaprovisionamento e as ordens de compra.
No momento da receção da ordem de entrada, a configuração do trânsito direto identifica automaticamente a necessidade de trânsito direto e cria o trabalho de movimento para a quantidade necessária, com base na configuração da diretiva de localização.
Nota
Não é anulado o registo das transações de inventário quando o trabalho de trânsito direto é cancelado, mesmo que a definição para esta capacidade seja ativada em Parâmetros de gestão de armazéns.
Ativar as funcionalidades de trânsito direto planeado
Se estiver a executar o Supply Chain Management versão 10.0.28 ou anterior, talvez precise de ativar o trânsito direto planeado para poder utilizá-lo. Vá para Gestão de funcionalidades e ative as seguintes funcionalidades na seguinte ordem:
-
Trânsito direto planeado
(A partir da versão 10.0.29 do Supply Chain Management, esta funcionalidade é obrigatória e não pode ser desativada.) -
Modelos de trânsito direto com diretivas de localização
(A partir da versão 10.0.29 do Supply Chain Management, esta funcionalidade está ativada por predefinição. A partir da versão 10.0.32 do Supply Chain Management, é obrigatória e não pode ser desativada.)Nota
Esta funcionalidade permite especificar o campo Código de diretiva no modelo de trânsito direto, semelhante à forma como configura os modelos de reaprovisionamento. Ativar esta funcionalidade impede-o de adicionar um código de diretiva nas linhas de modelo de trabalho de trânsito direto para a linha Colocar final. Isto assegura que a localização de colocação final pode ser determinada durante a criação de trabalho antes de considerar os modelos de trabalho.
Configurar
Regenerar métodos de lançamento de carga
O trânsito direto planeado é implementado como um método de lançamento de carga. Depois de ativar a funcionalidade, tem de regenerar os métodos.
Vá para Gestão de armazém > Configurar > Métodos de lançamento de carga.
No Painel de Ações, selecione Regenerar métodos.
Quando a regeneração for concluída, deve ver um método que tenha um valor Nome de método de planCrossDocking.
Feche a página.
Criar um modelo de trânsito direto
Vá para Gestão de armazém > Configuração > Trabalho > Modelos de trânsito direto.
No Painel de Ações, selecione Novo para criar um modelo.
No cabeçalho, defina os valores seguintes:
Sequência:1
Este campo define a ordem em que os modelos são avaliados.
ID de modelo de trânsito direto:51
Descrição:Armazém 51
Política de lançamento de procura:Antes da receção do fornecimento
Utilize o separador rápido Seleção de armazém para especificar o armazém em que o modelo de trânsito direto será aplicado.
Seleção de armazém - Selecione um dos seguintes valores:
- Todos – utilize o modelo de trânsito direto para todos os armazéns.
- Grupo de armazéns – utilize o modelo de trânsito direto para todos os armazéns do grupo de armazéns selecionado no campo Grupo de armazéns.
- Armazém – utilize o modelo de trânsito direto apenas para o armazém específico selecionado no campo Armazém.
Armazém – se o campo Seleção de armazém estiver definido como Armazém, selecione o armazém a que o modelo de trânsito direto se aplica.
Grupo de armazéns – se o campo Seleção de armazém estiver definido como Grupo de armazéns, selecione o grupo de armazéns a que o modelo de trânsito direto se aplica. Para obter mais informações sobre como configurar grupos de armazéns, consulte Grupos de armazéns.
Para este cenário, defina os seguintes valores:
- Seleção de armazéns:Armazém
- Armazém:51
A configuração no Separador Rápido Planeamento controla o funcionamento do modelo. Defina os seguintes valores:
Requisitos da procura:Nenhum
Este campo define os requisitos do inventário da procura. Se a procura tiver de ser associada à oferta antes da libertação, selecione Marcação. Se a procura tiver de ser reservada para a encomenda contra a oferta antes da libertação, selecione Reserva de encomenda.
Tipo de localização:Localizações de envio
Este campo define se o trabalho de trânsito direto deve utilizar as localizações de transição/carga a partir do envio ou se deve utilizar as diretivas de localização para localizar as próprias localizações de transição/carga.
Modelo de trabalho: Deixe este campo em branco.
Este campo define o modelo de trabalho que deve ser utilizado quando o trabalho de trânsito direto é criado.
Revalidar na receção da oferta:Não
Esta opção define se a oferta deve ser revalidada durante a receção. Se esta opção for definida como Sim, tanto a janela de tempo máxima como o intervalo de dias de validade são verificados.
Código de diretiva: deixe este campo em branco
Esta opção é ativada pela funcionalidade Modelos de trânsito direto com diretivas de localização (a partir do Supply Chain Management versão 10.0.29, a funcionalidade é ativada por predefinição). O sistema utiliza diretivas de localização para ajudar a determinar a melhor localização para a qual mover o inventário de trânsito direto. Pode configurá-la ao atribuir um código de diretiva a cada modelo de trânsito direto relevante. Se um código de diretiva estiver definido, o sistema pesquisará diretivas de localização por código de diretiva quando é gerado trabalho. Desta forma, pode limitar as diretivas de localização que são utilizadas para um modelo de trânsito direto específico.
Validar janela de tempo:Sim
Esta opção define se a janela de tempo máxima deve ser avaliada quando uma origem de oferta é selecionada. Se esta opção for definida como Sim, os campos que estão relacionados com as janelas de tempo máxima e mínima ficam disponíveis.
Janela de tempo máximo:5
Este campo define o período máximo permitido entre a chegada da oferta e a partida da procura.
Unidade da janela de tempo máximo:Dias
Janela de tempo mínimo:0
Este campo define o período mínimo permitido entre a chegada da oferta e a partida da procura.
Unidade da janela de tempo mínimo:Dias
Intervalo de dias de validade:0
Critérios de Primeiro a expirar, primeiro a sair (FEFO): este campo define o número máximo de dias entre a data de validade do primeiro lote a expirar que está atualmente no armazém e o lote que está a ser recebido.
No Separador Rápido Origens da oferta, especifique os tipos de oferta que são válidos para este modelo. Selecione Novo e, em seguida, defina os seguintes valores:
- Número de sequência:1
- Origem de fornecimento:Nota de encomenda
Nota
Pode configurar uma consulta para controlar quando um modelo de trânsito direto específico será utilizado. A consulta de modelos de trânsito direto tem apenas a tabela InventTable (itens) e a tabela de associação interna WHSInventTable (itens WMS). Se pretende adicionar outras tabelas à consulta, pode associá-las ao utilizar apenas associações existentes ou associações não existentes. Quando filtra nas tabelas associadas, é obtido um registo a partir da tabela principal para cada registo correspondente na tabela associada. Se o tipo de associação for existe associação, a pesquisa termina depois de encontrada a primeira correspondência. Por exemplo, se associar a tabela de linhas de ordem de venda à tabela de itens, o sistema valida e devolve os itens para os quais pelo menos uma linha de ordem de venda tem a condição definida. Essencialmente, os dados são obtidos a partir da tabela principal (itens), não da tabela subordinada (linha de encomenda de venda). Assim, a filtragem por documentos de origem, tais como linhas de ordem de venda ou clientes, não pode ser feita de forma imediata.
Criar uma classe de trabalho
Vá para Gestão de armazém > Configuração > Trabalho > Classes de trabalho.
No Painel de Ações, selecione Novo para criar uma classe de trabalho.
Defina os seguintes valores:
- ID de classe de trabalho:CrossDock
- Descrição:Trânsito Direto
- Tipo de ordem de intervenção:trânsito direto
Criar um modelo de trabalho
Vá para Gestão de armazém > Configuração > Trabalho > Modelos de trabalho.
Defina o campo Tipo de ordem de intervenção como Trânsito direto.
No Painel de Ações, selecione Novo para adicionar uma linha ao separador Descrição geral.
Na nova linha, defina os seguintes valores:
- Número de sequência:1
- Modelo de trabalho:51 Trânsito Direto
- Descrição do modelo de trabalho:51 Trânsito Direto
Selecione Guardar para disponibilizar o Separador Rápido Detalhes de modelo de trabalho.
No Separador Rápido Detalhes de Modelo de Trabalho, selecione Novo para adicionar uma linha à grelha.
Na nova linha, defina os seguintes valores:
- Tipo de trabalho:Recolha
- ID de classe de trabalho:CrossDock
Selecione Novo para adicionar outra linha e defina nela os seguintes valores:
- Tipo de trabalho:Colocar
- ID de classe de trabalho:CrossDock
Selecione Guardar e confirme que a caixa de verificação Válido está selecionada para o modelo 51 Trânsito Direto.
Opcional: selecione Editar consulta se pretende definir os critérios para controlar quando e onde o modelo de trabalho é utilizado.
Pode configurar uma consulta para controlar quando é usado um modelo de trabalho específico. Por exemplo, pode especificar que um modelo pode ser utilizado para trabalhar apenas numa localização específica. Se pretende que o modelo de trabalho de trânsito direto seja aplicado a uma localização específica, tem de filtrar no campo Localização inicial, não no campo Localização, porque a criação de trabalho para os processos de entrada (compra, trânsito direto e reaprovisionamento) começa a partir da linha de colocação. Quando é criado trabalho, a diretiva de localização define o campo Localização para a localização de colocação. No entanto, a localização de recolha é armazenada no campo Localização inicial.
Nota
Os IDs da classe de trabalho para os tipos de trabalho Recolher e Colocar têm de ser as mesmas.
Criar diretivas de localização
Vá para Gestão do armazém > Configuração > Diretivas de localização.
No painel esquerdo, defina o campo Tipo de ordem de intervenção, como Trânsito direto.
No Painel de Ações, selecione Novo e defina os seguintes valores:
- Número de sequência:1
- Nome:51 Colocação em Trânsito Direto
- Tipo de trabalho:Colocar
- Local:5
- Armazém:51
Selecione Guardar para disponibilizar o Separador Rápido Linhas.
No Separador Rápido Linhas, selecione Novo para adicionar uma linha à grelha.
Na nova linha, defina os seguintes valores:
- Da quantidade:1
- À quantidade:1.000.000
Selecione Guardar para disponibilizar o Separador Rápido Ações de Diretiva de Localização.
No Separador Rápido Ações de Diretiva de Localização, selecione Novo para adicionar uma linha à grelha.
Na nova linha, defina os seguintes valores:
- NomeBaydoor
- Utilização de localização fixa:Localizações fixas e não fixas
Selecione Guardar para disponibilizar o botão Editar consulta na barra de ferramentas Ações de Diretiva de Localização.
Selecione Editar consulta para abrir o editor de consultas.
No separador Intervalo, certifique-se de que as seguintes duas linhas estão configuradas:
Linha 1:
- Tabela:Localizações
- Tabela derivada:Localizações
- Campo:Armazém
- Critérios:51
Linha 2:
- Tabela:Localizações
- Tabela derivada:Localizações
- Campo:Localização
- Critérios:Porta do cais
Selecione OK para fechar o editor de consulta.
Criar um item de menu de dispositivo móvel
Va para Gestão de armazém > Configuração > Dispositivo móvel > Itens de menu do dispositivo móvel.
Na lista de itens de menu no painel esquerdo, selecione Reserva da Compra
Selecione Editar.
No Separador Rápido Classes de trabalho, selecione Novo para adicionar uma linha à grelha.
Na nova linha, defina os seguintes valores:
- ID de classe de trabalho:CrossDock
- Tipo de ordem de intervenção:trânsito direto
Selecione Guardar.
Cenário
Criar uma nota de encomenda
Siga estes passos para criar uma nota de encomenda como uma origem da oferta.
Vá para Aprovisionamento e aquisição > Notas de encomenda > Todas as notas de encomenda.
No Painel de Ações, selecione Novo.
Na caixa de diálogo Criar nota de encomenda, defina os seguintes valores:
- Conta de fornecedor104
- Armazém:51
Selecione OK anote o número de encomenda.
É adicionada uma nova linha ao Separador Rápido Linhas da nota de encomenda. Nesta linha, defina os seguintes valores:
- Número do item:A0001
- Quantidade:5
Criar uma ordem de venda
Siga estes passos para criar uma ordem de venda como uma origem da procura.
Vá para Vendas e marketing > Ordens de venda > Todas as ordens de venda.
No Painel de Ações, selecione Novo.
Na caixa de diálogo Criar ordem de venda, defina os seguintes valores:
- Conta de cliente:US-002
- Armazém:51
Selecione OK.
É adicionada uma nova linha ao Separador Rápido Linhas da ordem de venda. Nesta linha, defina os seguintes valores:
- Número do item:A0001
- Quantidade:3
Criar trânsito direto planeado
Siga estes passos para criar o trânsito direto planeado a partir da ordem de venda.
Na página detalhes da ordem de venda para a ordem de venda que acaba de criar, no Painel de Ações, no separador Armazém, no grupo Ações, selecione Libertar para armazém.
A ação de libertação para o armazém cria uma linha de carregamento e envio para a linha da ordem de venda, e tenta alocar o inventário.
Recebe uma mensagem informativa. Também recebe a seguinte mensagem de aviso: "Nenhum trabalho foi criado para a onda XXXX. Consulte o registo do histórico de criação de trabalho para obter detalhes." Este comportamento é esperado, pois não há inventário no armazém.
No Separador Rápido Linhas da ordem de venda, no menu Armazém, selecione Detalhes do envio.
A página Detalhes do envio aparece e mostra o envio que foi criado para a ordem de venda.
No Separador Rápido Linhas de carga, repare que o campo Quantidade de trânsito direto planeada está definido como 3. Como não estava disponível inventário no armazém, mas chegará uma origem de oferta válida dentro da janela de tempo definida no modelo de trânsito direto, a quantidade de trânsito direto foi criada.
No Separador Rápido Linhas de carga, selecione Trânsito direto planeado para ver os detalhes do trânsito direto que foi criado.
Processar o trânsito direto
Receção da nota de encomenda na aplicação móvel de armazém
O sistema receberá a quantidade de 5 da nota de encomenda para a localização de receção e criará duas peças de trabalho.
O primeiro ID de trabalho que é criado tem um valor Tipo de ordem de intervenção de Trânsito direto e está associado à ordem de venda. Tem uma quantidade de 3 e é direcionado para a localização de envio final para poder ser enviado imediatamente.
O segundo ID de trabalho que é criado tem um valor Tipo de ordem de intervenção de Notas de encomenda e está associado à nota de encomenda. Tem a quantidade restante de 2 que não estava em trânsito direto e é direcionada para reservar em armazenamento.
Inicie sessão no dispositivo móvel como um utilizador no armazém 51.
Vá para Entrada > Receção de Compra.
No campo PONum, introduza o número da sua nota de encomenda.
No campo Qtd., introduza 5.
Selecione OK.
Na página seguinte, define o campo Item como A0001.
Selecione OK.
Na página seguinte, confirme os valores PONum, Item e Qtd. ao selecionar OK.
Recebe uma mensagem "Trabalho Concluído".
Selecione Cancelar para sair.
Reservar para trânsito direto e em massa
Atualmente, ambos os IDs de trabalho têm a mesma matrícula de destino. Para concluir os passos seguintes, tem de obter o ID de trabalho e o ID de matrícula de destino. Pode obter esta informação a partir dos detalhes do trabalho para a linha de nota de encomenda e a linha da ordem de venda. Em alternativa, pode ir para Gestão de armazém > Trabalho > Detalhes do trabalho e filtre pelo trabalho onde o valor de Armazém é 51.
No dispositivo móvel, vá para Entrada > Reserva da Compra e introduza a matrícula de destino do trabalho.
No campo ID, introduza o ID de matrícula de destino a partir dos detalhes do trabalho.
A página de recolha de trânsito direto mostra a localização de recolha (RECV), a matrícula de destino (matrícula), o item (A0001) e a quantidade (3).
Selecione OK.
No campo Matrícula de destino, introduza uma matrícula destino para o ID da matrícula que deve ser colocado (em trânsito direto) para a localização de envio. Pode selecionar qualquer ID de matrícula à sua escolha.
Selecione OK.
Na página seguinte, no campo ID, introduza o ID de matrícula de destino.
Selecione OK.
Confirme o trabalho para recolher a quantidade restante de 2 e, em seguida, selecione OK.
Na página seguinte, selecione Concluído para terminar o processo de recolha e iniciar o processo de reserva.
A aplicação móvel apresenta a localização e a matrícula para colocar o item.
Confirme o armazenamento em massa Colocar ao selecionar OK.
Na página seguinte, confirme o trânsito direto Colocar ao selecionar OK.
Recebe uma mensagem "Trabalho Concluído".
Selecione Cancelar para sair.
A seguinte ilustração mostra como o trabalho de trânsito direto concluído pode aparecer no Microsoft Dynamics 365 Supply Chain Management.
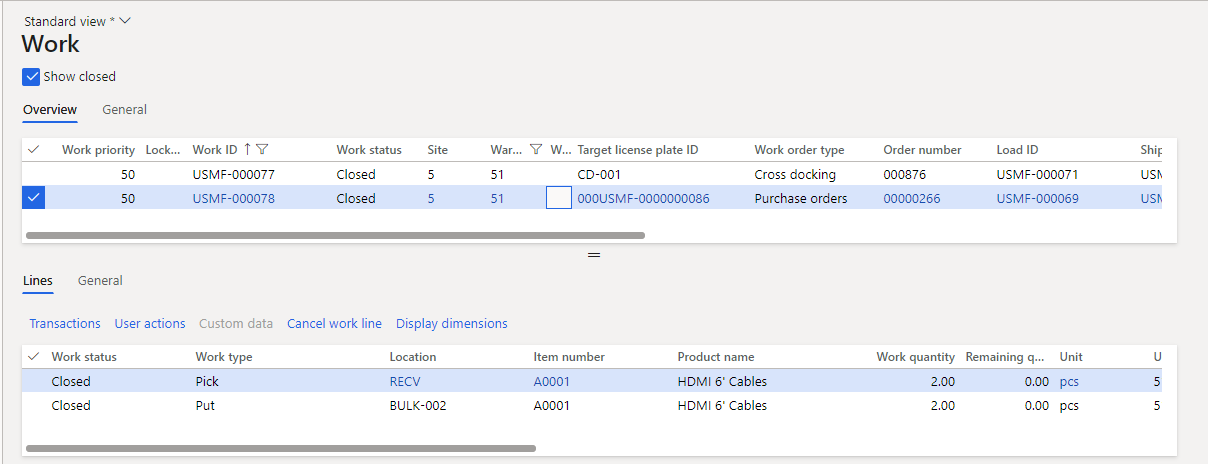
Nota
Se estiver a utilizar o modo apenas de gestão de armazéns (que utiliza ordens de envio de entrada e saída), utilize a configuração do sistema de origem para definir se a libertação automática para o processo de armazém deve converter pedidos de trânsito direto (Trânsito direto da linha da ordem de envio de saída) às marcações antes de avaliar os modelos de trânsito direto planejaos em que o campo Requisitos da procura está definido como Marcação.
Para utilizar esta lógica, especifique as quantidades de trânsito direto pedidas como parte dos dados da mensagem Trânsito direto da linha da ordem de envio de saída (OutboundShipmentOrderLineCrossDockMessages) ligados aos dados da mensagem Linhas da ordem de envio de entrada (InboundShipmentOrderLineMessages) definindo o mesmo valor no campo CrossDockSourceID. Pode monitorizar estes dados no separador Pedidos de trânsito direto no Separador Rápido Detalhes da linha da página Ordens de envio de saída.