Agrupamentos de arrumação
Os clusters de arrumação oferecem uma maneira de recolher várias matrículas ao mesmo tempo e, em seguida, levá-las para arrumação em diferentes localizações. Este processo é com frequência referido como milk run. Os agrupamentos de arrumação podem ser muito úteis para as empresas de retalho, onde as matrículas normalmente não são paletes cheias de inventário.
Ativar ou desativar a funcionalidade de arrumação do agrupamento
Para utilizar a funcionalidade descrita neste artigo, a funcionalidade Funcionalidade de Arrumação de Agrupamentos tem de estar ativada no sistema. A partir do Supply Chain Management 10.0.25, esta funcionalidade é obrigatória e não pode ser desativada. Se estiver a executar uma versão anterior à 10.0.25, os administradores poderão ativar ou desativar esta funcionalidade, procurando a funcionalidade Funcionalidade de Arrumação de Agrupamentos na área de trabalho Gestão de funcionalidades.
Configurar para o cenário de exemplo
Perfis de agrupamento
O perfil de agrupamento de arrumação determina para onde irá um item com base na localização que é atribuída ao item no momento da receção. Se forem necessários diferentes agrupamento, devem ser criados diferentes agrupamentos de arrumação, um para cada item de menu do dispositivo móvel.
Aceda a Gestão de armazéns > Configuração > Dispositivo móvel > Perfis de agrupamento.
No Painel de Ações, selecione Novo.
Na vista Cabeçalho, defina os valores seguintes:
- ID de perfil do agrupamento de arrumação:Arrumação de agrupamentos
- Nome do ID de perfil do agrupamento de arrumação:Arrumação de agrupamentos
- Tipo de agrupamento:Arrumação
- Número de sequência: Aceite o valor predefinido.
Selecione Guardar para disponibilizar os campos obrigatórios no Separador Rápido Geral.
No Separador Rápido Geral, defina os seguintes valores:
Temporização de atribuição de agrupamentos:Na receção
Este campo define se o agrupamento de arrumação dever ser atribuído imediatamente quando o inventário é recebido ou se deve ser classificado mais tarde.
Regra de atribuição de agrupamento:Manual
Este campo define se a atribuição do cluster deve ser determinada automaticamente pelo sistema ou manualmente pelo utilizador.
Código de diretiva: Deixe este campo em branco.
Localização do agrupamento de arrumação:Receção
Estão disponíveis os seguintes valores:
- Receção – Uma localização foi encontrada imediatamente durante a receção.
- Fecho do agrupamento – É encontrada uma localização quando o agrupamento é fechado.
- Direcionado pelo utilizador – É encontrada uma localização quando a matrícula é recolhida do agrupamento para arrumação. Neste caso, não é especificada nenhuma localização quando o trabalho de arrumação é criado. Durante a arrumação propriamente dita, o utilizador tem de digitalizar a matrícula ou o ID de trabalho para iniciar o passo de colocação. Em seguida, o sistema volta a encontrar a localização de colocação e diz ao utilizador onde colocar a quantidade recolhida.
Agrupamento de arrumações por utilizador:Não
Este campo define se cada agrupamento deve ser exclusivo por utilizador quando os agrupamentos são atribuídos automaticamente. Só está disponível quando o campo Regra de atribuição de agrupamentos está definido como Automático.
Restrição de unidade: Deixe este campo em branco.
Este campo define a unidade que tem de ser recebida para que o perfil seja válido. Se for deixado em branco, todas as unidades são válidas.
Interrupção de unidade de trabalho:Individual
Este campo define se todo o inventário deve ser consolidado (utilizando o ID de agrupamento cluster e a matrícula) numa matrícula quando um agrupamento está fechado e se deve ser arrumado como uma única matrícula ou separadamente nas matrículas que foram recebidas. Este campo não está disponível quando o campo Localização de agrupamento de arrumações está definido como Receção.
O agrupamento persiste como matrícula principal:Não
Se esta opção for definida como Sim, quando o passo de colocação for concluído, o ID de agrupamento tornar-se-á uma matrícula principal e todos os itens no ID de agrupamento serão associados à matrícula principal.
No Separador Rápido Ordenação de agrupamentos, pode definir os critérios de ordenação de arrumações. Selecione Novo na barra de ferramentas para adicionar uma linha e, em seguida, defina os seguintes valores:
Número de sequência: Aceite o valor predefinido.
Nome de campo:WMSLocationId
Este campo define o campo que esta linha deve usar como critério de ordenação.
Ordenação:Crescente
Este campo define se a ordenação deve ser por ordem crescente ou decrescente.
No Separador Rápido Modelo de trabalho de agrupamento, selecione Novo na barra de ferramentas para adicionar uma linha e, em seguida, definir os seguintes valores:
- Tipo de ordem de trabalho:Notas de encomenda
- Modelo de trabalho:61 NE Direta
No Painel de Ações, selecione Guardar e, em seguida, selecione Editar consulta.
Na caixa de diálogo Arrumação de agrupamentos, no separador Intervalo, selecione Adicionar para adicionar uma segunda linha à consulta. Em seguida, atualize as linhas de consulta conforme mostrado na tabela seguinte.
Tabela Tabela derivada Campo Critérios Trabalho Trabalho Armazém 61 Trabalho Trabalho ID de Trabalho Deixe este campo em branco. Selecione OK para guardar a consulta e fechar a caixa de diálogo.
No Painel de Ações, selecione Guardar e, em seguida, feche a página.
Importante
Os campos no perfil de agrupamento que aparecem escurecidos quando Gerar ID de agrupamento está definido como Sim não estão disponíveis e não serão considerados quando esta funcionalidade for utilizada.
Itens de menu de dispositivo móvel
Estão disponíveis dois novos itens de menu de dispositivo móvel para esta funcionalidade. O item de menu Receber e ordenar agrupamento é utilizado para ordenar o inventário recebido num agrupamento de arrumação após a receção. O item de menu Arrumação de agrupamentos é utilizado para arrumar o agrupamento depois de ter sido atribuído.
Receber e ordenar agrupamento
Crie um novo item de menu de dispositivo móvel para a receção de inventário e a ordenação num agrupamento. Este item de menu criará trabalho de entrada após a receção do inventário, o que indica que o item de menu recetor será utilizado para agrupamentos de arrumação.
Nota
O item de menu Receber e ordenar agrupamento pode ser utilizado com os seguintes itens de menu de receção:
- Receção de linha de nota de encomenda
- Receção de item de nota de encomenda
- Receção de itens de carga
Va para Gestão de armazém > Configuração > Dispositivo móvel > Itens de menu do dispositivo móvel.
No Painel de Ações, selecione Novo.
Na vista Cabeçalho, defina os valores seguintes:
- Nome do item de menu:Receber e ordenar agrupamento
- Título:Receber e ordenar agrupamento
- Modo:Trabalho
- Utilizar trabalho existente:Não
No Separador Rápido Geral, defina os seguintes valores:
Processo de criação de trabalho:Receção de itens de nota de encomenda
Gerar matrícula:Sim
Atribuir agrupamento de arrumações:Sim
Nota
A opção Atribuir agrupamento de arrumações está disponível apenas para a atividade Processo de criação de trabalho de um passo para receção.
Aceite os valores predefinidos para os restantes campos.
No Painel de Ações, selecione Guardar.
Arrumação de agrupamentos
Crie um novo item de menu de dispositivo móvel para arrumar o agrupamento depois de ter sido atribuído.
Va para Gestão de armazém > Configuração > Dispositivo móvel > Itens de menu do dispositivo móvel.
No Painel de Ações, selecione Novo.
Na vista Cabeçalho, defina os valores seguintes:
- Nome de item do menu:Arrumação de agrupamentos
- Título:Arrumação de agrupamentos
- Modo:Trabalho
- Utilizar trabalho existente:Sim
No Separador Rápido Geral, defina o campo Orientado por como Arrumação de agrupamentos. Aceite os valores predefinidos para os restantes campos.
No Separador Rápido Classes de trabalho, configure a classe de trabalho válida para este item de menu de dispositivo móvel:
- ID de classe de trabalho:Compra
- Tipo de ordem de trabalho:Notas de encomenda
No Painel de Ações, selecione Guardar.
Menu de dispositivo móvel
Adicione os itens de menu que acabou de criar ao menu de entrada da aplicação móvel.
Vá para Gestão de armazém > Configuração > Dispositivo móvel > Menu do dispositivo móvel.
No Painel de Ações, selecione Editar.
Na lista de menus, selecione Entrada.
Na lista Menus e itens de menu disponíveis, localize e selecione Receber e ordenar agrupamento.
Selecione o botão de seta para a direita para mover o item de menu selecionado para a lista Estrutura de menus.
Utilize os botões de seta para cima ou para baixo para mover o item de menu para a posição pretendida no menu.
No Painel de Ações, selecione Guardar.
Repita os passos 4 a 7 para adicionar os restantes itens de menu:
- Atribuir agrupamento
- Arrumação de agrupamentos
Cenário de exemplo
Este cenário simula o processamento de agrupamentos de arrumação.
Criar uma nota de encomenda
Vá para Contas a pagar > Notas de encomenda > Todas as notas de encomenda.
No Painel de Ações, selecione Novo.
Na caixa de diálogo Criar nota de encomenda, defina os seguintes valores:
- Conta de fornecedor:1001
- Armazém:61
Selecione OK.
Aparece a página Todas as notas de encomenda.
Na página Todas as notas de encomenda, no Separador Rápido Linhas de nota de encomenda, utilize o botão Adicionar linha para adicionar as seguintes linhas:
Linha de nota de encomenda 1:
- Número de item:A0001
- Quantidade:10
Linha de nota de encomenda 2:
- Número de item:A0002
- Quantidade:20
Linha de nota de encomenda 3:
- Número de item:M9215
- Quantidade:30
No Painel de Ações, selecione Guardar.
Tome nota do número da nota de encomenda.
Receber o inventário e arrumá-lo a partir do dispositivo móvel
Receber e ordenar o inventário num agrupamento
Inicie sessão na aplicação móvel Warehouse Management como um utilizador que está configurado no armazém 61.
No menu principal, selecione Entrada.
No menu Entrada, selecione Receber e ordenar cluster.
No campo Ponum, introduza o número de nota de encomenda.
Selecione o botão OK (o botão de marca de verificação).
Selecione o campo Item, introduza o número de item A0001 e selecione OK.
Selecione o campo Qtd, introduza 10 utilizando o teclado numérico e, em seguida, selecione a marca de verificação.
Na página Qtd., selecione OK (o botão de marcação de verificação) para confirmar a quantidade que introduziu.
Na página de tarefas Item, selecione OK para confirmar que o item A0001 foi introduzido.
Selecione o campo ID do cluster e introduza um valor para atribuir um ID para o cluster que está a criar.
O ID que introduzir aqui será utilizado quando os dois itens restantes na nota de encomenda são recebidos.
Selecione OK.
A página de tarefas Ponum aparece e mostra uma mensagem "Trabalho concluído".
O item A0001 foi agora recebido na localização RECV e atribuído ao ID de agrupamento que inseriu no passo 10.
Repita os passos 4 a 11 para receber os dois itens restantes da nota de encomenda e atribuí-los ao ID do agrupamento:
- Uma quantidade de 20 para o artigo A0002
- Uma quantidade de 30 para o artigo M9215
Fechar o agrupamento
Antes de os itens no agrupamento poderem ser guardados, o agrupamento tem de ser fechado.
No Supply Chain Management, vá para Gestão do armazém > Trabalho > Saída > Agrupamentos de trabalho.
Na página de Agrupamentos de trabalho, na Agrupamento de trabalho, procure o campo ID do agrupamento para o ID de agrupamento que inseriu anteriormente.
Se o agrupamento não for mostrado, poderá já ter sido fechado. Para determinar se o agrupamento foi fechado, selecione a caixa de verificação Mostrar trabalho fechado e procure o ID de agrupamento que introduziu anteriormente. Em seguida, siga um destes passos:
- Se o agrupamento tiver sido fechado, ignore os passos restantes deste procedimento e avance para o procedimento seguinte, Arrumar o agrupamento.
- Se o agrupamento não tiver sido fechado, siga os passos restantes deste procedimento para fechar manualmente o agrupamento. Em seguida, avance para o procedimento seguinte.
Na secção Agrupamento de trabalho, selecione o ID de agrupamento que inseriu anteriormente.
No Painel de Ações, selecione Fechar agrupamento.
Depois de fechado o agrupamento, deixará de ser mostrado na secção Agrupamento de trabalho (a menos que a caixa de verificação Mostrar trabalho fechado seja selecionada).
Arrumar o agrupamento
Inicie sessão na aplicação móvel Warehouse Management como um utilizador que está configurado no armazém 61.
No menu principal, selecione Entrada.
No menu Saída, selecione Arrumação do agrupamento.
Selecione ID de agrupamento e introduza o ID de agrupamento que inseriu anteriormente para o agrupamento fechado.
Selecione OK.
É apresentada a página Arrumação do agrupamento: Recolha. Mostra o ID de agrupamento, a localização de recolha, os itens (será mostrado o valor Múltiplo) e a quantidade total no agrupamento que tem de ser recolhida.
Selecione OK.
É apresentada a página Arrumação do agrupamento: Colocação. As instruções para Colocação identificam o ID de agrupamento, a localização de colocação, os itens, a quantidade total e os IDs de matrícula que foram recebidos no agrupamento.
Estão disponíveis as opções padrão para anular ou ignorar este passo.
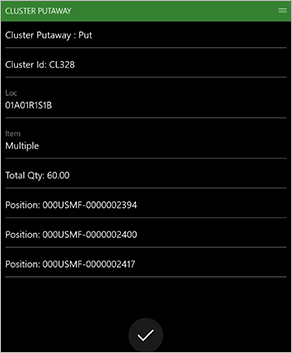
Selecione OK para confirmar a arrumação do agrupamento.
É mostrada a mensagem "Agrupamento concluído".
Notas e sugestões
Para os casos em que o ID de agrupamento se torna a matrícula principal uma palete aninhada, a posição de colocação é dada automaticamente quando o ID de agrupamento é digitalizado. Não é necessário digitalizar mais nenhuma matrícula, mesmo que a geração da matrícula esteja definida como manual.
Comentários
Brevemente: Ao longo de 2024, vamos descontinuar progressivamente o GitHub Issues como mecanismo de feedback para conteúdos e substituí-lo por um novo sistema de feedback. Para obter mais informações, veja: https://aka.ms/ContentUserFeedback.
Submeter e ver comentários