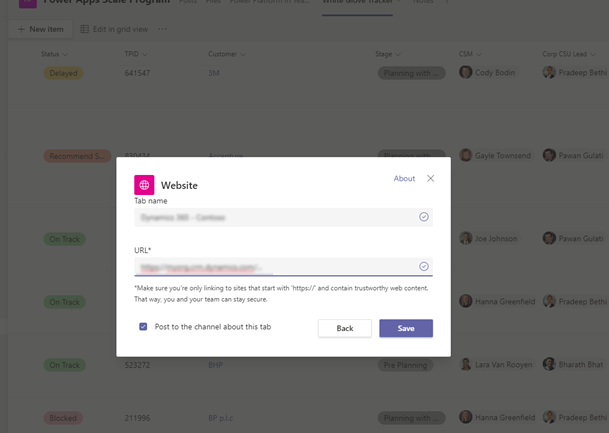Instalar a aplicação Dynamics 365 e configurar o separador de canais de colaboração do Microsoft Teams
Em Microsoft Teams, selecionar Loja.

Procure por Dynamics e selecione o mosaico do Dynamics 365.
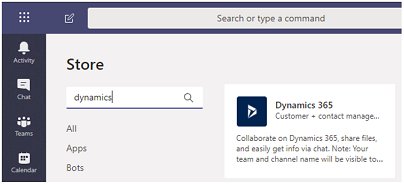
Verifique se Adicionado para si e Adicionado a uma equipa estão definidos como Sim.
Pode utilizar a aplicação Dynamics 365 para utilização própria ou para num canal do Microsoft Teams para colaborar com outros utilizadores. Se tiver um canal do Microsoft Teams existente, selecione as duas opções. Caso contrário, pode começar a instalar a aplicação para utilização pessoal e instalá-la para o seu Microsoft Teams mais tarde.
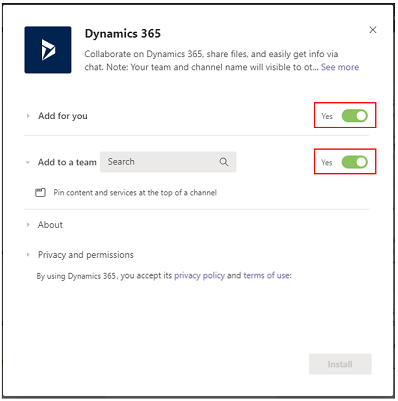
Para Adicionar a uma equipa, escolha uma equipa e, em seguida, selecione Instalar.
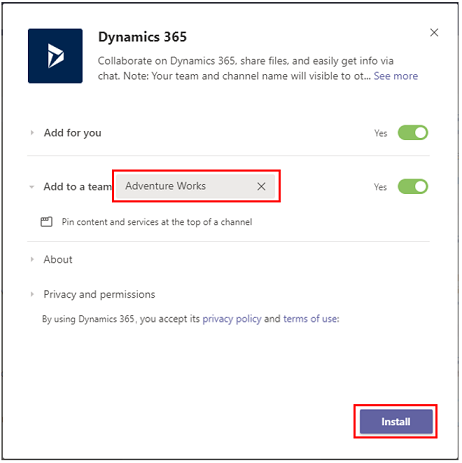
Escolha um canal no Microsoft Teams para ligar a um registo de aplicação e, em seguida, selecione Configurar.
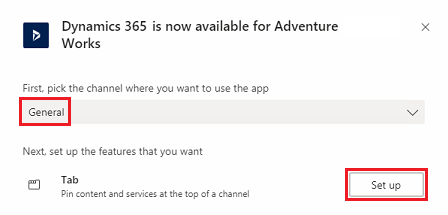
Selecione um ambiente de versão 9.x e uma aplicação da Interface Unificada para ligar e, em seguida, selecione Guardar.
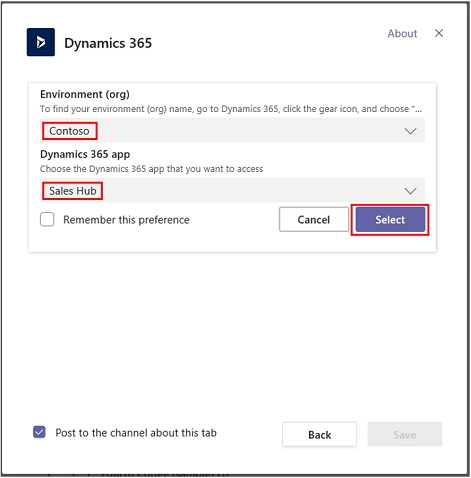
Nota
- Apenas ambientes que contenham aplicações de cativação de clientes (como o Dynamics 365 Sales e o Dynamics 365 Customer Service) aparecem na lista. Além disso, apenas são apresentados ambientes ativos (os que não estão desativados ou em aprovisionamento).
- Só as aplicações da Interface Unificada estão listadas.
- Só estão listados os módulos da aplicação licenciados para o ambiente selecionado.
Selecione Seleção de Entidade ou Ver Seleção.
- Seleção de Entidades: selecione uma entidade para ligar. Pode escolher um registo recentemente visualizado ou utilizar a procura para localizar registos. Pode utilizar Filtrar por para limitar a procura para um tipo de entidade. Depois de ter selecionado um registo, selecione Guardar.
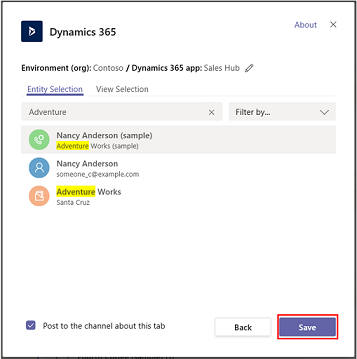
- Seleção de Vista: selecione uma entidade para ver a lista de vistas disponíveis. Depois de ter selecionado uma vista, selecione Guardar.
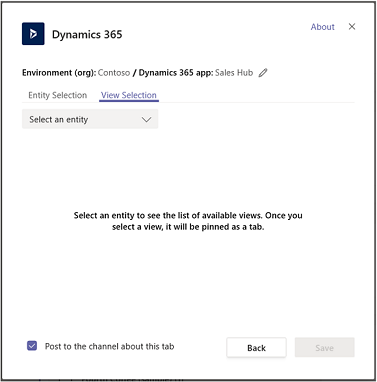
Nota
Se selecionar uma vista pessoal (As Minhas Vistas) em vez de Vistas do Sistema, recomenda-se que partilhe a vista com outros utilizadores nas Equipas antes de adicionar a vista ao canal Microsoft Teams. Caso contrário, os outros membros da equipa não terão acesso ao conteúdo do separador da vista.
Depois de concluir os passos indicados acima, irá ver um novo separador do Dynamics 365 no canal de equipa selecionado.
Consulte Colaborar com o Microsoft Teams para obter informações sobre como pode utilizar a funcionalidade do separador para colaborar com as aplicações do Dynamics 365.
Ambiente GCC de Administração Pública
A integração do Teams com o Dynamics 365 não está disponível para ambientes GCC de Administração Pública. No entanto, há uma solução alternativa para ver registos usando a aplicação Site no Teams e, em seguida, adicioná-lo como um separador.
- Abra um canal do Teams e selecione Adicionar um separador.
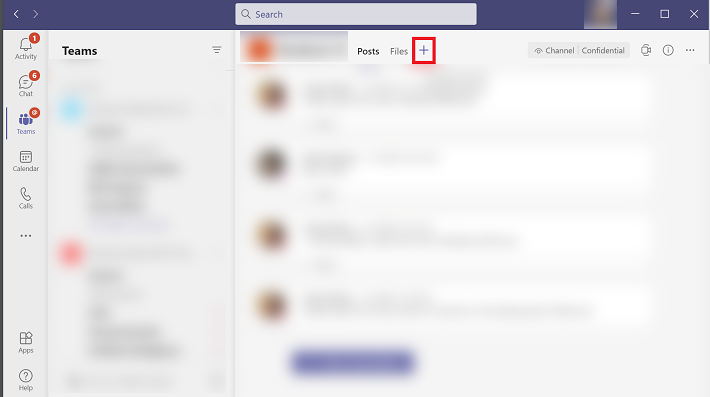
- Procure a aplicação Site e adicione-a.
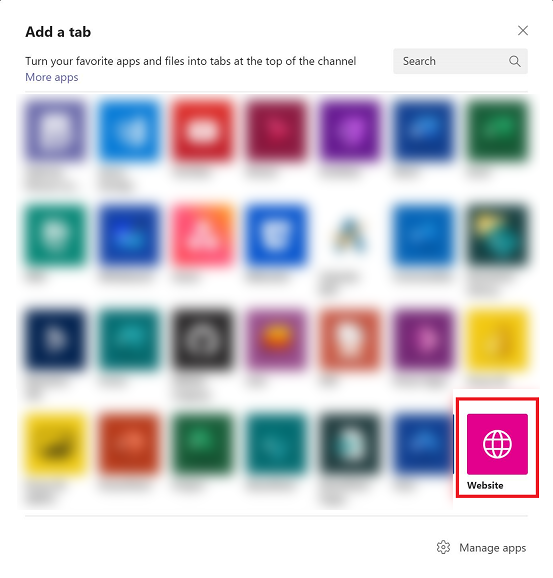
Nota
Se não vir a aplicação Site no Teams, peça ao seu administrador para ativar esta opção através do centro de administração do Microsoft 365.
- Introduza um nome para o separador e o URL para a sua aplicação Dynamics 365 e, em seguida, selecione Guardar.