Melhoria de desempenho para carregar páginas da aplicação condicionada por modelo
Poderá obter um melhor desempenho nas páginas de entidades carregadas no Unified Service Desk com a caraterística de agrupamento.
A funcionalidade de agrupamento está disponível para os seguintes processos:
Processo WebView2 do Edge
Processo do Chrome
Processo do IE
Agrupar instâncias de processo para o Processo WebView2 do Microsoft Edge
O Unified Service Desk mantém sempre um agrupamento de instâncias do Processo WebView2 do Microsoft Edge para serem utilizadas pelos controlos alojados. A abertura de um controlo alojado com uma instância agrupada do Processo WebView2 do Microsoft Edge melhora o desempenho do Unified Service Desk.
Por predefinição, o agrupamento de instâncias do Processo WebView2 do Microsoft Edge está ativado.
Com o agrupamento de instâncias do Processo WebView2 do Microsoft Edge, toda a navegação de página de entidade ocorre inline, após a primeira navegação de página de entidade.
Ativar o agrupamento para o Processo WebView2 do Microsoft Edge
Por predefinição, o agrupamento do Processo WebView2 do Microsoft Edge está ativado. Para desativar o agrupamento, o Administrador de Sistema tem de configurar a opção EdgeWebView2Pooling na página Opções UII Ativas e defini-la como False.
Para desativar o agrupamento do Processo WebView2 do Microsoft Edge
Inicie sessão na instância do Dynamics 365.
Selecione a seta para baixo junto ao Dynamics 365.
Selecione Administrador do Unified Service Desk.
No mapa do site, em Definições Avançadas, selecione Opções.
Na página Opções do UII Ativas, selecione Novo.
No campo Opção Global, selecione Outros.
No campo Nome, introduza EdgeWebView2Pooling.
No campo Valor, selecione True.
Selecione Guardar.
Ignore a navegação de entidade inline no agrupamento do Processo WebView2 do Microsoft Edge
Se pretender ignorar a navegação inline para algumas entidades, tais como incidente, conta e contacto, adicione a opção de UII BlockEdgeWebView2PoolingForEntities e introduza os nomes de entidade como os valores separados por vírgulas, como descrito na secção seguinte.
Adicionar a opção de UII BlockEdgeWebView2PoolingForEntities
Para ignorar a navegação inline para determinados entidades, tem de configurar a opção na página Opções UII Ativas e adicionar os nomes de entidade como valores separados por vírgulas.
Inicie sessão na instância do Dynamics 365.
Selecione a seta para baixo junto ao Dynamics 365.
Selecione Administrador do Unified Service Desk.
No mapa do site, em Definições Avançadas, selecione Opções.
Na página Opções do UII Ativas, selecione Novo.
No campo Opção Global, selecione Outros.
No campo Nome, introduza BlockEdgeWebView2PoolingForEntities.
No campo Valor, introduza os nomes de entidade como valores separados por vírgulas; por exemplo, incidente,conta,contacto.
Selecione Guardar.
Ocultar barra de comandos no Processo WebView2 do Microsoft Edge
No Processo WebView2 do Microsoft Edge, a barra de comandos é sempre mostrada nas instâncias agrupadas do processo WebView2 do Microsoft Edge. Se pretender ocultar a barra de comandos nas páginas Dynamics 365 que são carregadas nas instâncias do Processo WebView2 do Microsoft Edge, pode adicionar a opção de UII HideCommandBarEdgeWebView2.
Mostrar barra de navegação no Processo WebView2 do Microsoft Edge
No Processo WebView2 do Microsoft Edge, a barra de navegação é sempre ocultada nas instâncias agrupadas do Processo WebView2 do Microsoft Edge. Se pretender mostrar a barra de navegação nas páginas Dynamics 365 que são carregadas nas instâncias do Processo WebView2 do Microsoft Edge, pode adicionar a opção de UII ShowNavBarEdgeWebView2.
Bloquear segunda navegação no agrupamento do Processo WebView2 do Microsoft Edge
Quando uma aplicação (controlo alojado) é iniciada e efetua uma navegação inline para outra página de entidade utilizando a mesma aplicação (controlo alojado), a segunda navegação também acontece inline. Se tiver um regra de navegação da janela específica entre o mesmo tipo de entidade com a ação Encaminhar janela e tipo No local, a regra de navegação da janela fica em ciclo de forma recursiva, fazendo com o Unified Service Desk falhe.
Por exemplo, com o agrupamento do Processo WebView2 do Microsoft Edge, se tiver definido regra de navegação da janela para navegar a partir de um separador da conta para outro separador de conta, com a ação Encaminhar janela e tipo No local, a regra de navegação da janela repete em ciclo de forma recursiva fazendo com que o Unified Service Desk falhe.
Para evitar que o Unified Service Desk falhe, pode efetuar um dos seguintes:
- Remover ou alterar a regra de navegação da janela
- Adicione a opção de UII BlockEdgeWebView2ProcessSecondInlineNavigation
Remover ou alterar a regra de navegação da janela
Regra de navegação da janela para a mesma navegação de entidade: pode remover ou eliminar a regra de navegação da janela porque com o agrupamento de instância do Processo WebView2 do WebView2, todas as navegações de página de entidade acontecem inline, após a primeira navegação de páginas de entidade.
Regra de navegação da janela para outra navegação de entidade: pode alterar a regra de navegação da janela para que seja mais específica sobre que entidade pretende que a navegação tenha origem. Por exemplo, também pode definir a regra de navegação da janela de entidade a partir de um Contacto ou Caso para o tipo de entidade Conta utilizando a ação Encaminhar Janela e tipo No local.
Adicione a opção de UII BlockEdgeWebView2ProcessSecondInlineNavigation
Por predefinição, a segunda navegação inline é bloqueada quando se utiliza o Processo WebView2 do Microsoft Edge, ou seja, a opção está ativada por predefinição. No entanto, se pretender permitir a segunda navegação inline, ou seja, desativar a opção, crie a opção de UII BlockEdgeWebView2ProcessSecondInlineNavigation e defina o valor como False.
Após a adição da opção de UII, se definir o valor como True, a opção é ativada e bloqueará a segunda navegação inline.
Inicie sessão na instância do Dynamics 365.
Selecione a seta para baixo junto ao Dynamics 365.
Selecione Administrador do Unified Service Desk.
No mapa do site, em Definições Avançadas, selecione Opções.
Na página Opções do UII Ativas, selecione Novo.
No campo Opção Global, selecione Outros.
No campo Nome, introduza BlockEdgeWebView2ProcessSecondInlineNavigation.
No campo Valor, selecione True.
Selecione Guardar.
Poderá obter um melhor desempenho nas páginas de entidades carregadas no Unified Service Desk com a caraterística de agrupamento.
A funcionalidade de agrupamento está disponível para os seguintes processos:
Processo do IE
Processo do Chrome
Poderá obter um melhor desempenho nas páginas de entidades carregadas no Unified Service Desk com a caraterística de Agrupamento do Internet Explorer.
Instâncias de processo de agrupamento para processo Chrome
O Unified Service Desk mantém sempre um agrupamento de instâncias do processo Chrome para serem utilizadas pelos controlos alojados. A abertura de um controlo alojado com uma instância agrupada do processo Chrome melhora o desempenho do Unified Service Desk.
Por predefinição, o agrupamento de instâncias do processo do Chrome está ativado.
Com o agrupamento de instâncias do processo Chrome, toda a navegação de página de entidade ocorre inline, após a primeira navegação de página de entidade.
Ativar agrupamento para processo Chrome
Por predefinição, o agrupamento do processo do Chrome está ativado. Para desativar o agrupamento, tem de configurar a opção ChromeProcessPooling na página Opções UII Ativas e defini-la como False.
Para desativar o agrupamento para o Processo do Chrome
Inicie sessão na instância do Dynamics 365.
Selecione a seta para baixo junto ao Dynamics 365.
Selecione Administrador do Unified Service Desk.
No mapa do site, em Definições Avançadas, selecione Opções.
Na página Opções do UII Ativas, selecione Novo.
No campo Opção Global, selecione Outros.
No campo Nome, introduza ChromeProcessPooling.
No campo Valor, selecione False.
Selecione Guardar.
Ignore a navegação de entidade inline no agrupamento do Processo do Chrome
Se pretender ignorar a navegação inline para algumas entidades, tais como incidente, conta e contacto, adicione a opção de UII BlockChromeProcessPooling e introduza os nomes de entidade como os valores separados por vírgulas, por exemplo, incidente,conta,contacto, como descrito na secção seguinte.
Adicionar a opção UII BlockChromeProcessPooling
Para ignorar a navegação inline para determinados entidades, tem de configurar a opção na página Opções UII Ativas e introduzir os nomes de entidade como valores separados por vírgulas.
Inicie sessão na instância do Dynamics 365.
Selecione a seta para baixo junto ao Dynamics 365.
Selecione Administrador do Unified Service Desk.
No mapa do site, em Definições Avançadas, selecione Opções.
Na página Opções do UII Ativas, selecione Novo.
No campo Opção Global, selecione Outros.
No campo Nome, introduza BlockChromeProcessPooling.
No campo Valor, introduza os nomes de entidade como valores separados por vírgulas, por exemplo, incidente,conta,contacto.
Selecione Guardar.
Ocultar barra de comandos no Processo do Chrome
No Processo do Chrome, a barra de comandos é sempre mostrada nas instâncias agrupadas do Processo do Chrome. Pode ocultar a barra de comandos de uma entidade específica ou de todas as entidades nas instâncias agrupadas do Processo do Chrome.
Para ocultar a barra de comandos de uma entidade específica
Adicione a opção de UII BlockChromeProcessPooling, como descrito anteriormente neste tópico.
Para ocultar a barra de comandos de todas as entidades
Inicie sessão na instância do Dynamics 365.
Selecione a seta para baixo junto ao Dynamics 365.
Selecione Administrador do Unified Service Desk.
No mapa do site, em Definições Avançadas, selecione Opções.
Na página Opções do UII Ativas, selecione Novo.
No campo Opção Global, selecione Outros.
No campo Nome, introduza HideCommandBar.
No campo Valor, selecione True.
Selecione Guardar.
Mostrar barra de navegação no Processo do Chrome
No Processo do Chrome, a barra de navegação é sempre ocultada nas instâncias agrupadas do Processo do Chrome. Pode mostrar a barra de navegação de uma entidade específica ou de todas as entidades nas instâncias agrupadas do Processo do Chrome.
Para mostrar a barra de navegação de uma entidade específica
Adicione a opção de UII BlockChromeProcessPooling, como descrito anteriormente neste tópico.
Para mostrar a barra de navegação de todas as entidades
Use a opção de UII ShowNavBar se quiser mostrar a barra de navegação para todas as entidades nas instâncias agrupadas do Processo do Chrome.
Inicie sessão na instância do Dynamics 365.
Selecione a seta para baixo junto ao Dynamics 365.
Selecione Administrador do Unified Service Desk.
No mapa do site, em Definições Avançadas, selecione Opções.
Na página Opções do UII Ativas, selecione Novo.
No campo Opção Global, selecione Outros.
No campo Nome, introduza ShowNavBar.
No campo Valor, selecione True.
Selecione Guardar.
Bloquear segunda navegação no agrupamento do Processo do Chrome
Quando uma aplicação (controlo alojado) é iniciada e efetua uma navegação inline para outra página de entidade utilizando a mesma aplicação (controlo alojado), a segunda navegação também ocorre inline. Se tiver um regra de navegação da janela específica entre duas instâncias do mesmo tipo de entidade (como uma ação Encaminhar Janela e um tipo No local), a regra de navegação da janela fica em ciclo de forma recursiva.
Por exemplo, com o agrupamento do Processo do Chrome, se tiver definido uma regra de navegação da janela para navegar a partir de um separador da conta para outro separador de conta, com a ação Encaminhar janela e tipo No local, a regra de navegação da janela repete em ciclo de forma recursiva fazendo com que o Unified Service Desk falhe.
Para evitar a falha do Unified Service Desk, pode efetuar um dos seguintes:
- Remover ou alterar a regra de navegação da janela
- Adicione a opção de UII BlockChromeProcessSecondInlineNavigation
Para remover ou alterar a regra de navegação da janela
Regra de navegação da janela para a mesma navegação de entidade: pode remover ou eliminar a regra de navegação da janela propriamente dita porque com o agrupamento de instância do Processo do Chrome, todas as navegações de página de entidade acontecem inline, após a primeira navegação de páginas de entidade.
Regra de navegação da janela para outra navegação de entidade: pode alterar a regra de navegação da janela para que seja mais específica sobre que entidade pretende que a navegação tenha origem. Por exemplo, também pode definir a regra de navegação da janela de entidade a partir de um Contacto ou Caso para o tipo de entidade Conta utilizando a ação Encaminhar Janela e tipo No local.
Adicione a opção de UII BlockChromeProcessSecondInlineNavigation
Por predefinição, a segunda navegação inline é bloqueada quando se utiliza o Processo do Chrome, ou seja, a opção está ativada por predefinição. No entanto, se pretender permitir a segunda navegação inline, ou seja, desativar a opção, crie a opção de UII BlockChromeProcessSecondInlineNavigation e defina o valor como False.
Após a opção de adição de UII, se definir o valor como True, a opção é ativada e bloqueia a segunda navegação inline.
Inicie sessão na instância do Dynamics 365.
Selecione a seta para baixo junto ao Dynamics 365.
Selecione Administrador do Unified Service Desk.
No mapa do site, em Definições Avançadas, selecione Opções.
Na página Opções do UII Ativas, selecione Novo.
No campo Opção Global, selecione Outros.
No campo Nome, introduza BlockChromeProcessSecondInlineNavigation.
No campo Valor, selecione True.
Selecione Guardar.
Instâncias de processo de agrupamento para processo IE
Nota
Como o suporte para o Internet Explorer 11 está preterido, o suporte para o Processo do IE também foi descontinuado no Unified Service Desk. Mais informações: Anúncio de preterimento – O Unified Service Desk mantém sempre um agrupamento de instâncias do Internet Explorer para serem utilizadas pelos controlos alojado. Abrir um controlo alojado usando uma instância agrupada do Internet Explorer melhora o desempenho do Unified Service Desk.
Nota
- A funcionalidade de agrupamento do Internet Explorer suporta apenas páginas de entidades do CRM alojadas no controlo alojado da Página do CRM.
- Quando ativa a caraterística de agrupamento e abre um controlo alojado da Página do CRM, pode ver no Gestor de Tarefas que o Unified Service Desk cria um número de instâncias de Processo do Internet Explorer para os controlos alojados utilizarem.
- O desempenho da funcionalidade de agrupamento do Internet Explorer depende de recursos disponíveis no computador cliente.
Ativar agrupamento para processo IE
Por predefinição, o agrupamento do Internet Explorer está desativado. Para ativar o agrupamento, tem de configurar a opção na página Opções do UII Ativas e defini-la como True.
Inicie sessão na instância do Dynamics 365.
Selecione a seta para baixo junto ao Dynamics 365.
Selecione Administrador do Unified Service Desk.
No mapa do site, em Definições Avançadas, selecione Opções.
Na página Opções do UII Ativas, selecione Novo.
No campo Opção Global, selecione Outros.
No campo Nome, introduza InternetExplorerPooling.
No campo Valor, selecione True.
Selecione Guardar.
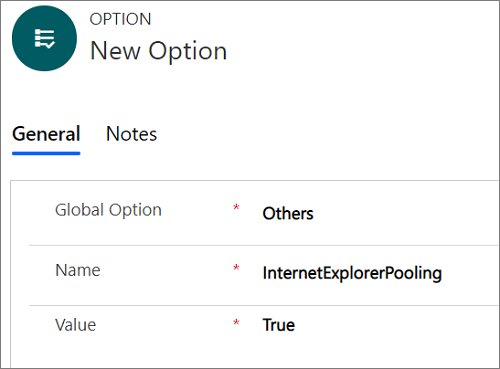
Consulte também
Comentários
Brevemente: Ao longo de 2024, vamos descontinuar progressivamente o GitHub Issues como mecanismo de feedback para conteúdos e substituí-lo por um novo sistema de feedback. Para obter mais informações, veja: https://aka.ms/ContentUserFeedback.
Submeter e ver comentários