Criar um locatário externo
Aplica-se a: Locatários da força de
Locatários da força de trabalho Locatários externos (saiba mais)
trabalho Locatários externos (saiba mais)
O Microsoft Entra External ID oferece uma solução de gerenciamento de acesso à identidade do cliente (CIAM) que permite criar experiências de entrada seguras e personalizadas para seus aplicativos e serviços. Com esses recursos internos do CIAM, o Microsoft Entra External ID pode servir como o provedor de identidade e o serviço de gerenciamento de acesso para os cenários de seus clientes. Você precisará criar um locatário externo no centro de administração do Microsoft Entra para começar. Depois que o locatário externo for criado, você poderá acessá-lo no centro de administração do Microsoft Entra e no portal do Azure.
Neste artigo, vai aprender a:
- Criar um locatário externo
- Alternar para o diretório que contém seu locatário externo
- Encontre seu nome e ID de locatário externo no centro de administração do Microsoft Entra
Pré-requisitos
- Uma subscrição do Azure. Se não tiver uma, crie uma conta gratuita antes de começar.
- Uma conta do Azure à qual tenha sido atribuída pelo menos a função de Criador de Locatário com escopo para a assinatura ou para um grupo de recursos dentro da assinatura.
Criar um novo locatário externo
Entre no centro de administração do Microsoft Entra da sua organização como pelo menos um Criador de Locatários.
Navegue até Visão geral da>identidade>Gerenciar locatários.
Selecione Criar.
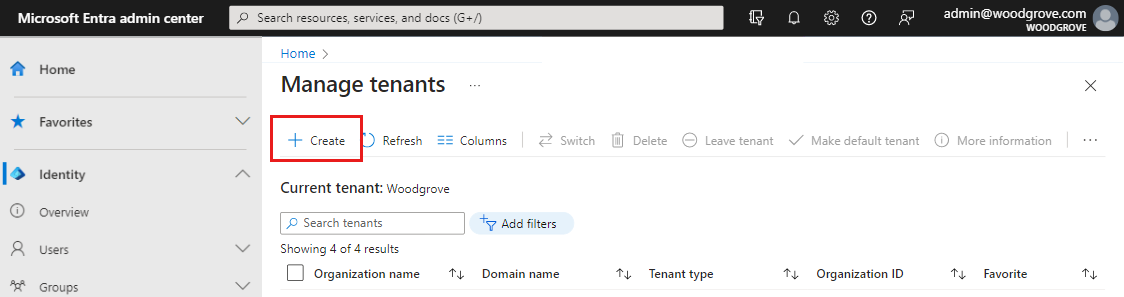
Selecione Cliente e, em seguida, Continuar.
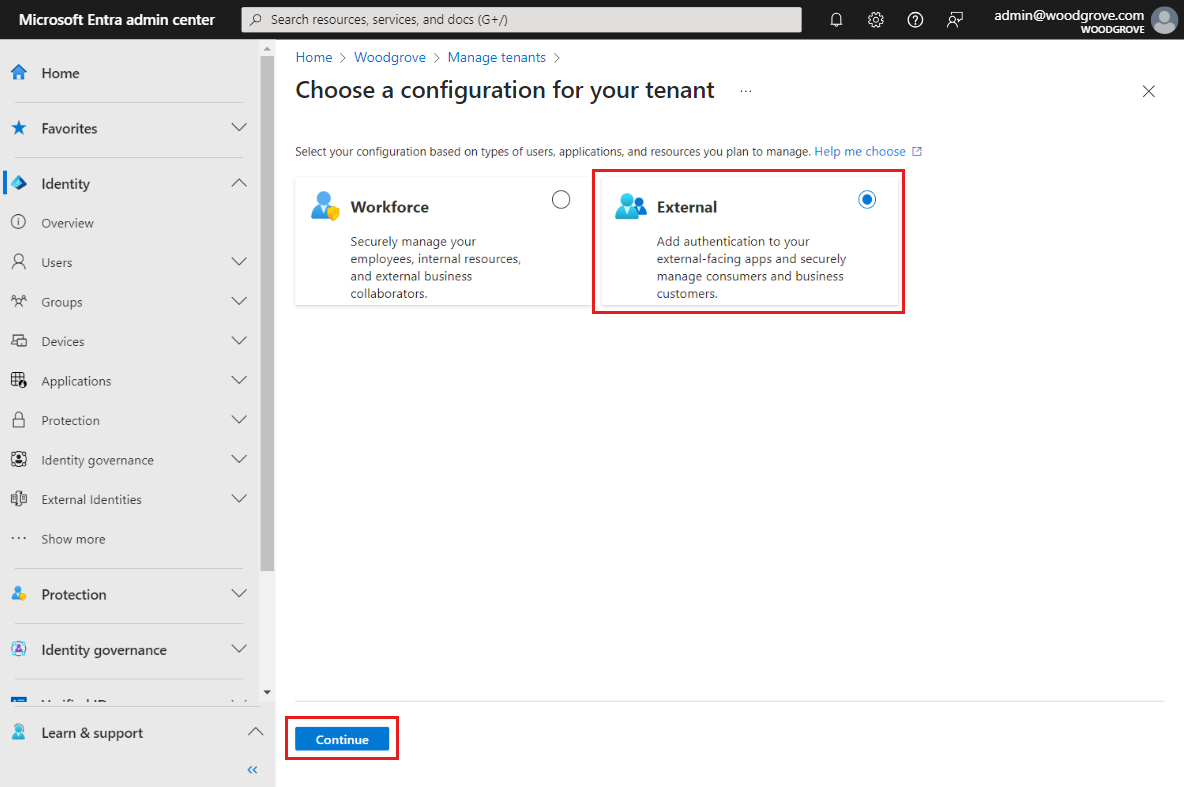
Se estiver a criar um inquilino externo pela primeira vez, tem a opção de criar um inquilino de avaliação que não exija uma subscrição do Azure. Caso contrário, utilize a opção Subscrição do Azure para continuar para o passo seguinte.
Se escolher a avaliação gratuita de 30 dias, não será necessária nenhuma subscrição do Azure.
Se você escolher a opção Usar Assinatura do Azure, o centro de administração exibirá a página de criação de locatário. No separador Informações Básicas, na página Criar um inquilino para os clientes, introduza as seguintes informações:
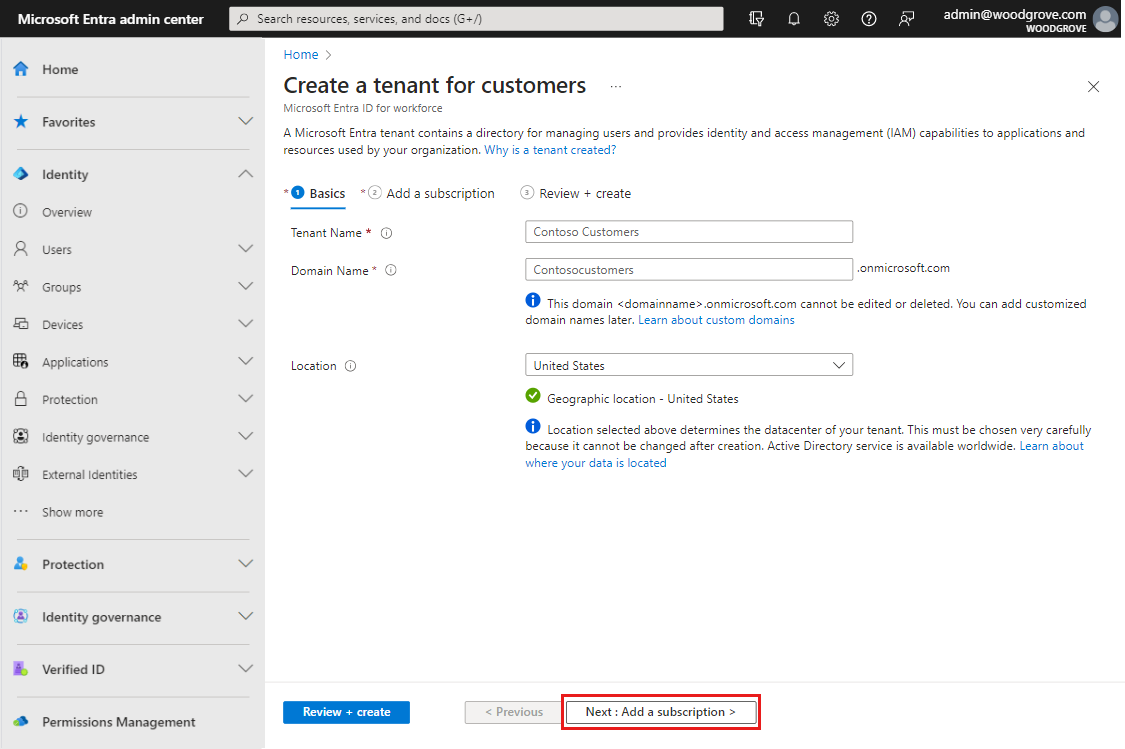
Digite o Nome do Locatário desejado (por exemplo, Clientes Contoso).
Digite seu Nome de Domínio desejado (por exemplo, Contosocustomers).
Selecione a Localização desejada. Não é possível alterar esta seleção posteriormente.
Selecione Seguinte: Adicionar uma subscrição.
No separador Adicionar uma subscrição, introduza as informações seguintes:
Ao lado de subscrição, selecione a subscrição desejada no menu.
Ao lado de Grupo de recursos, selecione um grupo de recursos no menu. Se não existirem grupos de recursos disponíveis, selecione Criar novo, escreva um Nome e selecione OK.
Se Localização do grupo de recursos for apresentada, selecione a localização geográfica do grupo de recursos no menu.
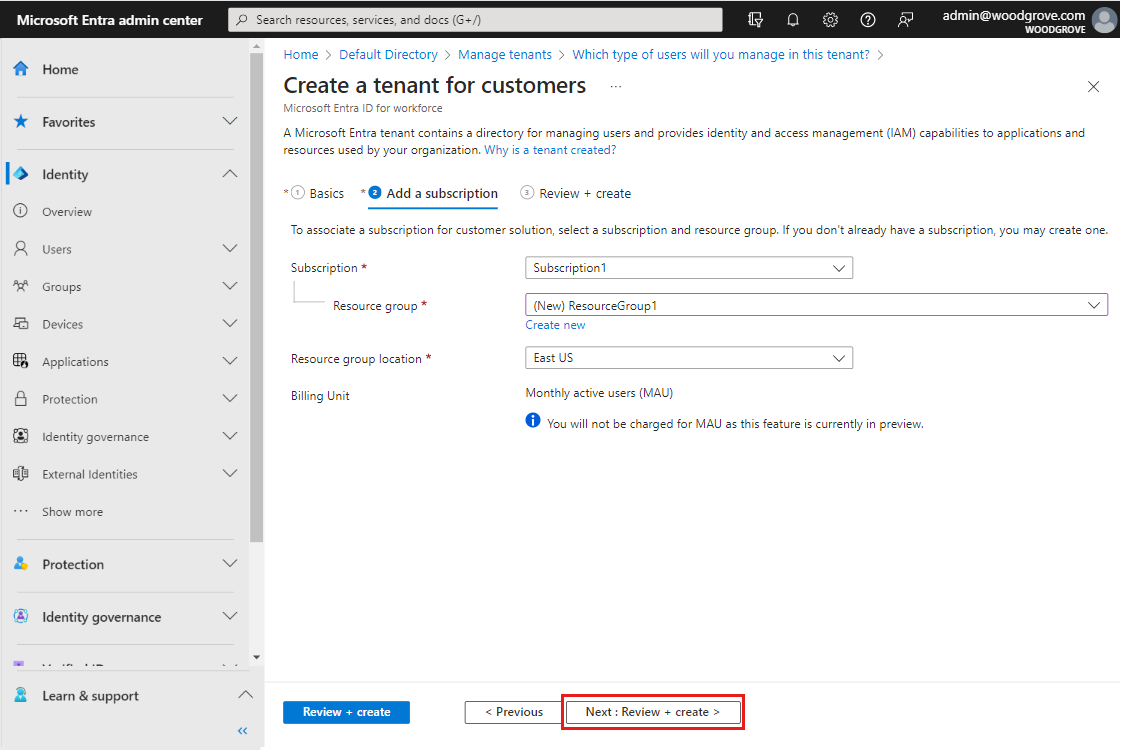
Selecione Seguinte: Rever + Criar. Se as informações que introduziu estiverem corretas, selecione Criar. O processo de criação de inquilino pode demorar até 30 minutos. Pode monitorizar o progresso do processo de criação do inquilino no painel Notificações. Depois que o locatário externo for criado, você poderá acessá-lo no centro de administração do Microsoft Entra e no portal do Azure.
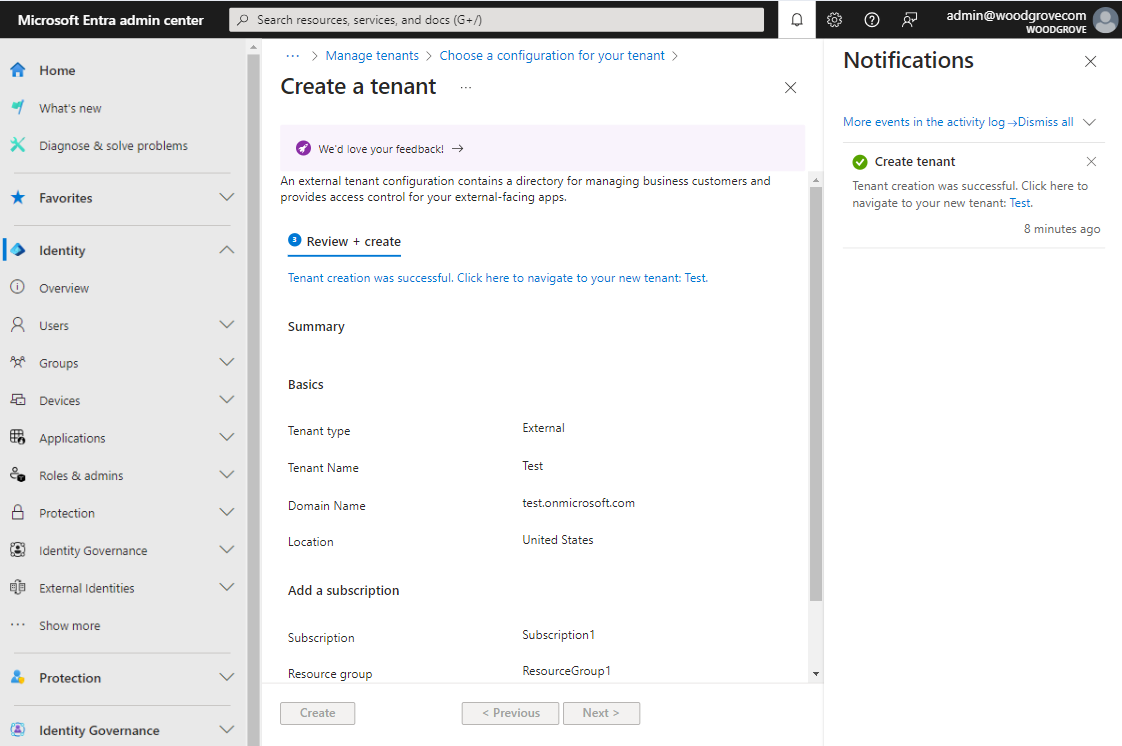
Nota
Você também pode usar a extensão de ID Externa do Microsoft Entra para Visual Studio Code para configurar uma avaliação ou locatário externo pago diretamente no Visual Studio Code (saiba mais).
Obter os detalhes do inquilino externo
Se não tiver certeza de qual diretório contém seu locatário externo, você poderá encontrar o nome e a ID do locatário no centro de administração do Microsoft Entra e no portal do Azure.
Se você tiver acesso a vários locatários, selecione o ícone
 Configurações no menu superior para alternar para o locatário externo no menu Diretórios + assinaturas.
Configurações no menu superior para alternar para o locatário externo no menu Diretórios + assinaturas.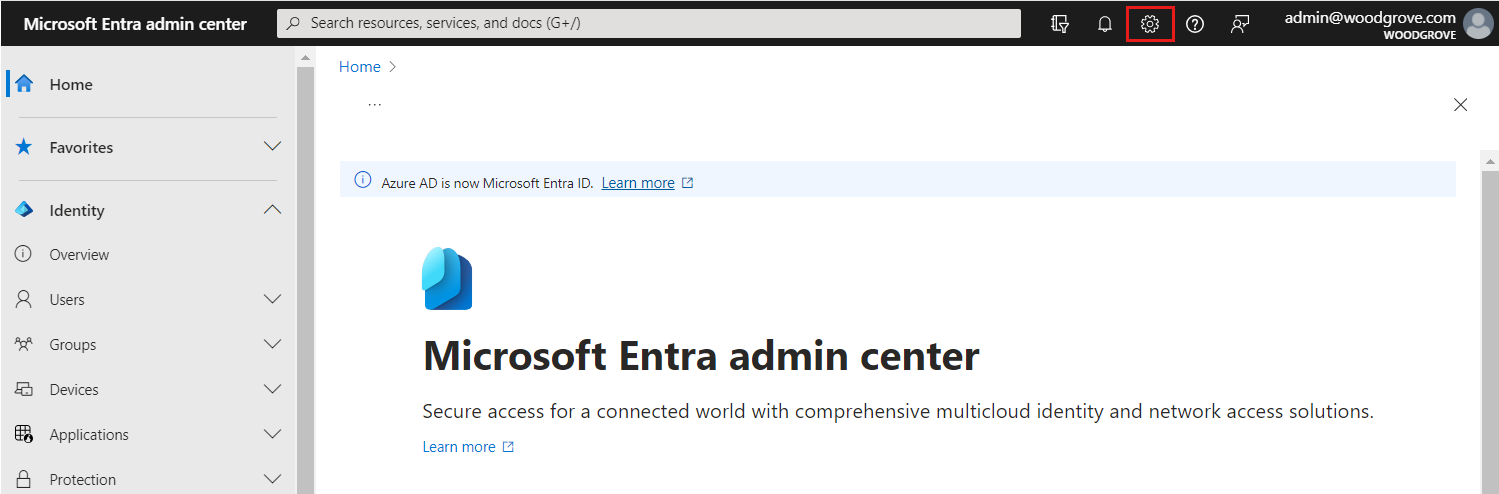
Nas configurações do Portal | Página Diretórios + assinaturas , localize seu locatário externo na lista Nome do diretório e selecione Alternar. Esta etapa leva você à página inicial do locatário.
Selecione Visão geral do locatário em Navegação rápida. Você pode encontrar o Nome do locatário, ID do locatário e Domínio principal na guia Visão geral.

Você pode encontrar os mesmos detalhes se acessar a ID do Microsoft Entra no portal do Azure. Na página ID do Microsoft Entra, você pode encontrar o Nome do locatário, ID do Locatário e Domínio principal em Informações básicas de Visão Geral>.