Auto-revisão de pacotes de acesso e recursos no gerenciamento de direitos da Microsoft
O gerenciamento de direitos da Microsoft simplifica como as empresas gerenciam o acesso a grupos, aplicativos e sites do SharePoint. Este artigo descreve como você pode fazer uma auto-revisão de seus pacotes de acesso atribuídos.
Rever o seu próprio acesso utilizando O Meu Acesso
Você pode revisar seu próprio acesso a um grupo, aplicativo ou pacote de acesso de duas maneiras.
Utilizar e-mail
Importante
Pode haver atrasos no recebimento de e-mails e, em alguns casos, pode levar até 24 horas. Adicione azure-noreply@microsoft.com à sua lista de destinatários seguros para se certificar de que recebe todos os e-mails.
Procure um e-mail da Microsoft que lhe peça para rever o acesso. Aqui está um exemplo de mensagem de e-mail.
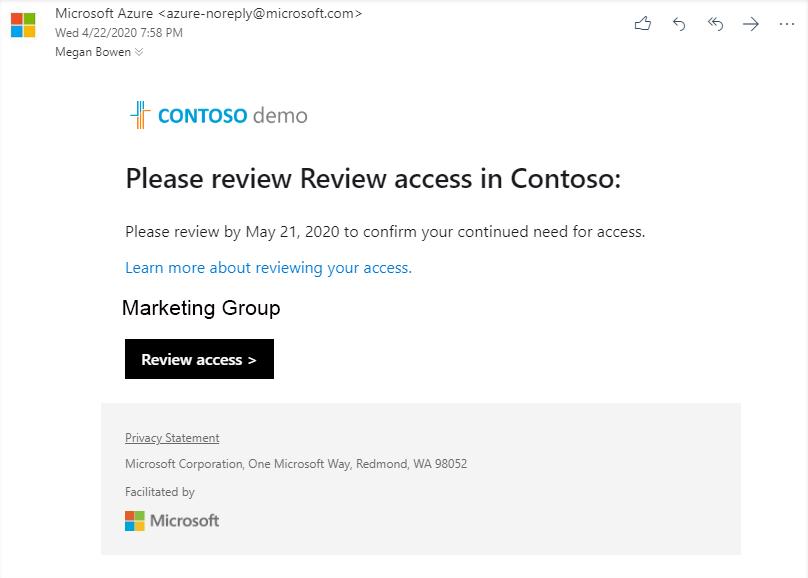
Selecione Revisar acesso para abrir a revisão de acesso .
Continue na seção Executar a revisão de acesso.
Usar Meu Acesso
Você também pode visualizar suas revisões de acesso pendentes usando seu navegador para abrir Meu Acesso.
Inicie sessão em O Meu Acesso.
No menu à esquerda, selecione Acessar avaliações para ver uma lista de avaliações de acesso pendentes atribuídas a você.

Faça a revisão de acesso
Em Grupos e Aplicações, pode ver:
- Nome: O nome da revisão de acesso.
- Prazo: A data de vencimento da revisão. Após essa data, os usuários negados podem ser removidos do grupo ou aplicativo que está sendo revisado.
- Recurso: O nome do recurso em revisão.
- Progresso: o número de usuários revisados do número total de usuários que fazem parte desta revisão de acesso.
Selecione o nome de uma revisão de acesso para começar.
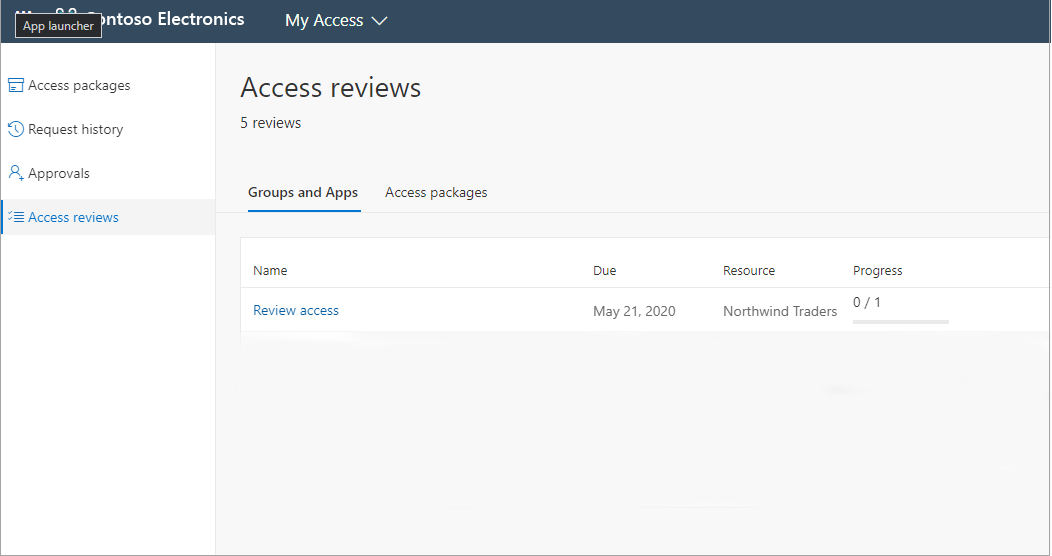
Reveja o seu acesso e decida se ainda precisa de acesso.
Se a solicitação for para revisar o acesso de outras pessoas, a página terá uma aparência diferente. Para obter mais informações, consulte Revisar o acesso a grupos ou aplicativos.
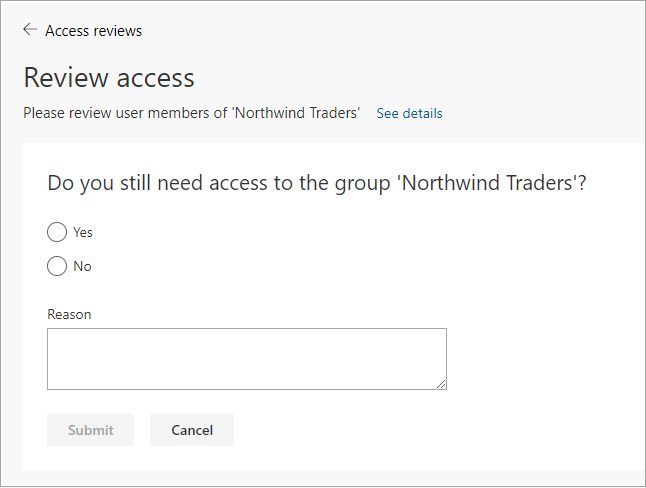
Selecione Sim para manter o acesso ou selecione Não para remover o acesso.
Se você selecionar Sim, talvez seja necessário especificar uma justificativa na caixa Motivo .
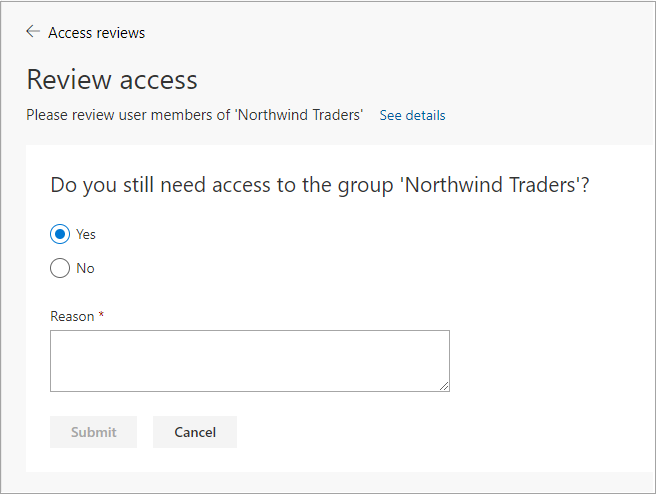
Selecione Submeter.
Sua seleção é enviada e você retorna à página Meu acesso .
Se quiser alterar a resposta, reabra a página Avaliações do Access e atualize a resposta. Você pode alterar sua resposta a qualquer momento até que a revisão de acesso tenha terminado.
Nota
Se você indicou que não precisa mais de acesso, não será removido imediatamente. Você será removido quando a avaliação terminar ou quando um administrador interrompê-la.