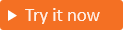Criar uma extensão de autenticação personalizada para iniciar e enviar eventos de coleta de atributos (visualização)
Aplica-se a: Locatários da força de
Locatários da força de trabalho Locatários externos (saiba mais)
trabalho Locatários externos (saiba mais)
Este artigo descreve como estender a experiência de inscrição do usuário no Microsoft Entra External ID para clientes. Nos fluxos de usuário de inscrição de clientes, os ouvintes de eventos podem ser usados para estender o processo de coleta de atributos antes da coleta de atributos e no momento do envio de atributos:
O evento OnAttributeCollectionStart ocorre no início da etapa de coleta de atributos, antes da renderização da página de coleção de atributos. Você pode adicionar ações como pré-preencher valores e exibir um erro de bloqueio.
Gorjeta
Para experimentar esse recurso, vá para a demonstração do Woodgrove Groceries e inicie o caso de uso "Pré-preencher atributos de inscrição".
O evento OnAttributeCollectionSubmit ocorre depois que o usuário insere e envia atributos. Você pode adicionar ações como validar ou modificar as entradas do usuário.
Gorjeta
Para experimentar esse recurso, vá para a demonstração do Woodgrove Groceries e inicie o caso de uso "Validar atributos de inscrição" ou o caso de uso "Bloquear um usuário de continuar o processo de inscrição".
Além de criar uma extensão de autenticação personalizada para os eventos de início e envio da coleção de atributos, você precisa criar uma API REST que defina as ações de fluxo de trabalho a serem executadas para cada evento. Você pode usar qualquer linguagem de programação, estrutura e ambiente de hospedagem para criar e hospedar sua API REST. Este artigo demonstra uma maneira rápida de começar a usar uma Função do Azure em C#. Com o Azure Functions, você executa seu código em um ambiente sem servidor sem precisar primeiro criar uma máquina virtual (VM) ou publicar um aplicativo Web.
Pré-requisitos
- Para usar os serviços do Azure, incluindo o Azure Functions, você precisa de uma assinatura do Azure. Se você não tiver uma conta existente do Azure, poderá se inscrever para uma avaliação gratuita ou usar os benefícios da Assinatura do Visual Studio ao criar uma conta.
- Um fluxo de usuário de inscrição e login.
Etapa 1: Criar uma API REST de extensões de autenticação personalizadas (aplicativo Azure Function)
Nesta etapa, você cria uma API de função de gatilho HTTP usando o Azure Functions. A função API é a fonte da lógica de negócios para seus fluxos de usuários. Depois de criar sua função de gatilho, você pode configurá-la para um dos seguintes eventos:
Entre no portal do Azure com sua conta de administrador.
A partir do menu do portal do Azure ou a partir da Home page, selecione Criar um recurso.
Procure e selecione Função App e selecione Criar.
Na página Noções básicas, use as configurações do aplicativo de função conforme especificado na tabela a seguir:
Definição Valor sugerido Description Subscrição a sua subscrição A assinatura na qual o novo aplicativo de função será criado. Grupo de Recursos myResourceGroup Selecione o grupo de recursos existente ou o nome do novo no qual você criará seu aplicativo de função. Nome da Aplicação de Funções Nome globalmente exclusivo Um nome que identifica o novo aplicativo de função. Os carateres válidos são a-z(não sensível a maiúsculas e minúsculas),0-9e-.Publicar Código Opção para publicar ficheiros de código ou um contentor de Docker. Para este tutorial, selecione Código. Pilha de runtime .NET A sua linguagem de programação preferida. Para este tutorial, selecione .NET. Versão 6 (LTS) Em processo Versão do tempo de execução do .NET. Em processo significa que você pode criar e modificar funções no portal, o que é recomendado para este guia Região Região preferida Selecione uma região perto de você ou perto de outros serviços que suas funções possam acessar. Sistema operativo Windows O sistema operacional é pré-selecionado para você com base na seleção da pilha de tempo de execução. Tipo de plano Consumo (Sem servidor) O plano de alojamento que define a forma como os recursos são alocados à sua aplicação de funções. Selecione Rever + criar para rever as seleções de configuração da aplicação e, em seguida, selecione Criar. A implantação leva alguns minutos.
Depois de implantado, selecione Ir para o recurso para exibir seu novo aplicativo de função.
1.1 Criar funções de gatilho HTTP
Agora que você criou o aplicativo Azure Function, você cria funções de gatilho HTTP para as ações que deseja invocar com uma solicitação HTTP. Os gatilhos HTTP são referenciados e chamados pela sua extensão de autenticação personalizada do Microsoft Entra.
- Na página Visão geral do seu aplicativo de função, selecione o painel Funções e selecione Criar função em Criar no portal do Azure.
- Na janela Criar função, deixe a propriedade Ambiente de desenvolvimento como Desenvolver no portal. Em Modelo, selecione Gatilho HTTP.
- Em Detalhes do modelo, insira CustomAuthenticationExtensionsAPI para a propriedade New Function .
- Para o nível de autorização, selecione Função.
- Selecione Criar.
1.2 Configurar o gatilho HTTP para OnAttributeCollectionStart
- No menu, selecione Código + Teste.
- Selecione a guia abaixo para o cenário que você deseja implementar: Continue, Block ou SetPrefillValues. Substitua o código pelo(s) trecho(s) de código fornecido(s).
- Depois de substituir o código, no menu superior, selecione Obter URL da função e copie o URL. Use essa URL na Etapa 2: criar e registrar uma extensão de autenticação personalizada para a URL de destino.
Use esse gatilho HTTP para permitir que o usuário continue com o fluxo de inscrição se nenhuma ação adicional for necessária.
#r "Newtonsoft.Json"
using System.Net;
using Microsoft.AspNetCore.Mvc;
using Microsoft.Extensions.Primitives;
using Newtonsoft.Json;
using System.Text;
public static async Task<object> Run(HttpRequest req, ILogger log)
{
log.LogInformation("C# HTTP trigger function processed a request.");
string requestBody = await new StreamReader(req.Body).ReadToEndAsync();
dynamic request = JsonConvert.DeserializeObject(requestBody);
var actions = new List<ContinueWithDefaultBehavior>{
new ContinueWithDefaultBehavior { type = "microsoft.graph.attributeCollectionStart.continueWithDefaultBehavior"}
};
var dataObject = new Data {
type = "microsoft.graph.onAttributeCollectionStartResponseData",
actions= actions
};
dynamic response = new ResponseObject {
data = dataObject
};
// Send the response
return response;
}
public class ResponseObject
{
public Data data { get; set; }
}
[JsonObject]
public class Data {
[JsonProperty("@odata.type")]
public string type { get; set; }
public List<ContinueWithDefaultBehavior> actions { get; set; }
}
[JsonObject]
public class ContinueWithDefaultBehavior {
[JsonProperty("@odata.type")]
public string type { get; set; }
}
1.3 Configurar o gatilho HTTP para OnAttributeCollectionSubmit
- No menu, selecione Código + Teste.
- Selecione a guia abaixo para o cenário que você deseja implementar: Continuar, Bloquear, Modificar valores ou Erro de validação. Substitua o código pelo(s) trecho(s) de código fornecido(s).
- Depois de substituir o código, no menu superior, selecione Obter URL da função e copie o URL. Use essa URL na Etapa 2: criar e registrar uma extensão de autenticação personalizada para a URL de destino.
Use esse gatilho HTTP para permitir que o usuário continue com o fluxo de inscrição se nenhuma ação adicional for necessária.
#r "Newtonsoft.Json"
using System.Net;
using Microsoft.AspNetCore.Mvc;
using Microsoft.Extensions.Primitives;
using Newtonsoft.Json;
using System.Text;
public static async Task<object> Run(HttpRequest req, ILogger log)
{
log.LogInformation("C# HTTP trigger function processed a request.");
string requestBody = await new StreamReader(req.Body).ReadToEndAsync();
dynamic request = JsonConvert.DeserializeObject(requestBody);
var actions = new List<ContinueWithDefaultBehavior>{
new ContinueWithDefaultBehavior { type = "microsoft.graph.attributeCollectionSubmit.continueWithDefaultBehavior"}
};
var dataObject = new Data {
type = "microsoft.graph.onAttributeCollectionSubmitResponseData",
actions= actions
};
dynamic response = new ResponseObject {
data = dataObject
};
// Send the response
return response;
}
public class ResponseObject
{
public Data data { get; set; }
}
[JsonObject]
public class Data {
[JsonProperty("@odata.type")]
public string type { get; set; }
public List<ContinueWithDefaultBehavior> actions { get; set; }
}
[JsonObject]
public class ContinueWithDefaultBehavior {
[JsonProperty("@odata.type")]
public string type { get; set; }
}
Etapa 2: Criar e registrar uma extensão de autenticação personalizada
Nesta etapa, você registra uma extensão de autenticação personalizada que é usada pelo Microsoft Entra ID para chamar sua função do Azure. A extensão de autenticação personalizada contém informações sobre seu ponto de extremidade da API REST, o início e o envio da coleção de atributos que ele analisa da sua API REST e como autenticar na sua API REST.
Entre no centro de administração do Microsoft Entra como pelo menos um Administrador de Aplicativo e Administrador de Autenticação.
Navegue até >>Externas Extensões de autenticação personalizadas.
Selecione Criar uma extensão personalizada.
Em Basics, selecione o evento AttributeCollectionStart ou o evento AttributeCollectionSubmit e selecione Next. Certifique-se de que isso corresponde à configuração na etapa anterior.
Em Configuração do ponto final, preencha as seguintes propriedades:
- Nome - Um nome para sua extensão de autenticação personalizada. Por exemplo, On Attribute Collection Event.
-
URL de destino - A
{Function_Url}URL da sua função do Azure. - Descrição - Uma descrição para suas extensões de autenticação personalizadas.
Selecione Seguinte.
Em Autenticação de API, selecione a opção Criar novo registro deaplicativo para criar um registro de aplicativo que represente seu aplicativo de função.
Dê um nome ao aplicativo, por exemplo , API de eventos de autenticação do Azure Functions.
Selecione Seguinte.
Selecione Criar, que cria a extensão de autenticação personalizada e o registro do aplicativo associado.
2.2 Conceder consentimento de administrador
Depois que sua extensão de autenticação personalizada for criada, conceda o consentimento do aplicativo para o aplicativo registrado, o que permite que a extensão de autenticação personalizada se autentique em sua API.
- Navegue até Identidades>>de autenticação personalizadas (Pré-visualização).
- Selecione sua extensão de autenticação personalizada na lista.
-
Na guia Visão geral, selecione o botão Conceder permissão para dar consentimento de administrador ao aplicativo registrado. A extensão de autenticação personalizada usa
client_credentialspara autenticar no Aplicativo de Função do Azure usando aReceive custom authentication extension HTTP requestspermissão. Selecione Aceitar.
Etapa 3: Adicionar a extensão de autenticação personalizada a um fluxo de usuário
Agora você pode associar a extensão de autenticação personalizada a um ou mais de seus fluxos de usuário.
Nota
Se você precisar criar um fluxo de usuário, siga as etapas em Criar um fluxo de usuário de inscrição e entrada para clientes.
3.1 Adicionar a extensão de autenticação personalizada a um fluxo de usuário existente
Entre no centro de administração do Microsoft Entra como pelo menos um Administrador de Aplicativo e Administrador de Autenticação
Se tiver acesso a vários inquilinos, utilize o
 ícone Definições no menu superior para mudar para o inquilino externo.
ícone Definições no menu superior para mudar para o inquilino externo.Navegue até Identidades> externas Fluxos>de usuário.
Selecione o fluxo de utilizador na lista.
Selecione Extensões de autenticação personalizadas.
Na página Extensões de autenticação personalizadas, você pode associar sua extensão de autenticação personalizada a duas etapas diferentes no fluxo de usuário:
- Antes de coletar informações do usuário é associado ao evento OnAttributeCollectionStart . Selecione o lápis de edição. Somente as extensões personalizadas configuradas para o evento OnAttributeCollectionStart serão exibidas. Selecione o aplicativo que você configurou para o evento de início da coleção de atributos e escolha Selecionar.
- Quando um usuário envia suas informações são associadas ao evento OnAttributeCollectionSubmit . somente as extensões personalizadas configuradas para o evento OnAttributeCollectionSubmit serão exibidas. Selecione o aplicativo que você configurou para o evento de envio da coleção de atributos e escolha Selecionar.
Verifique se os aplicativos listados ao lado de ambas as etapas de coleta de atributos estão corretos.
Selecione o ícone Guardar.
Passo 4: Testar a aplicação
Para obter um token e testar a extensão de autenticação personalizada, você pode usar o https://jwt.ms aplicativo. É um aplicativo Web de propriedade da Microsoft que exibe o conteúdo decodificado de um token (o conteúdo do token nunca sai do seu navegador).
Siga estas etapas para registrar o aplicativo Web jwt.ms :
4.1 Registar a aplicação Web jwt.ms
- Entre no centro de administração do Microsoft Entra como pelo menos um Administrador de Aplicativos.
- Navegue até Registros de aplicativos de identidade>>.
- Selecione Novo registo.
- Insira um Nome para o aplicativo. Por exemplo, Meu aplicativo de teste.
- Em Tipos de conta suportados, selecione Contas somente neste diretório organizacional.
-
Na lista suspensa Selecione uma plataforma no URI de redirecionamento, selecione Web e digite
https://jwt.msa caixa de texto URL. - Selecione Registrar para concluir o registro do aplicativo.
4.2 Obter o ID do aplicativo
No registro do aplicativo, em Visão geral, copie a ID do aplicativo (cliente). O ID do aplicativo é chamado de <client_id> nas etapas posteriores. No Microsoft Graph, ele é referenciado pela propriedade appId .
4.3 Ativar fluxo implícito
O aplicativo de teste jwt.ms usa o fluxo implícito. Habilite o fluxo implícito em seu registro de aplicativo My Test com as etapas a seguir.
Importante
A Microsoft recomenda o uso do fluxo de autenticação mais seguro disponível. O fluxo de autenticação usado para testes neste procedimento requer um grau muito alto de confiança no aplicativo e traz riscos que não estão presentes em outros fluxos. Essa abordagem não deve ser usada para autenticar usuários em seus aplicativos de produção (saiba mais).
- Em Gerir, selecione Autenticação.
- Em Concessão implícita e fluxos híbridos, marque a caixa de seleção Tokens de ID (usados para fluxos implícitos e híbridos).
- Selecione Guardar.
Etapa 5: Proteger sua função do Azure
A extensão de autenticação personalizada do Microsoft Entra usa o fluxo de servidor para servidor para obter um token de acesso que é enviado no cabeçalho HTTP Authorization para sua função do Azure. Ao publicar sua função no Azure, especialmente em um ambiente de produção, você precisa validar o token enviado no cabeçalho de autorização.
Para proteger sua função do Azure, siga estas etapas para integrar a autenticação do Microsoft Entra, para validar tokens de entrada com seu registro de aplicativo de API de eventos de autenticação do Azure Functions.
Nota
Se o aplicativo de função do Azure estiver hospedado em um locatário do Azure diferente do locatário no qual sua extensão de autenticação personalizada está registrada, pule para a etapa 5.1 Usando o provedor de identidade OpenID Connect.
5.1 Adicionar um provedor de identidade à sua função do Azure
Inicie sessão no portal do Azure.
Navegue e selecione o aplicativo de função que você publicou anteriormente.
Selecione Autenticação no menu à esquerda.
Selecione Adicionar provedor de identidade.
Selecione Microsoft como o provedor de identidade.
Selecione Cliente como o tipo de locatário.
Em Registro de aplicativo, insira o
client_idregistro do aplicativo de API de eventos de autenticação do Azure Functions que você criou anteriormente ao registrar o provedor de declarações personalizado.Para o URL do emissor, insira o seguinte URL
https://{domainName}.ciamlogin.com/{tenant_id}/v2.0, onde-
{domainName}é o nome de domínio do seu inquilino externo. -
{tenantId}é o ID do inquilino do seu inquilino externo. Sua extensão de autenticação personalizada deve ser registrada aqui.
-
Em Solicitações não autenticadas, selecione HTTP 401 Não autorizado como o provedor de identidade.
Desmarque a opção Loja de tokens.
Selecione Adicionar para adicionar autenticação à sua Função do Azure.
5.2 Usando o provedor de identidade OpenID Connect
Se você configurou a Etapa 5: Proteger sua Função do Azure, ignore esta etapa. Caso contrário, se a Função do Azure estiver hospedada em um locatário diferente do locatário no qual sua extensão de autenticação personalizada está registrada, siga estas etapas para proteger sua função:
Entre no portal do Azure e, em seguida, navegue e selecione o aplicativo de função que você publicou anteriormente.
Selecione Autenticação no menu à esquerda.
Selecione Adicionar provedor de identidade.
Selecione OpenID Connect como o provedor de identidade.
Forneça um nome, como Contoso Microsoft Entra ID.
Na entrada Metadados, insira a seguinte URL para a URL do documento. Substitua o pelo seu ID de locatário do
{tenantId}Microsoft Entra.https://login.microsoftonline.com/{tenantId}/v2.0/.well-known/openid-configurationEm Registro do aplicativo, insira a ID do aplicativo (ID do cliente) do registro do aplicativo da API de eventos de autenticação do Azure Functions que você criou anteriormente.
No centro de administração do Microsoft Entra:
- Selecione o registro do aplicativo de API de eventos de autenticação do Azure Functions que você criou anteriormente.
- Selecione Certificados & segredos Segredos do>cliente Novo segredo do>cliente.
- Adicione uma descrição do segredo do cliente.
- Selecione uma expiração para o segredo ou especifique um tempo de vida personalizado.
- Selecione Adicionar.
- Registre o valor do segredo para uso no código do aplicativo cliente. Este valor secreto nunca mais é apresentado depois de sair desta página.
De volta à Função do Azure, sob o registro do aplicativo, insira o segredo do cliente.
Desmarque a opção Loja de tokens.
Selecione Adicionar para adicionar o provedor de identidade OpenID Connect.
Etapa 6: Testar o aplicativo
Para testar sua extensão de autenticação personalizada, siga estas etapas:
Abra um novo navegador privado e navegue até o seguinte URL:
https://<domainName>.ciamlogin.com/<tenant_id>/oauth2/v2.0/authorize?client_id=<client_id>&response_type=code+id_token&redirect_uri=https://jwt.ms&scope=openid&state=12345&nonce=12345- Substitua
<domainName>pelo nome do locatário externo e substitua<tenant-id>pelo ID do locatário externo. - Substitua
<client_id>pela ID do aplicativo que você adicionou ao fluxo de usuário.
- Substitua
Depois de iniciar sessão, ser-lhe-á apresentado o seu token descodificado em
https://jwt.ms.