Autenticação baseada em cabeçalho para logon único com proxy de aplicativo e PingAccess
A Microsoft fez uma parceria com o PingAccess para fornecer mais aplicativos de acesso. O PingAccess fornece outra opção além do logon único baseado em cabeçalho integrado.
O que é o PingAccess para Microsoft Entra ID?
Com o PingAccess para Microsoft Entra ID, você concede aos usuários acesso e logon único (SSO) para aplicativos que usam cabeçalhos para autenticação. O proxy de aplicativo trata esses aplicativos como qualquer outro, usando o Microsoft Entra ID para autenticar o acesso e, em seguida, passando o tráfego pelo serviço de conector. O PingAccess fica na frente dos aplicativos e traduz o token de acesso do ID do Microsoft Entra em um cabeçalho. Em seguida, o aplicativo recebe a autenticação no formato que pode ler.
Os usuários não notam nada de diferente quando entram para usar aplicativos corporativos. As aplicações ainda funcionam a partir de qualquer lugar e em qualquer dispositivo. Os conectores de rede privada direcionam o tráfego remoto para todos os aplicativos independentemente do tipo de autenticação, para que ainda equilibrem as cargas automaticamente.
Como faço para obter acesso?
Você precisa de uma licença para PingAccess e Microsoft Entra ID. No entanto, as assinaturas do Microsoft Entra ID P1 ou P2 incluem uma licença básica do PingAccess que cobre até 20 aplicativos. Se você precisar publicar mais de 20 aplicativos baseados em cabeçalho, poderá comprar mais licenças do PingAccess.
Para obter mais informações, consulte Edições do Microsoft Entra.
Publique seu aplicativo no Microsoft Entra
Este artigo descreve as etapas para publicar um aplicativo pela primeira vez. O artigo fornece orientação para proxy de aplicativo e PingAccess.
Nota
Algumas das instruções existem no site Ping Identity.
Instalar um conector de rede privada
O conector de rede privada é um serviço do Windows Server que direciona o tráfego de seus funcionários remotos para seus aplicativos publicados. Para obter instruções de instalação mais detalhadas, consulte Tutorial: Adicionar um aplicativo local para acesso remoto por meio de proxy de aplicativo no Microsoft Entra ID.
- Entre no centro de administração do Microsoft Entra como pelo menos um Administrador de Aplicativos.
- Navegue até Identity>Applications>Enterprise applications>Application proxy.
- Selecione Baixar serviço de conector.
- Siga as instruções de instalação.
O download do conector deve habilitar automaticamente o proxy de aplicativo para seu diretório, mas, se não, você pode selecionar Habilitar proxy de aplicativo.
Adicione seu aplicativo ao Microsoft Entra ID com proxy de aplicativo
Há duas etapas para adicionar seu aplicativo ao Microsoft Entra ID. Primeiro, você precisa publicar seu aplicativo com proxy de aplicativo. Em seguida, você precisa coletar informações sobre o aplicativo que você pode usar durante as etapas do PingAccess.
Publicar a aplicação
Primeiro, publique a sua candidatura. Esta ação envolve:
- Adicionar seu aplicativo local à ID do Microsoft Entra.
- Atribuir um usuário para testar o aplicativo e escolher o logon único baseado em cabeçalho.
- Configuração da URL de redirecionamento do aplicativo.
- Concessão de permissões para usuários e outros aplicativos usarem seu aplicativo local.
Para publicar seu próprio aplicativo local:
Entre no centro de administração do Microsoft Entra como administrador de aplicativos.
Navegue até Aplicativos>corporativos Novo aplicativo>Adicione um aplicativo local. A página Adicionar seu próprio aplicativo local é exibida.
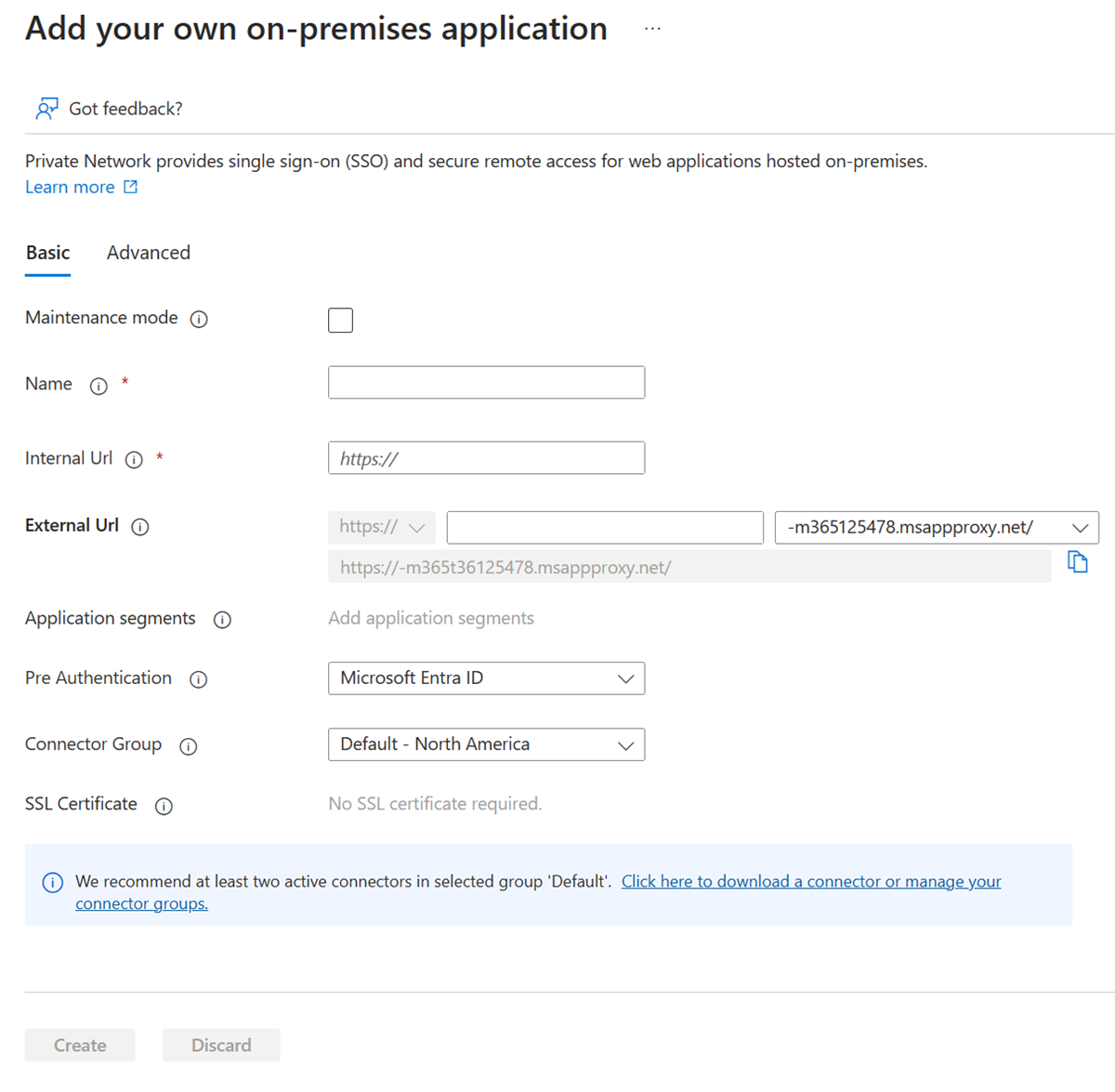
Preencha os campos obrigatórios com informações sobre a sua nova candidatura. Use as orientações para as configurações.
Nota
Para obter um passo a passo mais detalhado desta etapa, consulte Adicionar um aplicativo local à ID do Microsoft Entra.
URL interno: normalmente fornece o URL que o leva à página de início de sessão da aplicação quando está na rede empresarial. Para esse cenário, o conector precisa tratar o proxy PingAccess como a página inicial do aplicativo. Use este formato:
https://<host name of your PingAccess server>:<port>. A porta é 3000 por padrão, mas você pode configurá-la no PingAccess.Aviso
Para esse tipo de logon único, a URL interna deve usar
httpse nãohttp. Além disso, não há dois aplicativos que devem ter a mesma URL interna para que o proxy do aplicativo possa manter uma distinção entre eles.Método de pré-autenticação: escolha Microsoft Entra ID.
Traduzir URL em cabeçalhos: Escolha Não.
Nota
Se este for seu primeiro aplicativo, use a porta 3000 para iniciar e volte para atualizar essa configuração se você alterar sua configuração do PingAccess. Para aplicativos subsequentes, a porta precisará corresponder ao Listener que você configurou no PingAccess.
Selecione Adicionar. A página de visão geral do novo aplicativo é exibida.
Agora atribua um usuário para teste de aplicativo e escolha logon único baseado em cabeçalho:
Na barra lateral do aplicativo, selecione Usuários e grupos>Adicionar usuários e grupos de usuários>(<Número> selecionado). Uma lista de usuários e grupos é exibida para você escolher.
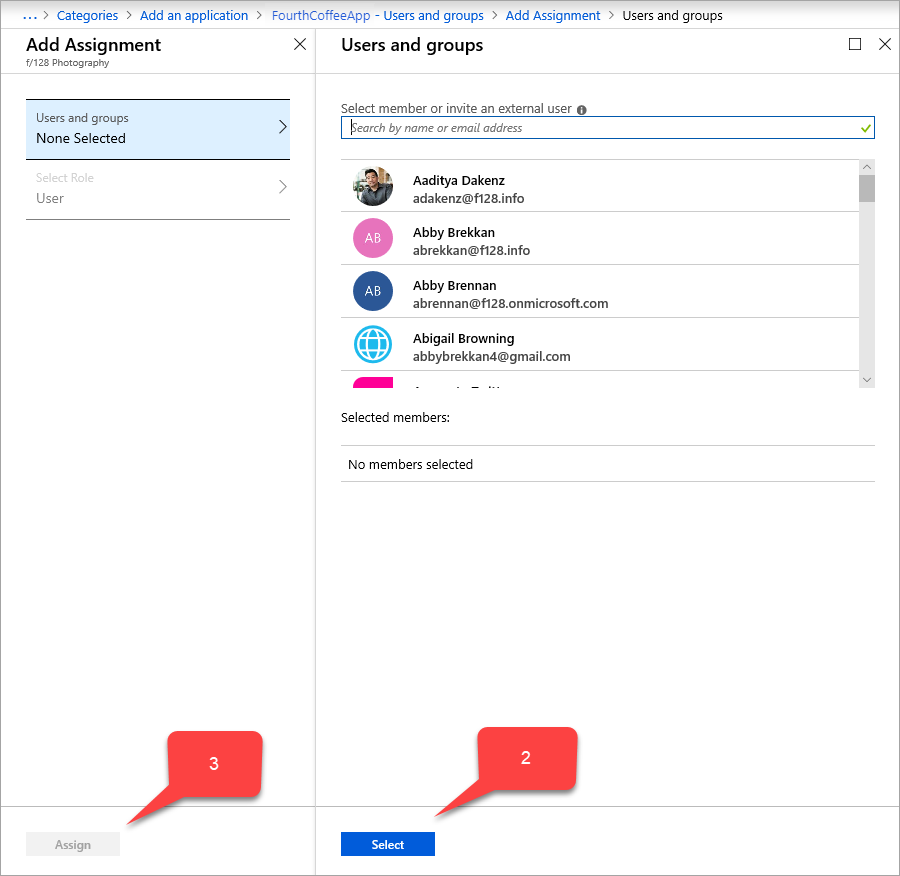
Selecione um usuário para teste de aplicativo e selecione Selecionar. Verifique se essa conta de teste tem acesso ao aplicativo local.
Selecione Atribuir.
Na barra lateral do aplicativo, selecione Logon único baseado em>cabeçalho.
Gorjeta
Se esta for a primeira vez que você usa o logon único baseado em cabeçalho, você precisará instalar o PingAccess. Para se certificar de que a sua subscrição do Microsoft Entra está automaticamente associada à sua instalação do PingAccess, utilize a ligação nesta página de início de sessão único para transferir o PingAccess. Você pode abrir o site de download agora ou voltar a esta página mais tarde.
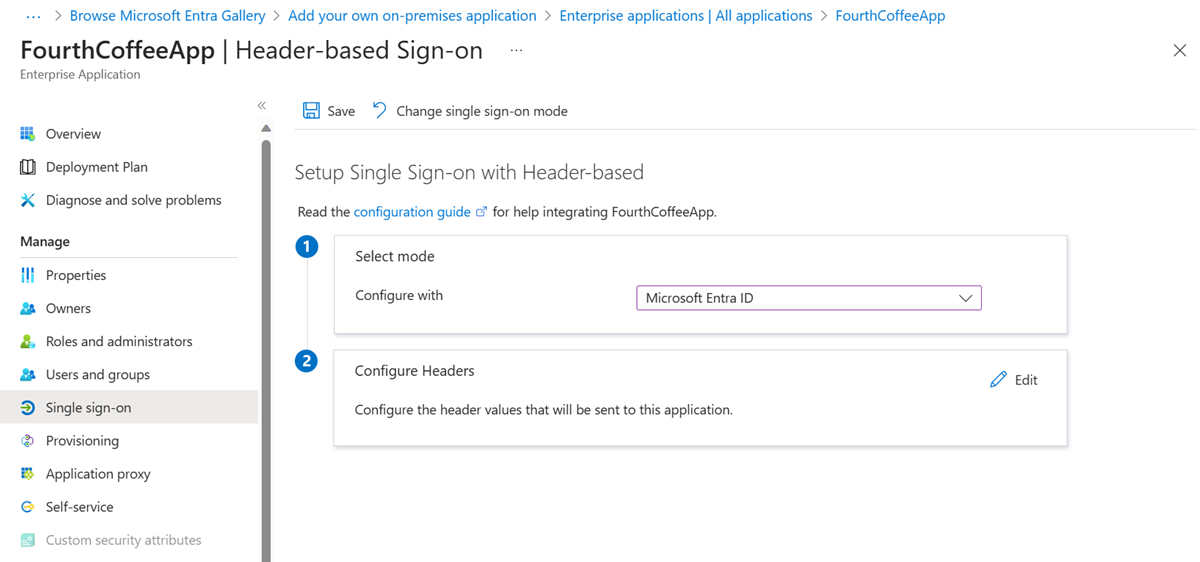
Selecione Guardar.
Em seguida, certifique-se de que o URL de redirecionamento está definido para o URL externo:
- Navegue até Registros do aplicativo Identity>Applications>e selecione seu aplicativo.
- Selecione o link ao lado de Redirecionar URIs. O link mostra a quantidade de configuração de URIs (Uniform Resource Identifiers) de redirecionamento para clientes públicos e da Web. A <página Nome> do aplicativo - Autenticação é exibida.
- Verifique se a URL externa que você atribuiu ao seu aplicativo anteriormente está na lista Redirecionar URIs . Se não estiver, adicione a URL externa agora, usando um tipo de URI de redirecionamento da Web, e selecione Salvar.
Além da URL externa, um ponto de extremidade de autorização do Microsoft Entra ID na URL externa deve ser adicionado à lista de URIs de redirecionamento.
https://*.msappproxy.net/pa/oidc/cb
https://*.msappproxy.net/
Por fim, configure o aplicativo local para que os usuários tenham read acesso e outros aplicativos tenham read/write acesso:
Na barra lateral Registros de aplicativos para seu aplicativo, selecione Permissões>de API Adicionar uma permissão>Microsoft APIs>Microsoft Graph. A página Solicitar permissões de API para o Microsoft Graph é exibida, que contém as permissões para o Microsoft Graph.
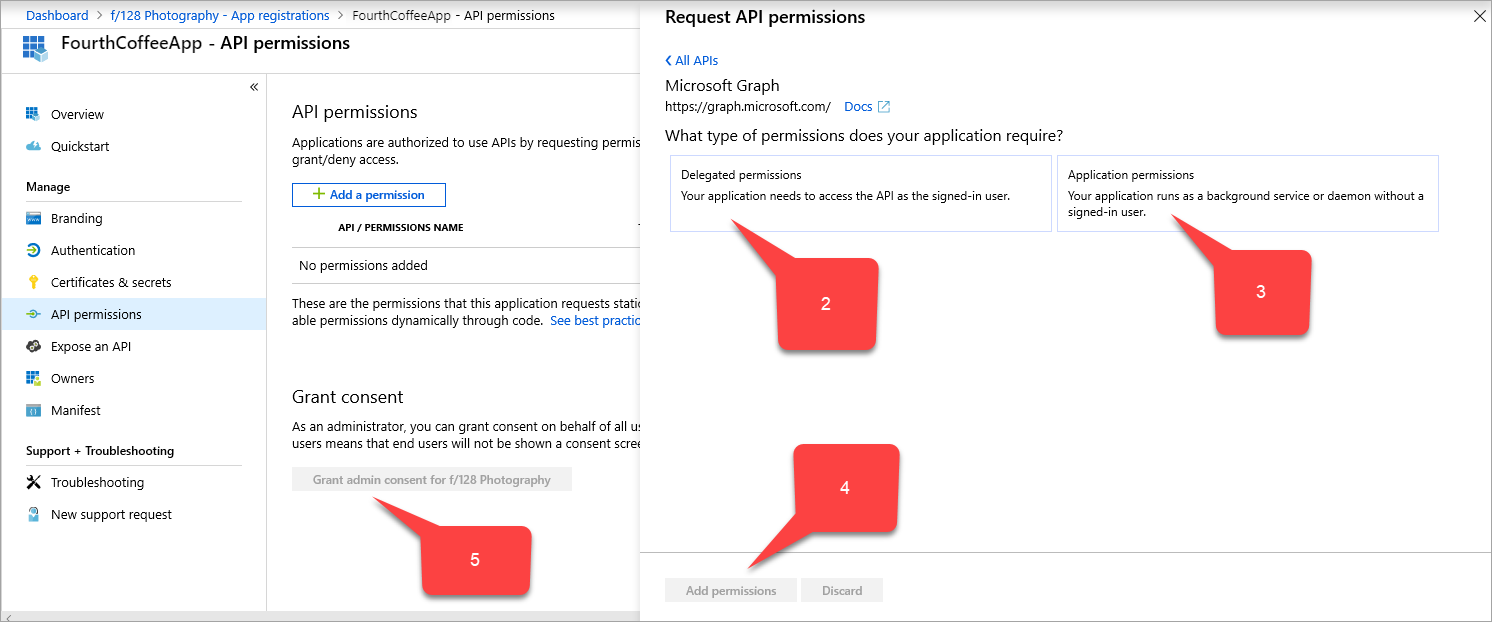
Selecione Permissões>delegadas Usuário>User.Read.
Selecione Application permissions>Application>Application.ReadWrite.All.
Selecione Adicionar permissões.
Na página Permissões da API, selecione Conceder consentimento de administrador para <o nome> do diretório.
Coletar informações para as etapas do PingAccess
Colete três GUIDs (Identificadores Globais Exclusivos). Use os GUIDs para configurar seu aplicativo com o PingAccess.
| Nome do campo Microsoft Entra | Nome do campo PingAccess | Formato dos dados |
|---|---|---|
| ID do aplicativo (cliente) | ID de Cliente | GUID |
| ID do diretório (locatário) | Emissor | GUID |
PingAccess key |
Segredo do Cliente | String aleatória |
Para recolher estas informações:
Navegue até Registros do aplicativo Identity>Applications>e selecione seu aplicativo.
Ao lado do valor ID do aplicativo (cliente), selecione o ícone Copiar para área de transferência e, em seguida, copie-o e salve-o. Você especifica esse valor posteriormente como ID do cliente do PingAccess.
Em seguida, o valor da ID do diretório (locatário), selecione também Copiar para a área de transferência e, em seguida, copie-o e salve-o. Você especifica esse valor posteriormente como emissor do PingAccess.
Na barra lateral dos registos da aplicação para a sua aplicação, selecione Certificados e segredos Novo segredo do>cliente. A página Adicionar um segredo do cliente é exibida.
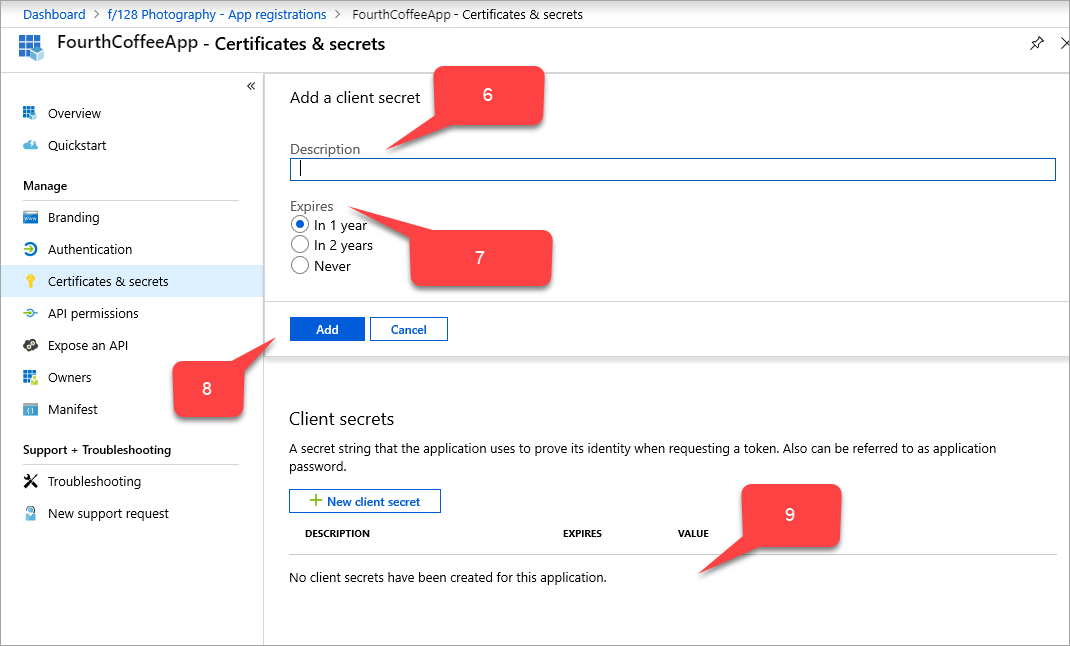
Em Descrição, digite
PingAccess key.Em Expira, escolha como definir a chave PingAccess: Em 1 ano, Em 2 anos ou Nunca.
Selecione Adicionar. A chave PingAccess aparece na tabela de segredos do cliente, com uma cadeia de caracteres aleatória que preenche automaticamente no campo VALOR .
Ao lado do campo VALOR da chave PingAccess, selecione o ícone Copiar para área de transferência e, em seguida, copie-o e salve-o. Você especifica esse valor posteriormente como segredo do cliente do PingAccess.
Atualize o acceptMappedClaims campo:
- Entre no centro de administração do Microsoft Entra como pelo menos um Administrador de Aplicativos.
- Selecione seu nome de usuário no canto superior direito. Verifique se você está conectado a um diretório que usa proxy de aplicativo. Se você precisar alterar diretórios, selecione Alternar diretório e escolha um diretório que use proxy de aplicativo.
- Navegue até Registros do aplicativo Identity>Applications>e selecione seu aplicativo.
- Na barra lateral da página Registos de aplicações para a sua aplicação, selecione Manifesto. O código JSON de manifesto para o registro do seu aplicativo é exibido.
- Procure o
acceptMappedClaimscampo e altere o valor paraTrue. - Selecione Guardar.
Utilização de declarações facultativas (facultativo)
As declarações opcionais permitem que você adicione declarações padrão, mas não incluídas por padrão, que cada usuário e locatário tem. Você pode configurar declarações opcionais para seu aplicativo modificando o manifesto do aplicativo. Para obter mais informações, consulte o artigo Noções básicas sobre o manifesto do aplicativo Microsoft Entra.
Exemplo para incluir o endereço de e-mail no access_token que o PingAccess consome:
"optionalClaims": {
"idToken": [],
"accessToken": [
{
"name": "email",
"source": null,
"essential": false,
"additionalProperties": []
}
],
"saml2Token": []
},
Uso da política de mapeamento de declarações (opcional)
O mapeamento de declarações permite migrar aplicativos locais antigos para a nuvem adicionando mais declarações personalizadas que apoiam seus Serviços de Federação do Ative Directory (ADFS) ou objetos de usuário. Para obter mais informações, consulte Personalização de declarações.
Para usar uma declaração personalizada e incluir mais campos em seu aplicativo. Criou uma política de mapeamento de declarações personalizada e a atribuiu ao aplicativo.
Nota
Para usar uma declaração personalizada, você também deve ter uma política personalizada definida e atribuída ao aplicativo. A política deve incluir todos os atributos personalizados necessários.
Você pode definir e atribuir políticas por meio do PowerShell ou do Microsoft Graph. Se você estiver fazendo isso no PowerShell, talvez seja necessário primeiro usá-lo New-AzureADPolicy e, em seguida, atribuí-lo ao aplicativo com Add-AzureADServicePrincipalPolicy. Para obter mais informações, consulte Atribuição de política de mapeamento de declarações.
Exemplo:
$pol = New-AzureADPolicy -Definition @('{"ClaimsMappingPolicy":{"Version":1,"IncludeBasicClaimSet":"true", "ClaimsSchema": [{"Source":"user","ID":"employeeid","JwtClaimType":"employeeid"}]}}') -DisplayName "AdditionalClaims" -Type "ClaimsMappingPolicy"
Add-AzureADServicePrincipalPolicy -Id "<<The object Id of the Enterprise Application you published in the previous step, which requires this claim>>" -RefObjectId $pol.Id
Habilitar o PingAccess para usar declarações personalizadas
Habilitar o PingAccess para usar declarações personalizadas é opcional, mas necessário se você espera que o aplicativo consuma mais declarações.
Quando você configura o PingAccess na etapa a seguir, a Sessão da Web criada (Settings-Access-Web>> Sessions) deve ter o perfil de solicitação desmarcado e Atualizar atributos do usuário definido como Não.
Baixe o PingAccess e configure seu aplicativo
As etapas detalhadas para a parte PingAccess deste cenário continuam na documentação do Ping Identity.
Para criar uma conexão Microsoft Entra ID OpenID Connect (OIDC), configure um provedor de token com o valor de ID de diretório (locatário) que você copiou do centro de administração do Microsoft Entra. Crie uma sessão da Web no PingAccess. Use os Application (client) ID valores e PingAccess key . Configure o mapeamento de identidade e crie um host, site e aplicativo virtual.
Teste a sua aplicação
O aplicativo está instalado e funcionando. Para testá-lo, abra um navegador e navegue até a URL externa que você criou quando publicou o aplicativo no Microsoft Entra. Inicie sessão com a conta de teste que atribuiu à aplicação.