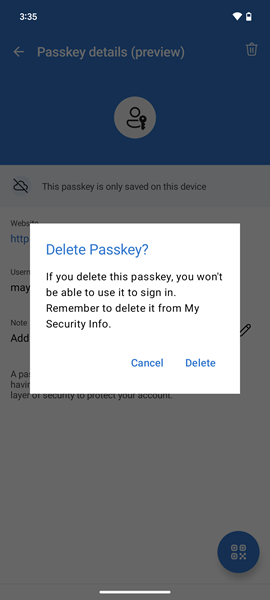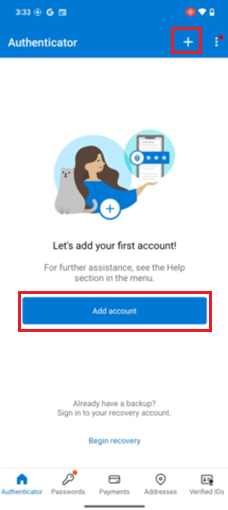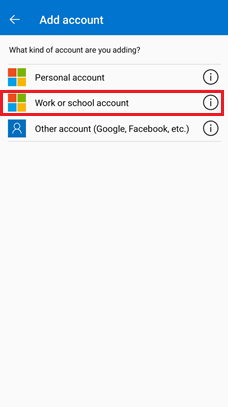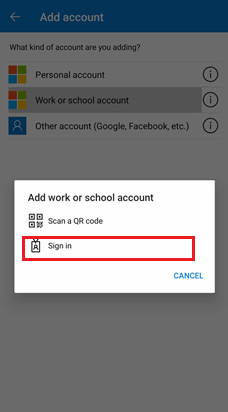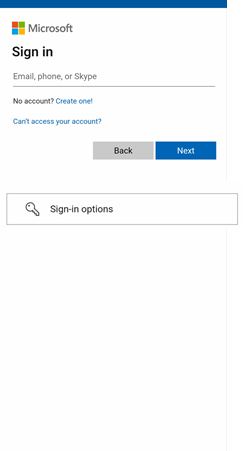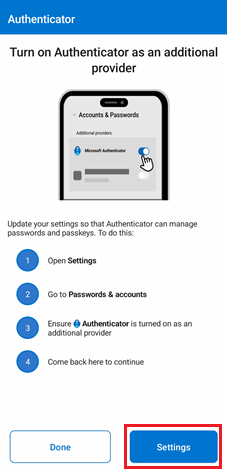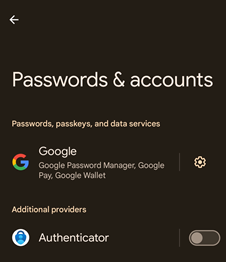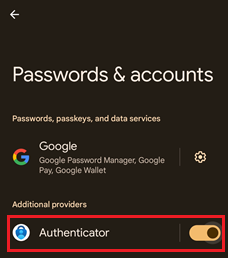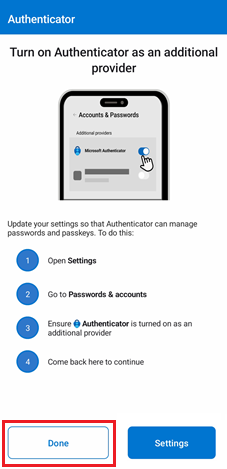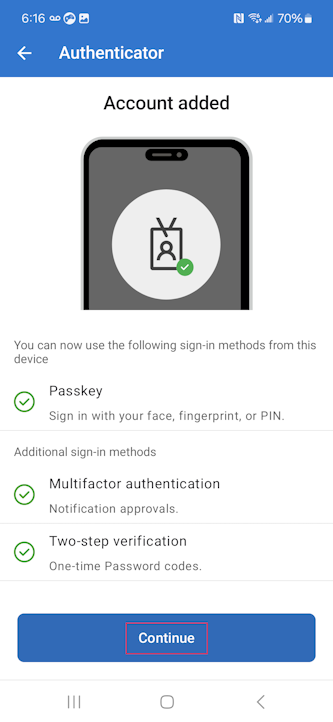Registrar chaves de acesso no Authenticator em dispositivos Android ou iOS (visualização)
Este artigo mostra como registrar uma chave de acesso usando o Microsoft Authenticator em seu dispositivo iOS ou Android entrando diretamente no aplicativo Authenticator ou usando Minhas informações de segurança. Para obter mais informações sobre a disponibilidade da autenticação de chave de acesso do Microsoft Entra ID (FIDO2) em aplicativos nativos, navegadores da Web e sistemas operacionais, consulte Suporte para autenticação FIDO2 com ID do Microsoft Entra.
A maneira mais fácil e rápida de adicionar uma chave de acesso é adicioná-la diretamente no aplicativo Authenticator.
Como alternativa, você pode adicionar uma chave de acesso a partir do navegador do seu dispositivo móvel ou através do registro entre dispositivos usando outro dispositivo, como um laptop. Seu dispositivo móvel precisa executar a versão 17 do iOS ou a versão 14 do Android ou posterior.
| Cenário | iOS | Androide |
|---|---|---|
| Registo no mesmo dispositivo iniciando sessão no Autenticador | ✅ | ✅ |
| Registo no mesmo dispositivo num browser | ✅ | ❌1 |
| Registo entre dispositivos | ✅ | ✅ |
1 O suporte para o registro do mesmo dispositivo em um navegador no Android estará disponível em breve.
Registro do mesmo dispositivo usando o login direto no Authenticator (iOS)
Você pode entrar no Authenticator para criar uma chave de acesso no aplicativo e obter logon único (SSO) contínuo em aplicativos nativos da Microsoft. Este é o fluxo recomendado e preferido para configurar uma chave de acesso no Authenticator. Se tiver sessão iniciada ou já tiver uma conta no Authenticator, ainda terá de concluir estes passos para adicionar uma chave de acesso no Authenticator.
Abra o Autenticador.
Toque em Adicionar conta ou no + botão.
Observação
Se você já tiver uma conta no Authenticator, ainda precisará tocar no + botão para entrar e registrar uma chave de acesso para essa mesma conta.
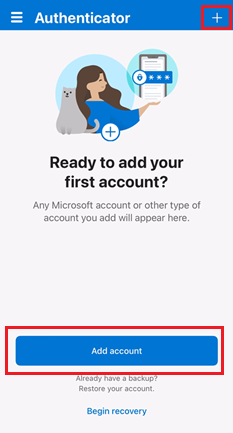
Selecione Conta escolar ou profissional.
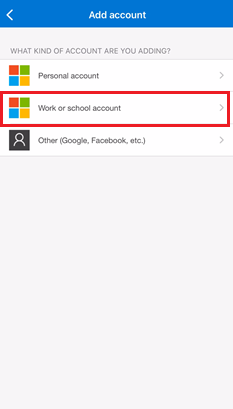
Toque em Iniciar sessão.
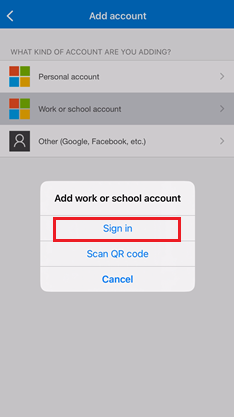
Você precisa concluir a autenticação multifator (MFA).
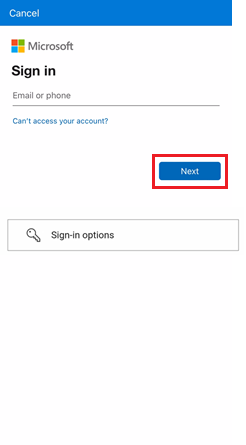
Selecione Abrir configurações para habilitar o Authenticator como um provedor de chave de acesso.
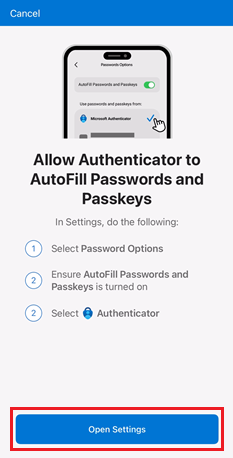
Abra Senhas e selecione Opções de senha.
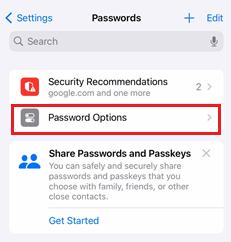
Verifique se o Preenchimento automático de senhas e chaves de acesso está ativado.
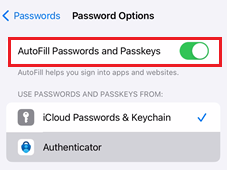
Na opção Usar senhas e chaves de acesso de, verifique se Autenticador está selecionado.
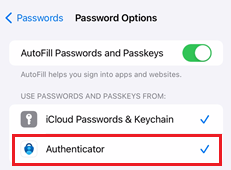
O autenticador configura a chave de acesso, sem senha e MFA para entrar de acordo com as políticas da sua conta corporativa ou de estudante.
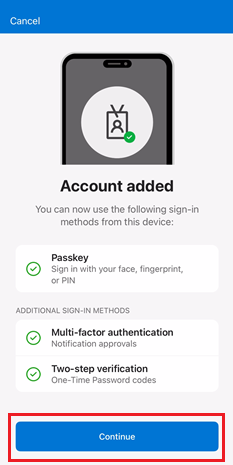
Toque em Continuar para concluir o processo de registo.
Registo no mesmo dispositivo a partir de um browser (iOS)
Você também pode usar seu navegador da Web para configurar uma chave de acesso no Authenticator.
Usando seu dispositivo iOS, abra um navegador da Web e entre em Minhas informações de segurança.
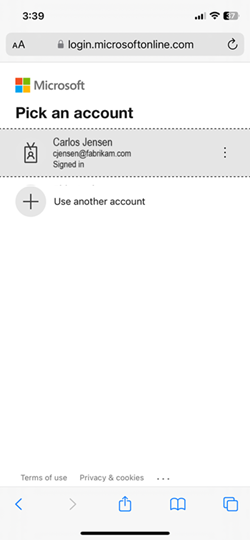
Toque em + Adicionar método de início de sessão.
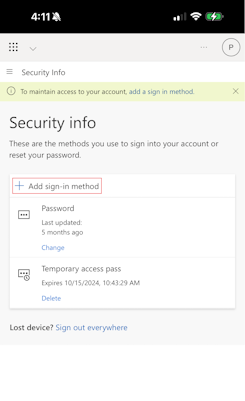
Selecione Chave de acesso no Microsoft Authenticator (visualização).
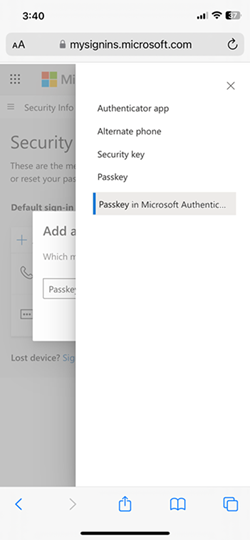
Toque em Adicionar.
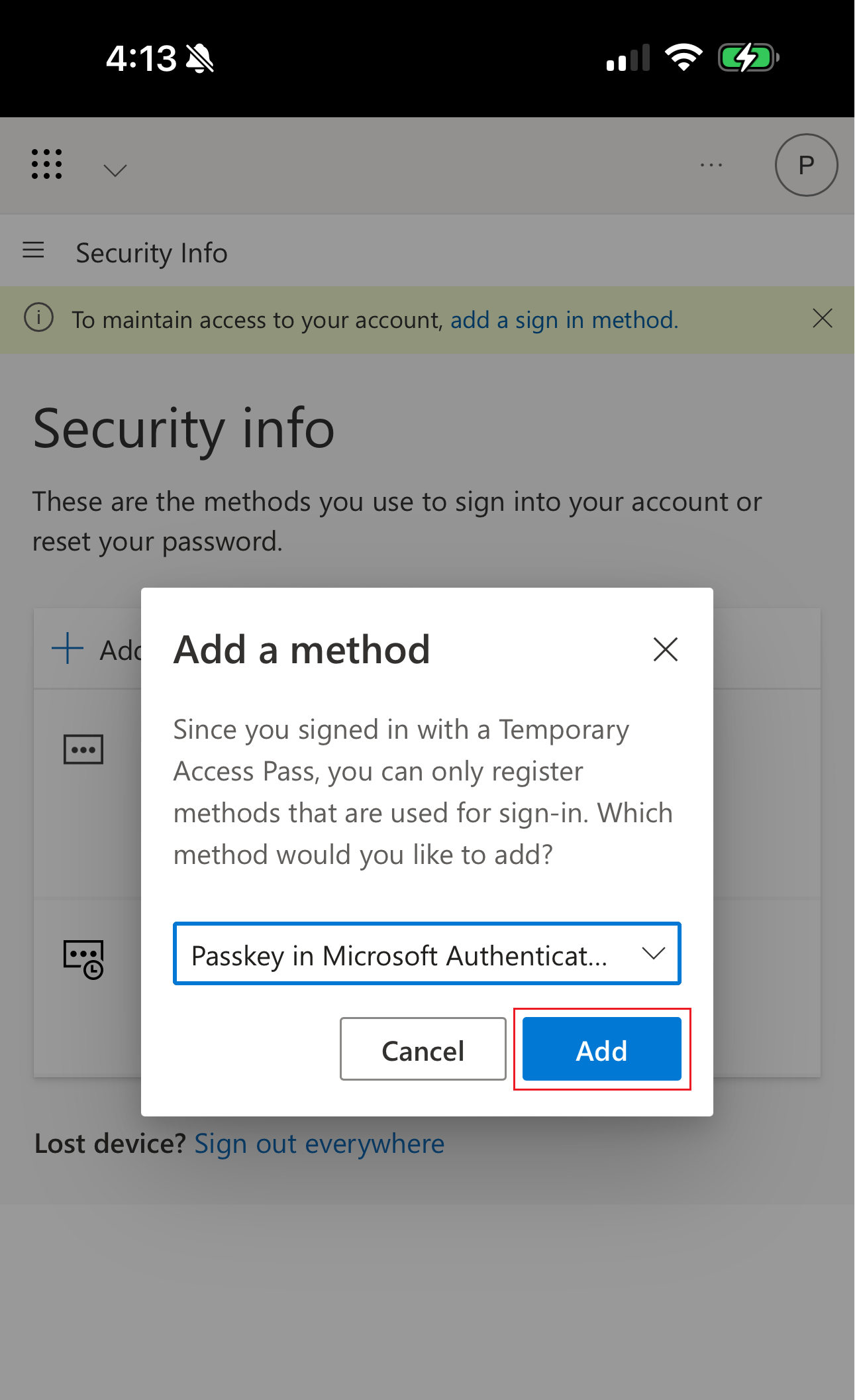
Inicie sessão com autenticação multifator (MFA) antes de adicionar uma chave de acesso.
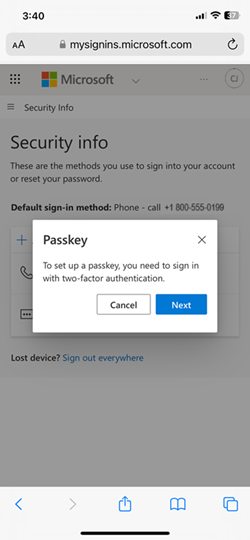
Depois de entrar com MFA, continue pelo restante da configuração da chave de acesso.
Se necessário, transfira o Microsoft Authenticator e toque em Seguinte.
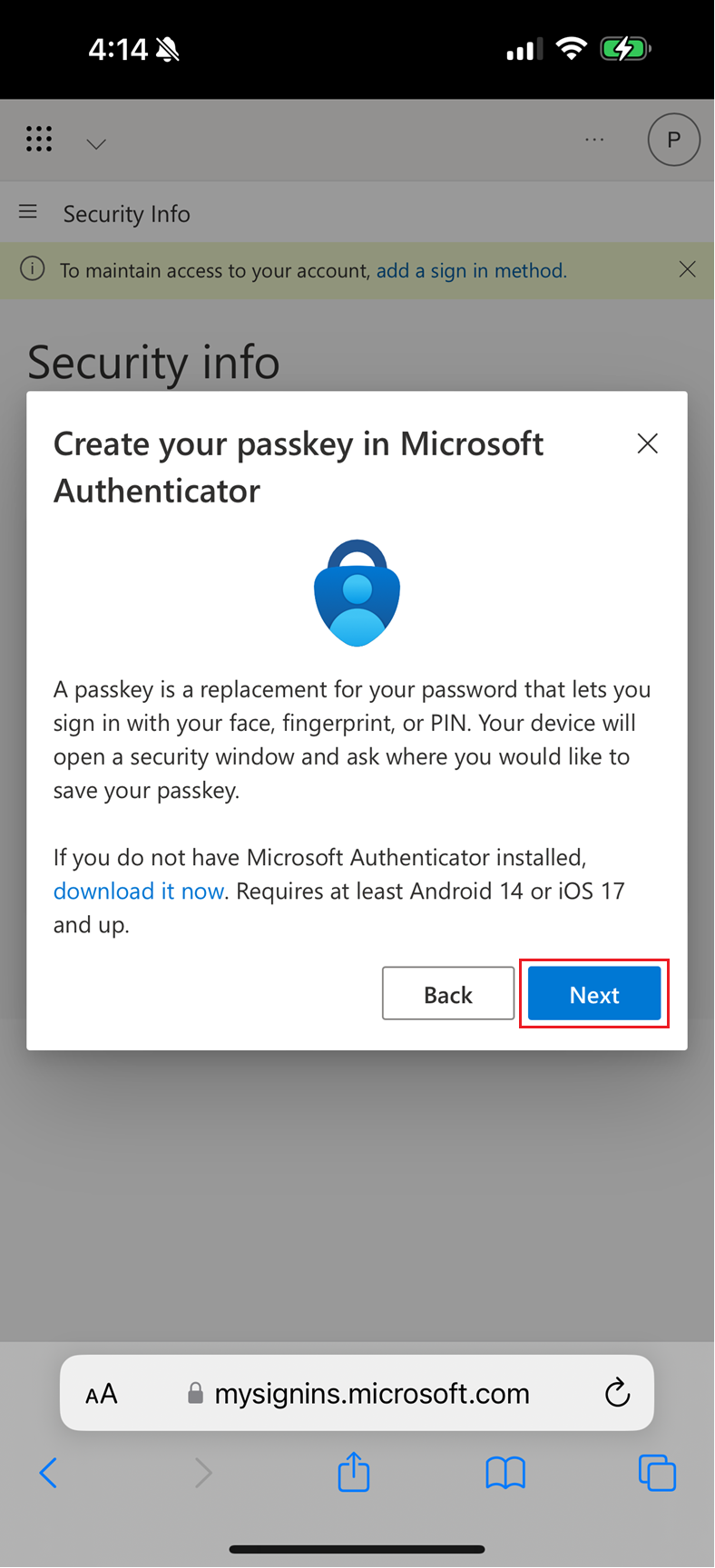
Siga os passos para ativar o Autenticador como fornecedor de chaves de acesso nas Definições do seu dispositivo iOS:
- No dispositivo iOS, abra Configurações.
- Abra Senhas e selecione Opções de senha.
- Verifique se o preenchimento automático de senhas e chaves de acesso está ativado.
- Em Usar senhas e chaves de acesso de, selecione Autenticador.
- Volte para Minhas informações de segurança e selecione Continuar.
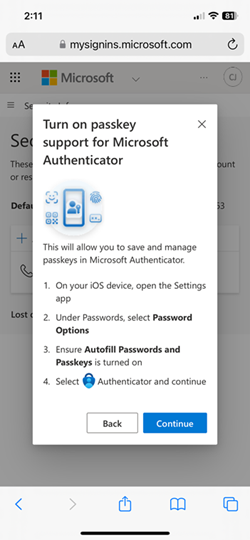
Quando estiver pronto, leia o lembrete de que você deve salvar a chave de acesso no Authenticator e toque em Eu entendo para continuar.
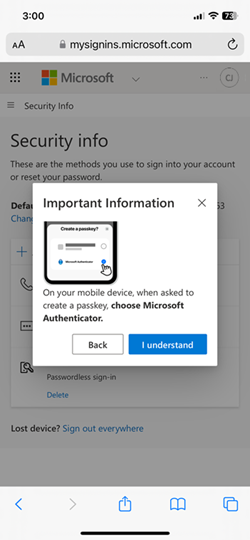
O dispositivo abre uma janela de segurança. Salve a chave de acesso no Authenticator seguindo as instruções no seu dispositivo.
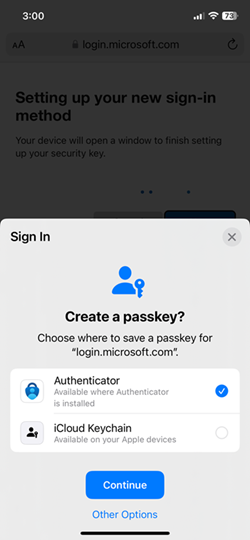
Depois que a chave de acesso for criada com êxito no seu dispositivo, você será direcionado de volta para Minhas informações de segurança.
Nomeie a chave de acesso como algo memorável para você e selecione Concluído.
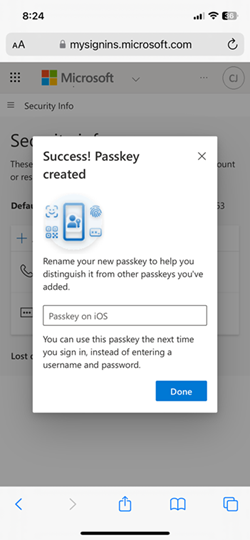
Agora você pode ver as chaves de acesso no Authenticator junto com suas outras opções de informações de segurança registradas.
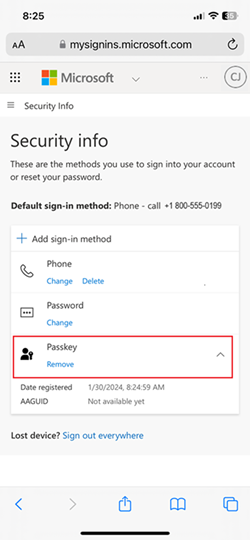
Registo entre dispositivos (iOS)
Também pode guardar uma chave de acesso no Authenticator a partir do seu computador ou de outro dispositivo móvel. Esta opção de registo requer Bluetooth e uma ligação à Internet para ambos os dispositivos.
Usando outro dispositivo, como um laptop, abra um navegador da Web e entre em Minhas informações de segurança.
Toque em + Adicionar método> de entrada, escolha Chave de acesso no Microsoft Authenticator (visualização)>Adicionar.
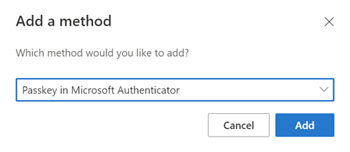
Inicie sessão com autenticação multifator (MFA) e, em seguida, toque em Seguinte.
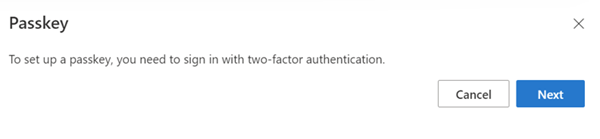
Se necessário, transfira o Microsoft Authenticator e, em seguida, toque em Seguinte.
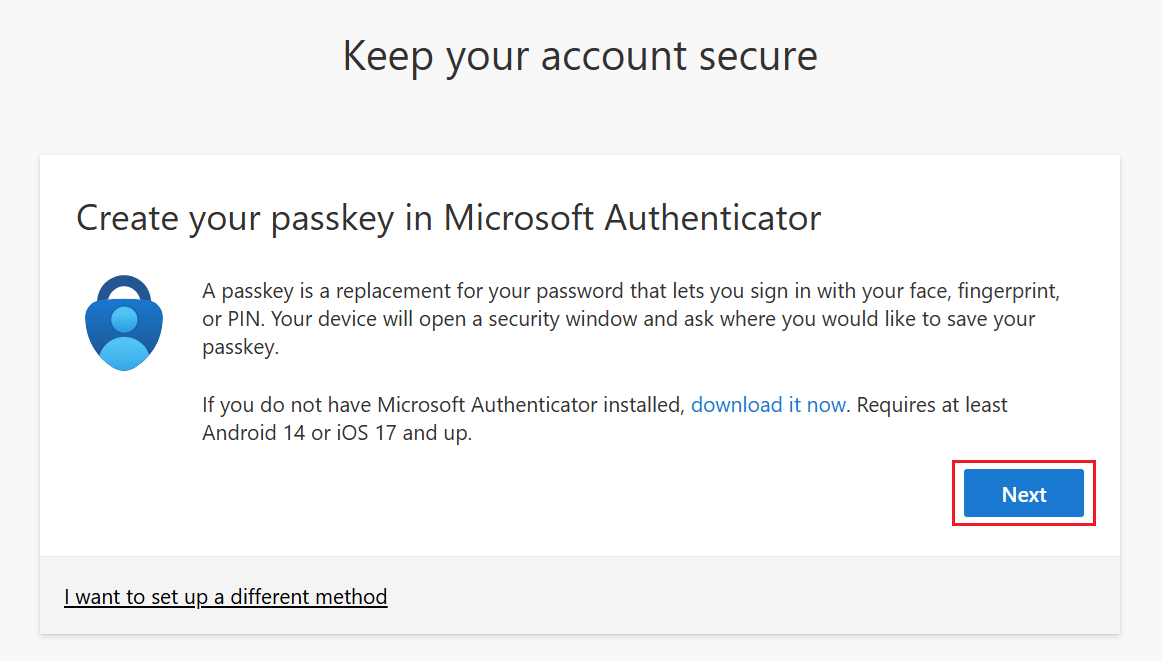
Toque em iOS.
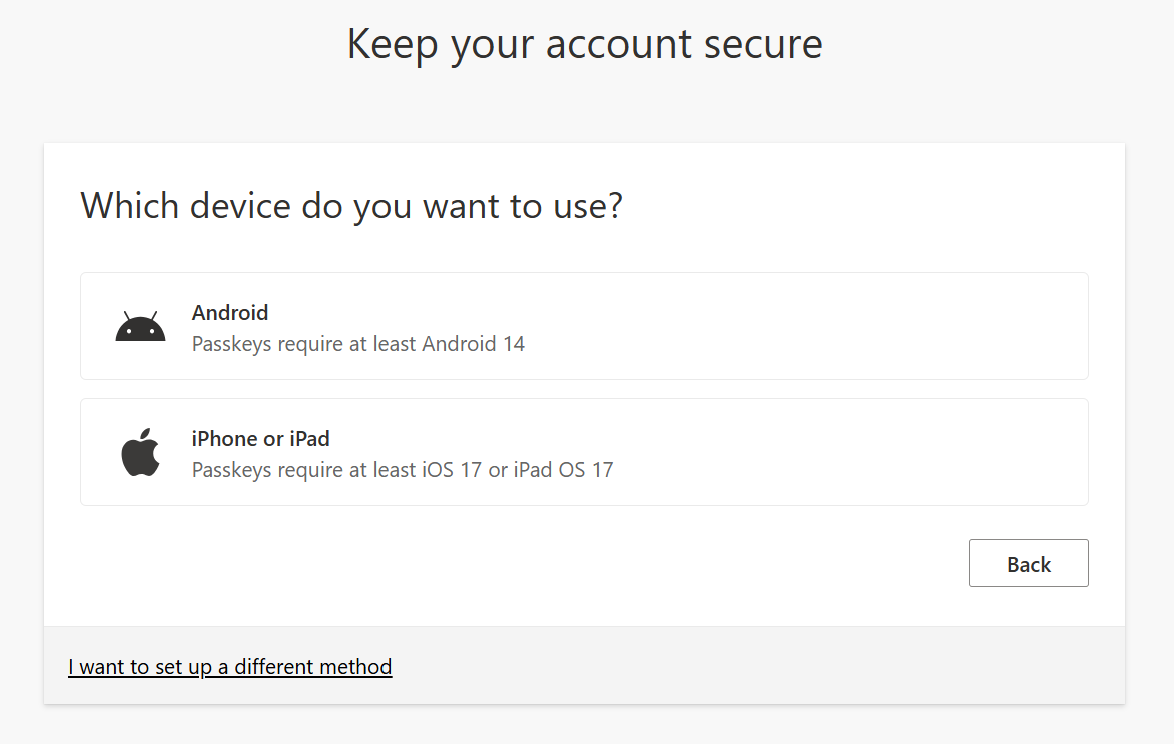
Siga os passos para ativar o Autenticador como fornecedor de chaves de acesso nas Definições do seu dispositivo iOS:
No dispositivo iOS, abra Configurações.
Abra Palavras-passe , selecione Opções de Palavra-passe.
Verifique se o preenchimento automático de senhas e chaves de acesso está ativado.
Em Usar senhas e chaves de acesso de , selecione Autenticador.
Retorne a Minhas informações de segurança e selecione Continuar.
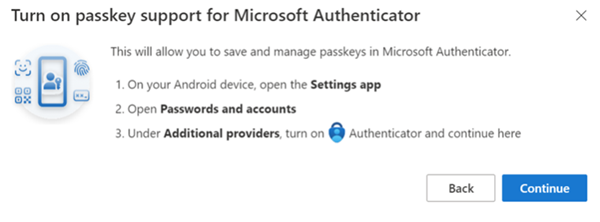
Abra a aplicação da câmara no seu dispositivo móvel.
Observação
A câmera dentro do aplicativo iOS Authenticator não suporta a digitalização de um código QR WebAuthn. Certifique-se de que utiliza a aplicação da câmara do sistema.
Quando estiver pronto, leia o lembrete em Minhas informações de segurança de que você deve salvar a chave de acesso no Authenticator e toque em Avançar para continuar.
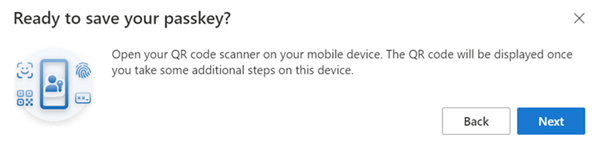
Uma caixa de diálogo de segurança é aberta no seu dispositivo.
Toque em iPhone, iPad ou dispositivo Android e, em seguida, toque em Seguinte.
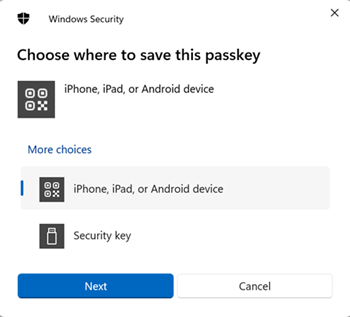
Observação
As opções exibidas podem variar em diferentes navegadores e dispositivos. Se o dispositivo onde iniciou o processo de registo suportar chaves de acesso, ser-lhe-á pedido para guardar a chave de acesso nesse dispositivo. Selecione Usar outro dispositivo ou Mais opções para ver outras maneiras de salvar a chave de acesso.
Utilize a aplicação da câmara do sistema para digitalizar o código QR e, em seguida, toque em Guardar uma chave de acesso.
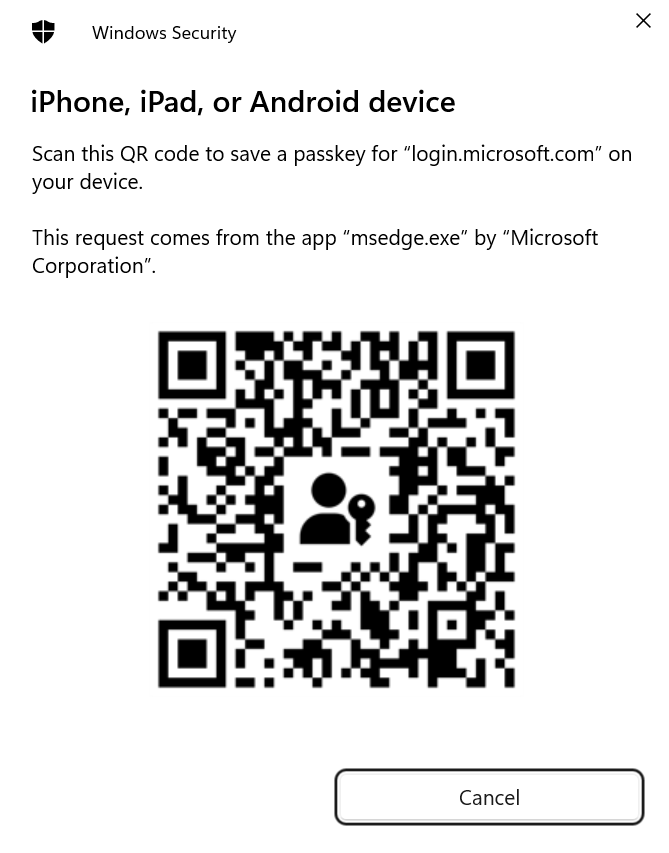
O seu dispositivo iOS deve agora ligar-se através de Bluetooth ao dispositivo com o qual iniciou o registo.
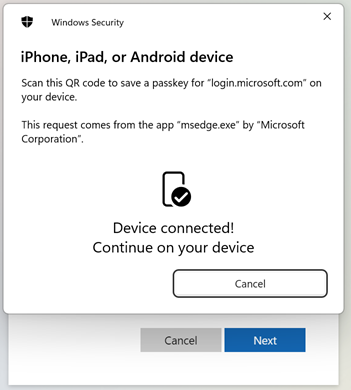
Observação
O Bluetooth e uma ligação à Internet são necessários para este passo e têm de estar ativados tanto no seu dispositivo móvel como no seu dispositivo remoto.
O dispositivo iOS abre uma janela de segurança. Salve a chave de acesso no Authenticator seguindo as instruções no seu dispositivo.
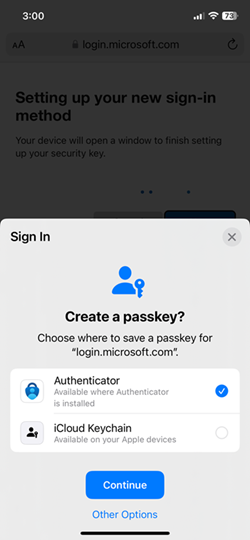
Depois que a chave de acesso for criada com êxito no seu dispositivo, você será direcionado de volta para Minhas informações de segurança, toque em Concluído.
Nomeie a chave de acesso como algo memorável para você e selecione Concluído.
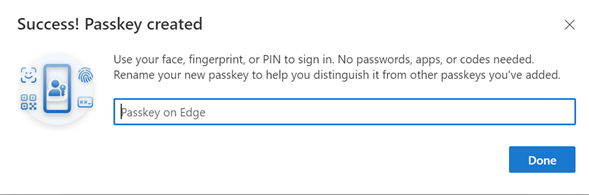
Excluir sua chave de acesso no Authenticator para iOS
Para remover a chave de acesso do Authenticator, clique no ícone da Lixeira e toque em Excluir para confirmar.
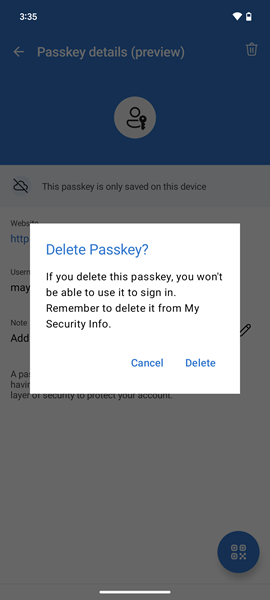
Observação
Você também precisa excluir a chave de acesso de Minhas informações de segurança.
Solução de problemas
Em alguns casos, quando você tenta registrar uma chave de acesso, ela é armazenada localmente no aplicativo Authenticator, mas não registrada no servidor de autenticação. Por exemplo, o provedor de chave de acesso pode não ser permitido ou a conexão pode expirar. Se você tentar registrar uma chave de acesso e vir um erro informando que a chave de acesso já existe, exclua a chave de acesso criada localmente no Authenticator e tente registrar novamente.