Nota
O acesso a esta página requer autorização. Pode tentar iniciar sessão ou alterar os diretórios.
O acesso a esta página requer autorização. Pode tentar alterar os diretórios.
Aviso
Se estiver a usar a funcionalidade de tempo de vida do token configurável atualmente em pré-visualização pública, observe que não suportamos a criação de duas políticas diferentes para a mesma combinação de utilizador ou aplicação: uma com esta funcionalidade e outra com a funcionalidade de tempo de vida configurável do token. A Microsoft descontinuou a funcionalidade de duração de tokens configurável para atualização e durações de token de sessão a 30 de janeiro de 2021 e substituiu-a pela funcionalidade de gestão de sessões de autenticação de Acesso Condicional.
Antes de ativar a Frequência de início de sessão, certifique-se de que outras definições de reautenticação estão desativadas no seu locatário. Se a opção "Lembrar MFA em dispositivos confiáveis" estiver ativada, certifique-se de desativá-la antes de usar a configuração de 'Frequência de Início de Sessão', pois usar estas duas configurações simultaneamente pode levar a solicitar ações dos utilizadores de forma inesperada. Para saber mais sobre prompts de reautenticação e tempo de vida da sessão, consulte o artigo Otimizar prompts de reautenticação e entender o tempo de vida da sessão para a autenticação multifator do Microsoft Entra.
Implementação de políticas
Para garantir que sua política funcione conforme o esperado, a prática recomendada é testá-la antes de implementá-la em produção. Idealmente, use um locatário de teste para verificar se sua nova política funciona como pretendido. Para obter mais informações, consulte o artigo Planejar uma implantação de acesso condicional.
Política 1: Controlo da frequência de início de sessão
Inicie sessão no centro de administração Microsoft Entra como, pelo menos, Administrador de Acesso Condicional.
Navegue até Entra ID>Acesso Condicional>Políticas.
Selecione Nova política.
Dê um nome à sua política. Recomendamos que as organizações criem um padrão significativo para os nomes de suas políticas.
Escolha todas as condições necessárias para o ambiente do cliente, incluindo os aplicativos de nuvem de destino.
Nota
É recomendável definir a mesma frequência de prompt de autenticação para os principais aplicativos do Microsoft Office, como o Exchange Online e o SharePoint Online, para melhor experiência do usuário.
Sob controlos de acesso>sessão.
- Selecione Frequência de início de sessão.
- Escolha Reautenticação periódica e insira um valor de horas ou dias ou selecione Todas as vezes.
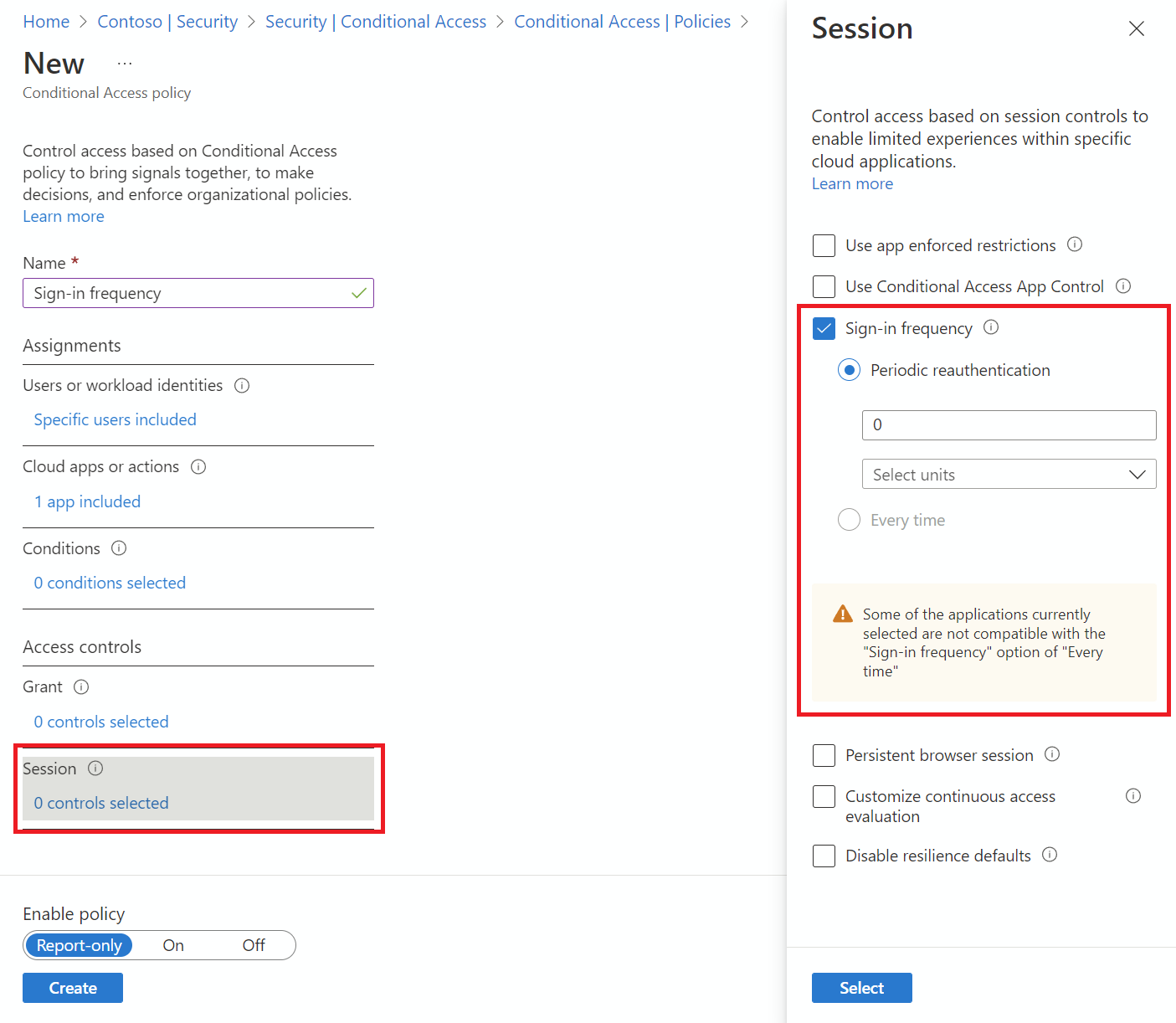
- Selecione Frequência de início de sessão.
Guarde a sua política.
Política 2: Sessão persistente do navegador
Inicie sessão no centro de administração Microsoft Entra como, pelo menos, Administrador de Acesso Condicional.
Navegue até Entra ID>Acesso Condicional>Políticas.
Selecione Nova política.
Dê um nome à sua política. Recomendamos que as organizações criem um padrão significativo para os nomes de suas políticas.
Escolha todas as condições necessárias.
Nota
Este controlo requer a escolha de "Todas as Aplicações Cloud" como condição. A persistência da sessão do browser é controlada pelo token da sessão de autenticação. Todos os separadores numa sessão de navegador partilham um único token de sessão e, por isso, todos eles têm de partilhar o estado de persistência.
Sob controlos de acesso>sessão.
Selecione Sessão persistente do navegador.
Nota
A configuração da Sessão Persistente do Navegador no Acesso Condicional do Microsoft Entra substitui a configuração "Permanecer conectado?" no painel de identidade visual da empresa para o mesmo usuário se você tiver configurado ambas as políticas.
Selecione um valor na lista suspensa.
Guarde a sua política.
Política 3: Controlo da frequência de início de sessão sempre que detetado um utilizador de risco
- Inicie sessão no centro de administração Microsoft Entra como, pelo menos, Administrador de Acesso Condicional.
- Navegue até Entra ID>Acesso Condicional.
- Selecione Nova política.
- Dê um nome à sua política. Recomendamos que as organizações criem um padrão significativo para os nomes de suas políticas.
- Em Atribuições, selecione Usuários ou identidades de carga de trabalho.
- Em Incluir, selecione Todos os usuários.
- Em Excluir, selecione Usuários e grupos e escolha as contas de acesso de emergência ou de quebra-vidro da sua organização.
- Selecionar Concluído.
- Em Recursos de destino>Incluir, selecione Todos os recursos (anteriormente "Todos os aplicativos na nuvem").
- Em Condições>Risco do usuário, defina Configurar como Sim.
- Em Configurar níveis de risco do usuário necessários para que a política seja imposta, selecione Alto. Estas orientações baseiam-se nas recomendações da Microsoft e podem ser diferentes para cada organização
- Selecionar Concluído.
- Em
Controlo de acesso , conceda acesso selecionando Conceder acesso. - Selecione Exigir força de autenticação, depois selecione a força de autenticação multifator integrada da lista.
- Selecione Exigir alteração de senha.
- Selecione Selecionar.
- Na sessão.
- Selecione Frequência de início de sessão.
- Certifique-se de que 'Every time' está selecionado.
- Selecione Selecionar.
- Confirme as suas configurações e defina Ativar política como Apenas relatar.
- Selecione Criar para criar para habilitar sua política.
Depois de os administradores confirmarem as suas definições usando o modo de somente relatório, eles poderão mover o interruptor ativar política de somente relatório para ativado.
Validação
Use a ferramenta What If para simular um início de sessão do utilizador na aplicação de destino e outras condições com base em como configurou a sua política. Os controles de gerenciamento de sessão de autenticação aparecem no resultado da ferramenta.
Tolerância imediata
Consideramos cinco minutos de desvio do relógio quando cada vez é selecionado na política, para que não avisemos os utilizadores com mais frequência do que uma vez a cada cinco minutos. Se o usuário concluiu a MFA nos últimos 5 minutos e atingiu outra política de Acesso Condicional que requer reautenticação, não avisaremos o usuário. Solicitar a reautenticação excessiva dos usuários pode afetar sua produtividade e aumentar o risco de os usuários aprovarem solicitações de MFA que não iniciaram. Utilize a opção "Frequência de início de sessão – sempre" apenas para necessidades empresariais específicas.
Problemas conhecidos
- Se configurar a frequência de início de sessão para dispositivos móveis: a autenticação após cada intervalo de frequência de início de sessão pode ser lenta, podendo demorar em média 30 segundos. Além disso, isso pode acontecer em vários aplicativos ao mesmo tempo.
- Em dispositivos iOS: se um aplicativo configurar certificados como o primeiro fator de autenticação e o aplicativo tiver a frequência de entrada e as políticas de gerenciamento de aplicativos móveis do Intune aplicadas, os usuários finais serão impedidos de entrar no aplicativo quando a política for acionada.
- O Microsoft Entra Private Access ainda não suporta definir a frequência de início de sessão para cada vez.
Próximos passos
- Se você estiver pronto para configurar políticas de Acesso Condicional para seu ambiente, consulte o artigo Planejar uma implantação de Acesso Condicional.