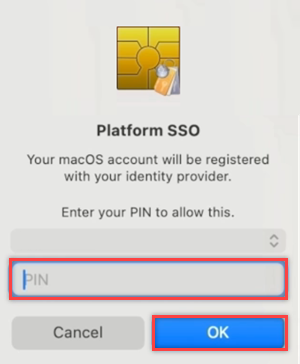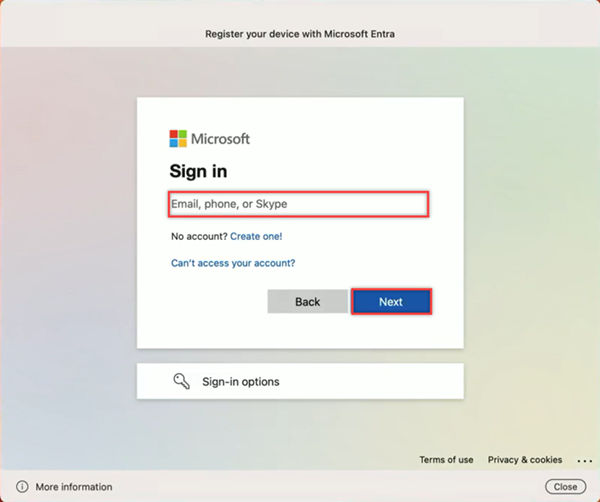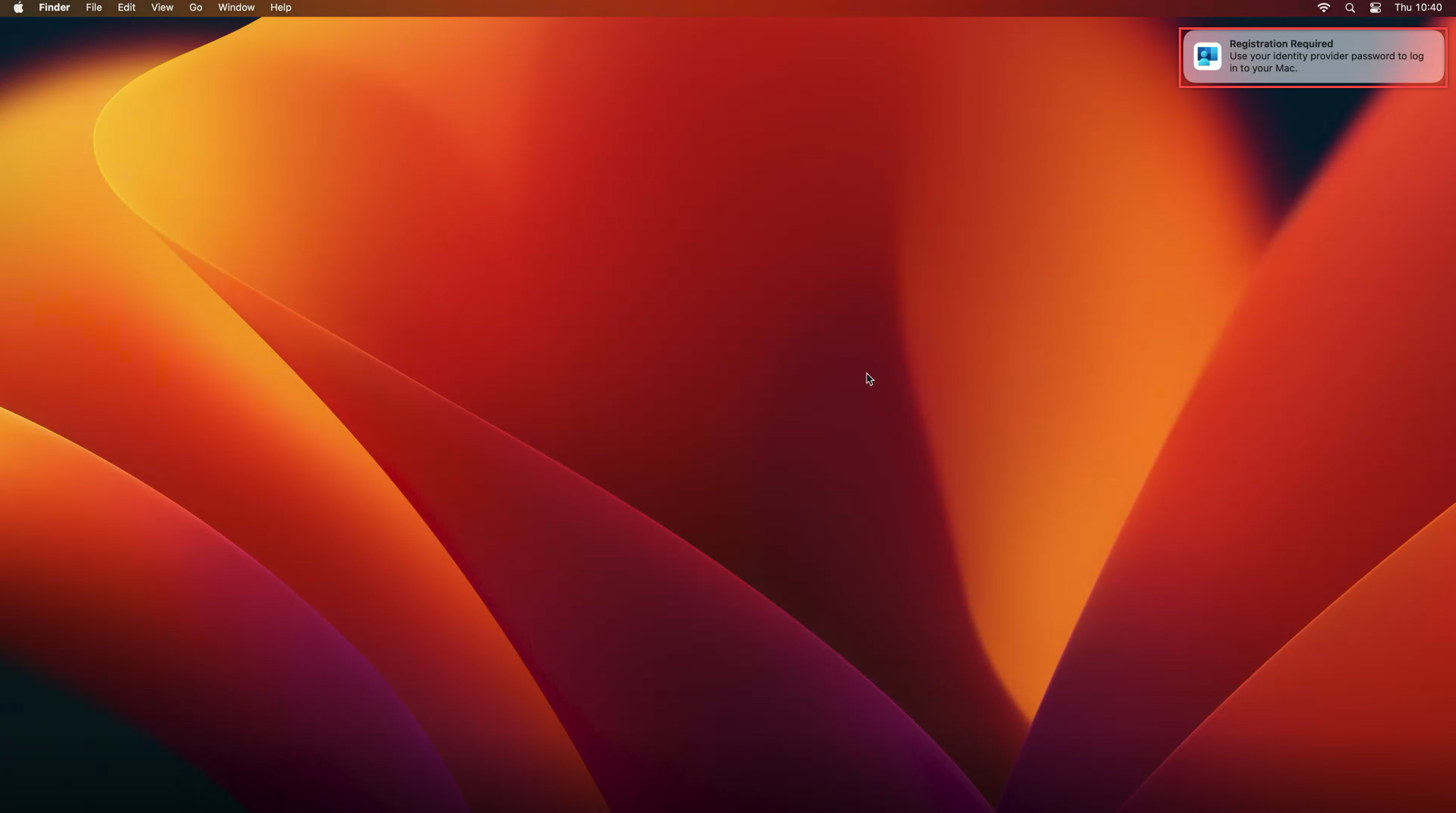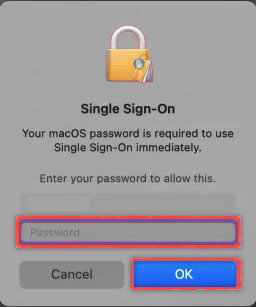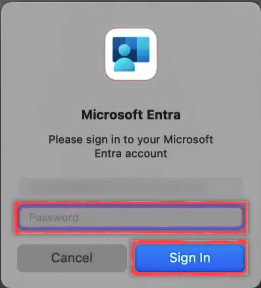Ingressar em um dispositivo Mac com o Microsoft Entra ID usando o Portal da Empresa (visualização)
Neste tutorial, você aprenderá como registrar um dispositivo Mac com o PSSO (Single Sign-on) da plataforma macOS usando o Portal da Empresa e o registro MDM do Intune com o Microsoft Entra Join. Existem três métodos nos quais você pode registrar um dispositivo Mac com PSSO, enclave seguro, cartão inteligente ou senha. Recomendamos o uso de enclave seguro ou cartão inteligente para a melhor experiência sem senha, no entanto, é importante observar que esse método será predefinido pelo administrador da sua empresa usando o Microsoft Intune.
Pré-requisitos
- Uma versão mínima recomendada do macOS 14 Sonoma. Embora o macOS 13 Ventura seja suportado, recomendamos vivamente a utilização do macOS 14 Sonoma para uma melhor experiência.
- Aplicativo Portal da Empresa do Microsoft Intune versão 5.2404.0 ou posterior
- Um dispositivo Mac inscrito na gestão de dispositivos móveis (MDM) com o Microsoft Intune.
- Uma carga útil MDM de extensão SSO configurada com configurações de PSSO no Intune por um administrador
- Microsoft Authenticator (recomendado), o usuário deve estar registrado para alguma forma de autenticação multifator (MFA) do Microsoft Entra ID para concluir o registro do dispositivo.
- Para configuração de cartão inteligente, autenticação baseada em certificado configurada e habilitada. Um cartão inteligente carregado com um certificado para autenticação com o Microsoft Entra e o cartão inteligente emparelhado com a conta local.
MDM do Intune e Microsoft Entra Join usando o Portal da Empresa
Para registrar um dispositivo Mac com PSSO, você deve primeiro registrar seu dispositivo no Microsoft Intune usando o aplicativo Portal da Empresa. Uma vez inscrito, você pode usar enclave seguro, cartão inteligente ou senha para registrar seu dispositivo com PSSO.
Abra o aplicativo Portal da Empresa e selecione Entrar.
Introduza as credenciais do Microsoft Entra ID e selecione Seguinte.
Você será solicitado a Configurar o acesso a {Empresa}. O espaço reservado "Empresa" é diferente dependendo da sua configuração. Selecione Iniciar e, em seguida, na tela seguinte, selecione Continuar.
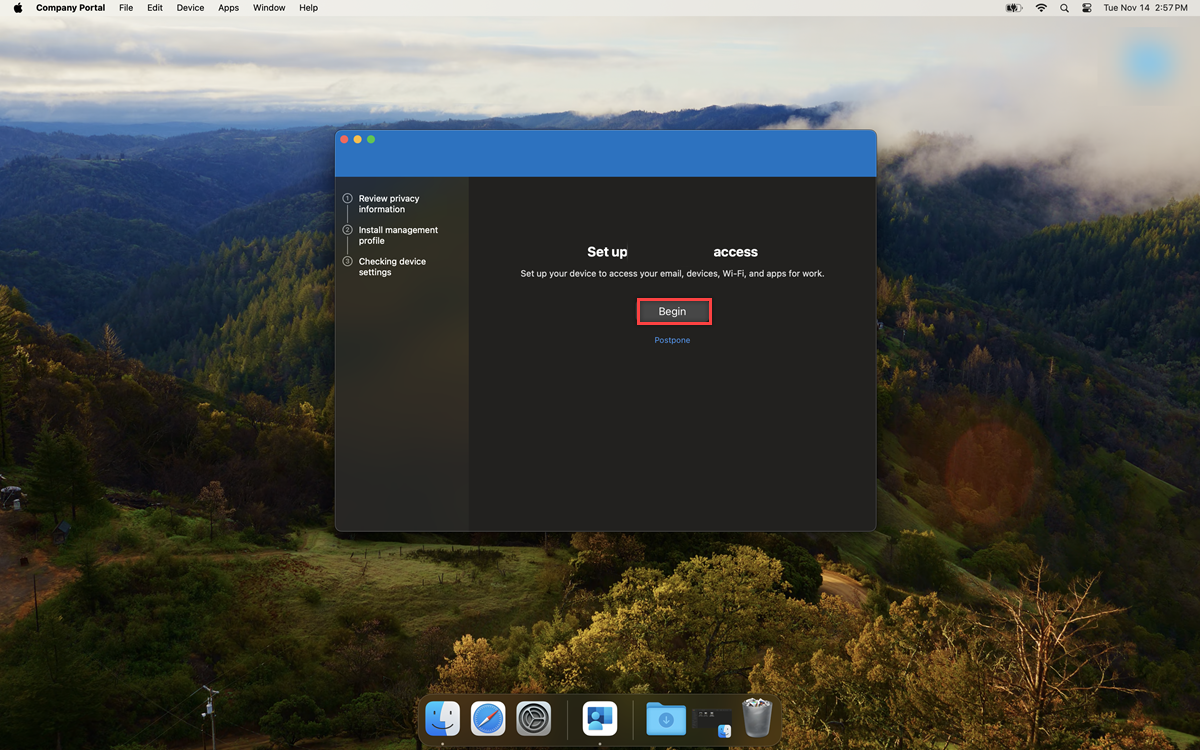
São apresentadas etapas para instalar o perfil de gerenciamento, que deve ser configurado por um administrador usando o Microsoft Intune. Selecione Baixar perfil.
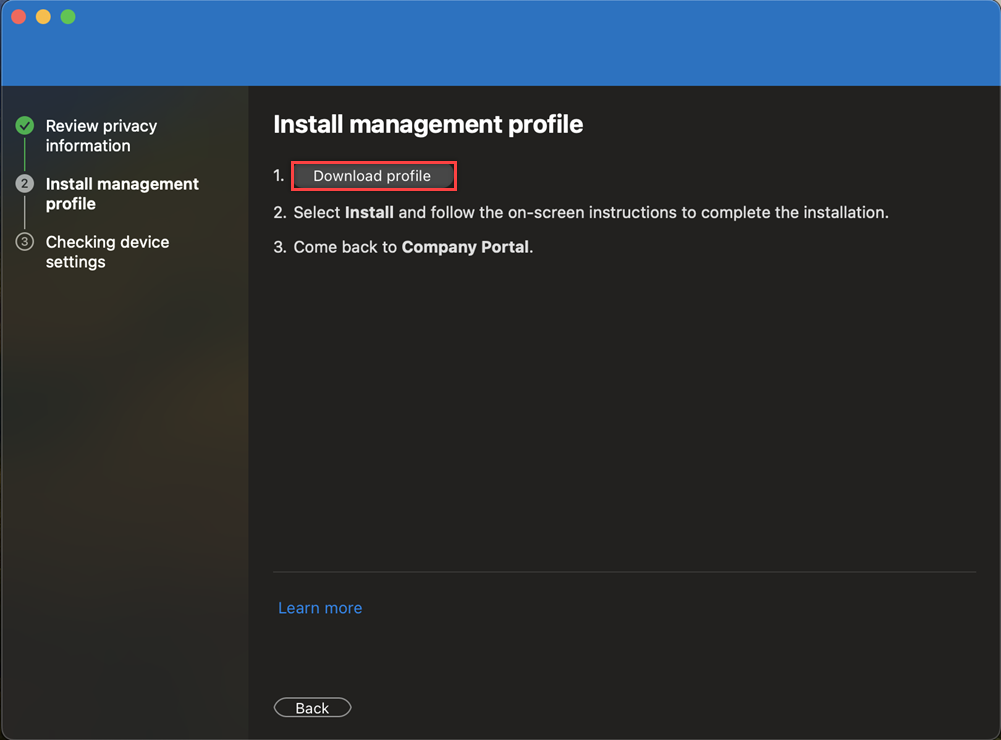
Abra Configurações>Privacidade e Perfis de Segurança> se ele não aparecer automaticamente. Selecione Perfil de gerenciamento.
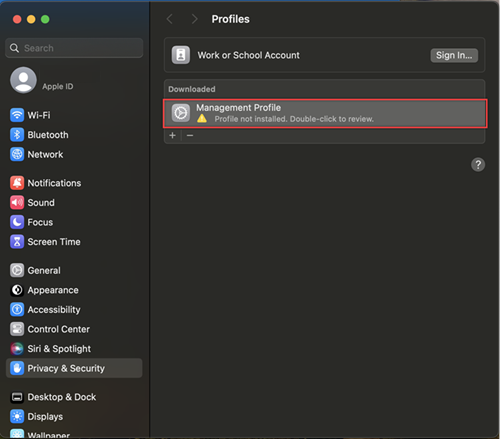
Selecione Instalar para obter acesso aos recursos da empresa.
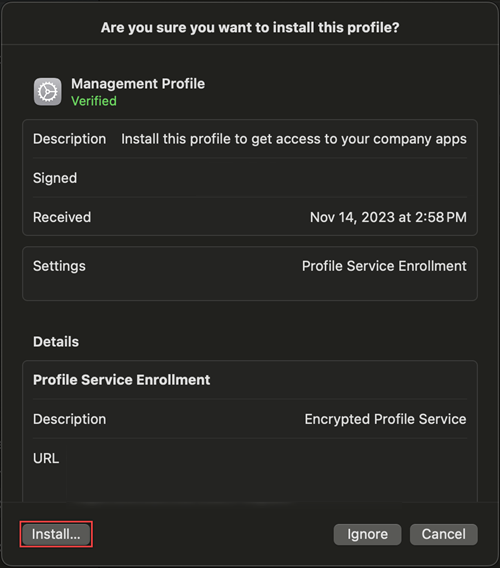
Introduza a palavra-passe do dispositivo local na janela Perfis apresentada e selecione Inscrever.
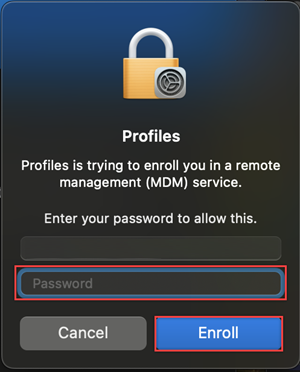
Você verá uma notificação no Portal da Empresa informando que a instalação foi concluída. Selecionar Concluído.
Registro SSO da plataforma
Agora que o dispositivo está em conformidade com o Portal da Empresa, você precisa registrar seu dispositivo com PSSO. Um pop-up Registro necessário aparece no canto superior direito da tela após a conclusão bem-sucedida do MDM do Intune e do Microsoft Entra Join usando o Portal da Empresa. Use as guias para registrar seu dispositivo com PSSO usando enclave seguro, cartão inteligente ou senha.
Navegue até o pop-up Registro necessário no canto superior direito da tela. Passe o cursor sobre o pop-up e selecione Registrar. Para usuários do macOS 14 Sonoma, você verá uma solicitação para registrar seu dispositivo no Microsoft Entra. Este aviso não aparece para o macOS 13 Ventura.
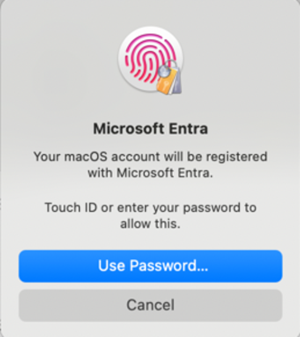
Assim que a sua conta estiver desbloqueada com o Touch ID ou palavra-passe, selecione a conta para iniciar sessão, introduza as suas credenciais de início de sessão e selecione Seguinte.
O MFA é necessário como parte desse fluxo de entrada de log. Abra seu aplicativo Authenticator (recomendado) ou use seus outros métodos de MFA que você registrou e insira o número exibido na tela para concluir o registro.
Quando o fluxo de MFA for concluído e a tela de carregamento desaparecer, seu dispositivo deverá ser registrado no PSSO. Agora você pode usar o PSSO para acessar os recursos do aplicativo da Microsoft.
Habilite a credencial da plataforma para macOS para uso como chave de acesso
Configurar seu dispositivo usando o método de enclave seguro permite que você use a credencial resultante salva no Mac como uma chave de acesso no navegador. Para habilitá-lo;
Abra o aplicativo Configurações e navegue até as opções de senha do Password>.
Em Opções de Senha, localize Usar senhas e chaves de acesso e habilite o Portal da Empresa por meio do botão de alternância.
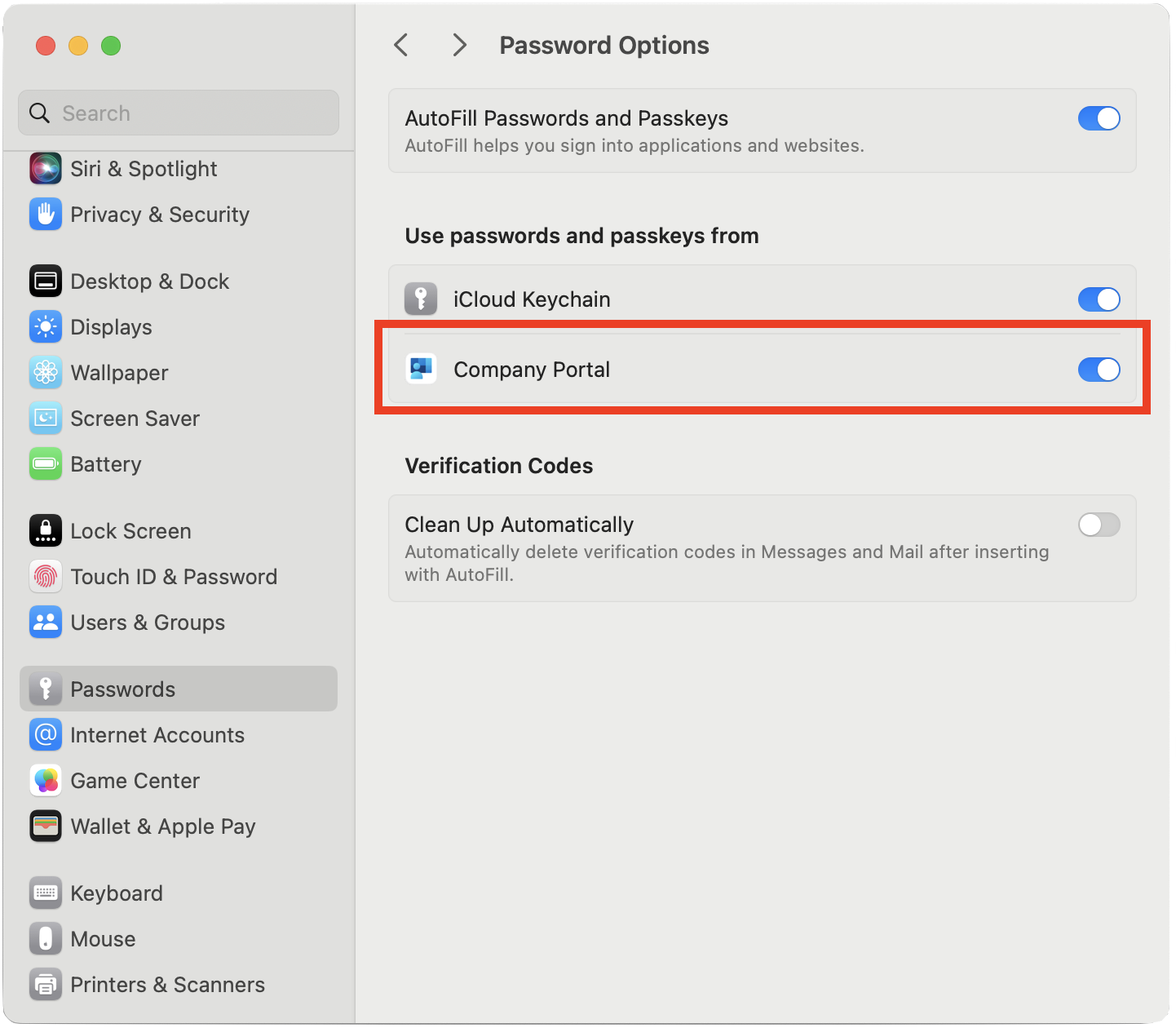
Verificar o estado de registo do dispositivo
Depois de concluir as etapas acima, é uma boa ideia verificar o status de registro do dispositivo.
Para verificar se o registro foi concluído com êxito, navegue até Configurações e selecione Usuários & Grupos.
Selecione Editar ao lado de Servidor de Conta de Rede e verifique se o SSO da plataforma está listado como Registrado.
Para verificar o método usado para autenticação, navegue até seu nome de usuário na janela Usuários & Grupos e selecione o ícone Informações . Verifique o método listado, que deve ser Enclave seguro, Smart Card ou Senha.
Nota
Também pode utilizar a aplicação Terminal para verificar o estado do registo. Execute o seguinte comando para verificar o status do registro do seu dispositivo. Você deve ver na parte inferior da saída que os tokens SSO são recuperados. Para utilizadores do macOS 13 Ventura, este comando é necessário para verificar o estado de registo.
app-sso platform -s
Atualize o dispositivo Mac para ativar o PSSO
Para usuários do macOS cujo dispositivo já está registrado no Portal da Empresa, o administrador pode habilitar o PSSO atualizando o perfil de extensão SSO do dispositivo. Assim que o perfil PSSO for implantado e instalado no seu dispositivo, você será solicitado a registrar seu dispositivo no PSSO por meio da notificação Registro necessário no canto superior direito da tela. Isso removerá o registro SSO antigo do seu dispositivo no lugar do novo registro PSSO.
Embora seja recomendável fazê-lo imediatamente, você pode optar por selecionar isso e iniciar o registro do dispositivo em um momento conveniente para você.