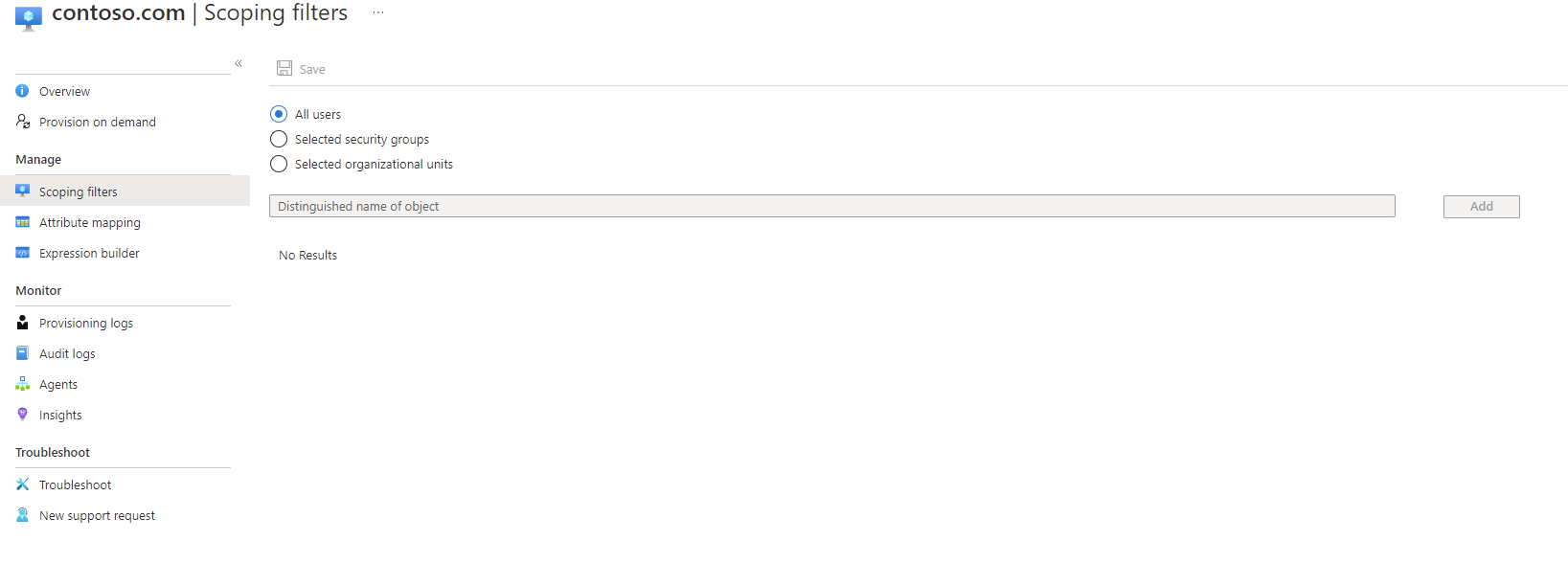Provisionar o Ative Directory para o Microsoft Entra ID - Configuração
O documento a seguir irá guiá-lo através da configuração do Microsoft Entra Cloud Sync para provisionamento do Ative Directory para o Microsoft Entra ID. Se você estiver procurando informações sobre o provisionamento do Microsoft Entra ID para o AD, consulte Configurar - Provisionando o Ative Directory para o Microsoft Entra ID usando o Microsoft Entra Cloud Sync
A documentação a seguir demonstra a nova experiência guiada do usuário para o Microsoft Entra Cloud Sync.
Para obter informações adicionais e um exemplo de como configurar a sincronização na nuvem, consulte o vídeo abaixo.
Configurar o provisionamento
Para configurar o provisionamento, siga estas etapas.
- Entre no centro de administração do Microsoft Entra como pelo menos um Administrador Híbrido.
- Navegue até Gerenciamento híbrido de>identidade>Microsoft Entra Connect>Cloud sync.

- Selecione Nova configuração.
- Selecione Sincronização de AD para Microsoft Entra ID.

- No ecrã de configuração, selecione o domínio e se quer ativar a sincronização do hash de palavras-passe. Clique em Criar.
- A tela Introdução será aberta. A partir daqui, você pode continuar a configurar a sincronização na nuvem.
- A configuração é dividida nas seguintes 5 seções.
| Secção | Description |
|---|---|
| 1. Adicione filtros de escopo | Use esta seção para definir quais objetos aparecem no Microsoft Entra ID |
| 2. Atributos do mapa | Use esta seção para mapear atributos entre seus usuários/grupos locais com objetos do Microsoft Entra |
| 3. Ensaio | Teste sua configuração antes de implantá-la |
| 4. Ver propriedades padrão | Visualize a configuração padrão antes de ativá-las e faça alterações quando apropriado |
| 5. Habilite sua configuração | Uma vez pronto, habilite a configuração e os usuários/grupos começarão a sincronizar |
Nota
Durante o processo de configuração, a conta de serviço de sincronização será criada com o formato ADToAADSyncServiceAccount@[TenantID].onmicrosoft.com e você poderá receber um erro se a autenticação multifator estiver habilitada para a conta de serviço de sincronização ou se outras políticas de autenticação interativa forem acidentalmente habilitadas para a conta de sincronização. Remover a autenticação multifator ou quaisquer políticas de autenticação interativas para a conta de serviço de sincronização deve resolver o erro e você pode concluir a configuração sem problemas.
Provisionamento de escopo para usuários e grupos específicos
Por padrão, o agente de provisionamento sincronizará um subconjunto de usuários e grupos do Ative Directory. Você pode definir ainda mais o escopo do agente para sincronizar usuários e grupos específicos usando grupos ou unidades organizacionais do Ative Directory local.
Você pode configurar grupos e unidades organizacionais dentro de uma configuração.
Nota
Não é possível usar grupos aninhados com escopo de grupo. Os objetos aninhados além do primeiro nível não serão incluídos no âmbito com grupos de segurança. Use apenas a filtragem de escopo de grupo para cenários piloto, pois há limitações para sincronizar grupos grandes.
- Na tela Configuração de introdução . Clique em Adicionar filtros de escopo ao lado do ícone Adicionar filtros de escopo ou no clique em Filtros de escopo à esquerda em Gerenciar.
- Selecione o filtro de escopo. O filtro pode ser um dos seguintes:
- Todos os usuários: define o escopo da configuração a ser aplicada a todos os usuários que estão sendo sincronizados.
- Grupos de segurança selecionados: define o escopo da configuração a ser aplicada a grupos de segurança específicos.
- Unidades organizacionais selecionadas: escopos da configuração a ser aplicada a UOs específicas.
- Para grupos de segurança e unidades organizacionais, forneça o nome distinto apropriado e clique em Adicionar.
- Depois que os filtros de escopo estiverem configurados, clique em Salvar.
- Depois de salvar, você verá uma mensagem informando o que ainda precisa fazer para configurar a sincronização na nuvem. Você pode clicar no link para continuar.

- Depois de alterar o escopo, reinicie o provisionamento para iniciar uma sincronização imediata das alterações.
Mapeamento de atributos
O Microsoft Entra Cloud Sync permite mapear facilmente atributos entre seus objetos de usuário/grupo locais e os objetos no ID do Microsoft Entra.
Você pode personalizar os mapeamentos de atributos padrão de acordo com suas necessidades de negócios. Portanto, você pode alterar ou excluir mapeamentos de atributos existentes ou criar novos mapeamentos de atributos.
Depois de salvar, você verá uma mensagem informando o que ainda precisa fazer para configurar a sincronização na nuvem. Você pode clicar no link para continuar.

Para obter mais informações, consulte Mapeamento de atributos.
Extensões de diretório e mapeamento de atributos personalizados.
O Microsoft Entra Cloud Sync permite estender o diretório com extensões e fornece mapeamento de atributos personalizados. Para obter mais informações, consulte Extensões de diretório e mapeamento de atributos personalizados.
Aprovisionamento a pedido
O Microsoft Entra Cloud Sync permite testar as alterações de configuração, aplicando-as a um único utilizador ou grupo.
Você pode usar isso para validar e verificar se as alterações feitas na configuração foram aplicadas corretamente e estão sendo sincronizadas corretamente com o ID do Microsoft Entra.
Após o teste, você verá uma mensagem informando o que ainda precisa fazer para configurar a sincronização na nuvem. Você pode clicar no link para continuar.

Para obter mais informações, consulte Provisionamento sob demanda.
Exclusões acidentais e notificações por e-mail
A seção de propriedades padrão fornece informações sobre exclusões acidentais e notificações por e-mail.
O recurso de exclusão acidental foi projetado para protegê-lo contra alterações acidentais de configuração e alterações no diretório local que afetariam muitos usuários e grupos.
Esta funcionalidade permite-lhe:
- Configure a capacidade de evitar exclusões acidentais automaticamente.
- Defina o # de objetos (limite) além do qual a configuração terá efeito
- Configure um endereço de e-mail de notificação para que eles possam receber uma notificação por e-mail assim que o trabalho de sincronização em questão for colocado em quarentena para este cenário
Para obter mais informações, consulte Exclusões acidentais
Clique no lápis ao lado de Noções básicas para alterar os padrões em uma configuração.
Habilite sua configuração
Depois de finalizar e testar sua configuração, você pode ativá-la.
Clique em Ativar configuração para ativá-la.
Quarentenas
A sincronização na nuvem monitoriza o estado de funcionamento da sua configuração e coloca objetos não íntegros num estado de quarentena. Se a maioria ou todas as chamadas feitas no sistema de destino falharem consistentemente devido a um erro, por exemplo, credenciais de administrador inválidas, o trabalho de sincronização será marcado como em quarentena. Para obter mais informações, consulte a seção de solução de problemas sobre quarentenas.
Reiniciar o aprovisionamento
Se você não quiser esperar pela próxima execução agendada, acione a execução de provisionamento usando o botão Reiniciar sincronização .
- Entre no centro de administração do Microsoft Entra como pelo menos um Administrador Híbrido.
- Navegue até Gerenciamento híbrido de>identidade>Microsoft Entra Connect>Cloud sync.

- Em Configuração, selecione sua configuração.
- Na parte superior, selecione Reiniciar sincronização.
Remover uma configuração
Para excluir uma configuração, siga estas etapas.
- Entre no centro de administração do Microsoft Entra como pelo menos um Administrador Híbrido.
- Navegue até Gerenciamento híbrido de>identidade>Microsoft Entra Connect>Cloud sync.

- Em Configuração, selecione sua configuração.
- Na parte superior da tela de configuração, selecione Excluir configuração.
Importante
Não há confirmação antes de excluir uma configuração. Certifique-se de que esta é a ação que pretende executar antes de selecionar Eliminar.