Tutorial: Integrar o RingCentral com o Microsoft Entra ID
Neste tutorial, você aprenderá como integrar o RingCentral com o Microsoft Entra ID. Ao integrar o RingCentral com o Microsoft Entra ID, você pode:
- Controle no Microsoft Entra ID quem tem acesso ao RingCentral.
- Permita que seus usuários entrem automaticamente no RingCentral com suas contas do Microsoft Entra.
- Gerencie suas contas em um local central.
Pré-requisitos
Para começar, você precisa dos seguintes itens:
- Uma assinatura do Microsoft Entra. Se não tiver uma subscrição, pode obter uma conta gratuita.
- Assinatura habilitada para logon único (SSO) do RingCentral.
Nota
Essa integração também está disponível para uso no ambiente Microsoft Entra US Government Cloud. Pode encontrar esta aplicação na Microsoft Entra US Government Cloud Application Gallery e configurá-la da mesma forma que faz a partir da nuvem pública.
Descrição do cenário
Neste tutorial, você configura e testa o Microsoft Entra SSO em um ambiente de teste.
O RingCentral suporta SSO iniciado pelo IDP .
O RingCentral suporta provisionamento automatizado de usuários.
Adicionar RingCentral a partir da galeria
Para configurar a integração do RingCentral no Microsoft Entra ID, você precisa adicionar o RingCentral da galeria à sua lista de aplicativos SaaS gerenciados.
- Entre no centro de administração do Microsoft Entra como pelo menos um administrador de aplicativos na nuvem.
- Navegue até Identity>Applications>Enterprise applications>Novo aplicativo.
- Na seção Adicionar da galeria, digite RingCentral na caixa de pesquisa.
- Selecione RingCentral no painel de resultados e adicione o aplicativo. Aguarde alguns segundos enquanto o aplicativo é adicionado ao seu locatário.
Como alternativa, você também pode usar o Assistente de Configuração de Aplicativo Empresarial. Neste assistente, você pode adicionar um aplicativo ao seu locatário, adicionar usuários/grupos ao aplicativo, atribuir funções, bem como percorrer a configuração do SSO. Saiba mais sobre os assistentes do Microsoft 365.
Configurar e testar o Microsoft Entra SSO para RingCentral
Configure e teste o Microsoft Entra SSO com o RingCentral usando um usuário de teste chamado Brenda Fernandes. Para que o SSO funcione, você precisa estabelecer uma relação de vínculo entre um usuário do Microsoft Entra e o usuário relacionado no RingCentral.
Para configurar e testar o Microsoft Entra SSO com o RingCentral, execute as seguintes etapas:
- Configure o Microsoft Entra SSO - para permitir que seus usuários usem esse recurso.
- Crie um usuário de teste do Microsoft Entra - para testar o logon único do Microsoft Entra com B.Simon.
- Atribua o usuário de teste do Microsoft Entra - para permitir que B.Simon use o logon único do Microsoft Entra.
- Configure o RingCentral SSO - para definir as configurações de logon único no lado do aplicativo.
- Teste SSO - para verificar se a configuração funciona.
Configurar o Microsoft Entra SSO
Siga estas etapas para habilitar o Microsoft Entra SSO.
Entre no centro de administração do Microsoft Entra como pelo menos um administrador de aplicativos na nuvem.
Navegue até a página de integração de aplicativos RingCentral de aplicativos>Identity Applications>, encontre a seção Gerenciar e selecione Logon> único.
Na página Selecionar um método de logon único, selecione SAML.
Na página Configurar Logon Único com SAML, clique no ícone de lápis para Configuração Básica de SAML para editar as configurações.

Na seção Configuração Básica do SAML, se você tiver o arquivo de metadados do Provedor de Serviços, execute as seguintes etapas:
- Clique em Carregar arquivo de metadados.
- Clique no logotipo da pasta para selecionar o arquivo de metadados e clique em Carregar.
- Depois que o arquivo de metadados é carregado com êxito, os valores de URL de Identificador e Resposta são preenchidos automaticamente na seção Configuração Básica de SAML.
Nota
Você obtém o arquivo de metadados do provedor de serviços na página Configuração de SSO do RingCentral, que é explicado posteriormente no tutorial.
Se você não tiver o arquivo de metadados do provedor de serviços, insira os valores para os seguintes campos:
a. Na caixa de texto Identificador, digite uma das URLs:
Identificador https://sso.ringcentral.comhttps://ssoeuro.ringcentral.comb. Na caixa de texto URL de resposta, digite uma das URLs:
URL de Resposta https://sso.ringcentral.com/sp/ACS.saml2https://ssoeuro.ringcentral.com/sp/ACS.saml2Na página Configurar Logon Único com SAML, na seção Certificado de Assinatura SAML, clique no botão Copiar para copiar URL de Metadados de Federação de Aplicativos e salvá-lo em seu computador.

Criar um usuário de teste do Microsoft Entra
Nesta seção, você criará um usuário de teste chamado Brenda Fernandes.
- Entre no centro de administração do Microsoft Entra como pelo menos um Administrador de Usuário.
- Navegue até Identidade>de usuários Todos os usuários.>
- Selecione Novo usuário Criar novo usuário>, na parte superior da tela.
- Nas propriedades do usuário , siga estas etapas:
- No campo Nome para exibição , digite
B.Simon. - No campo Nome principal do usuário, digite o username@companydomain.extensionarquivo . Por exemplo,
B.Simon@contoso.com. - Marque a caixa de seleção Mostrar senha e anote o valor exibido na caixa Senha .
- Selecione Rever + criar.
- No campo Nome para exibição , digite
- Selecione Criar.
Atribuir o usuário de teste do Microsoft Entra
Nesta seção, você permitirá que B.Simon use o logon único concedendo acesso ao RingCentral.
- Entre no centro de administração do Microsoft Entra como pelo menos um administrador de aplicativos na nuvem.
- Navegue até Identity>Applications>Enterprise applications>RingCentral.
- Na página de visão geral do aplicativo, selecione Usuários e grupos.
- Selecione Adicionar usuário/grupo e, em seguida, selecione Usuários e grupos na caixa de diálogo Adicionar atribuição .
- Na caixa de diálogo Usuários e grupos, selecione B.Simon na lista Usuários e clique no botão Selecionar na parte inferior da tela.
- Se você estiver esperando que uma função seja atribuída aos usuários, poderá selecioná-la na lista suspensa Selecionar uma função . Se nenhuma função tiver sido configurada para este aplicativo, você verá a função "Acesso padrão" selecionada.
- Na caixa de diálogo Adicionar atribuição, clique no botão Atribuir.
Configurar o SSO do RingCentral
Em uma janela diferente do navegador da Web, entre no site da empresa RingCentral como administrador
Na parte superior, clique em Ferramentas.
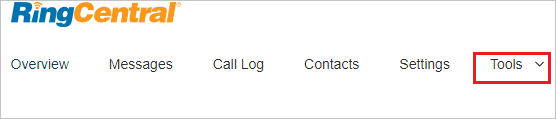
Navegue até Logon único.
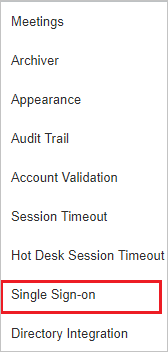
Na página Logon Único, na seção Configuração de SSO, na Etapa 1, clique em Editar e execute as seguintes etapas:
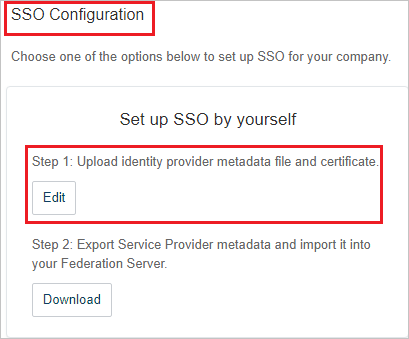
Na página Configurar Logon Único, execute as seguintes etapas:
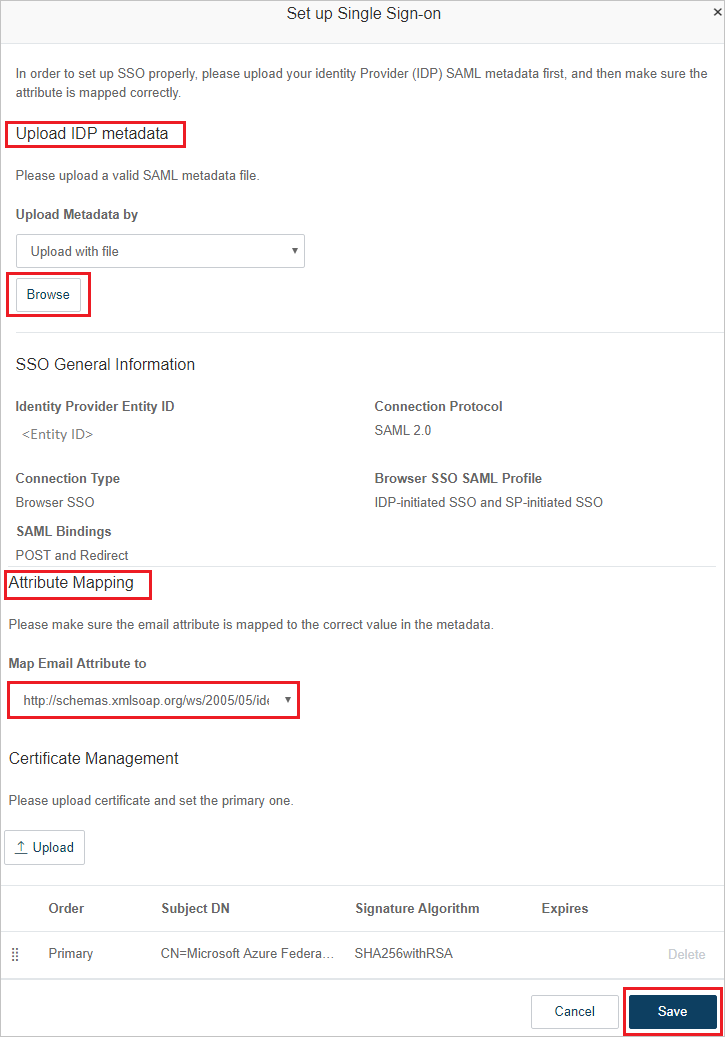
a. Clique em Procurar para carregar o arquivo de metadados que você baixou anteriormente.
b. Depois de carregar metadados, os valores são preenchidos automaticamente na seção Informações gerais do SSO.
c. Na seção Mapeamento de Atributos, selecione Mapear Atributo de Email para como
http://schemas.xmlsoap.org/ws/2005/05/identity/claims/emailaddressd. Clique em Guardar.
e. Na Etapa 2, clique em Baixar para baixar o arquivo de metadados do Provedor de Serviços e carregá-lo na seção Configuração Básica de SAML para preencher automaticamente os valores de URL de Identificador e Resposta no portal do Azure.
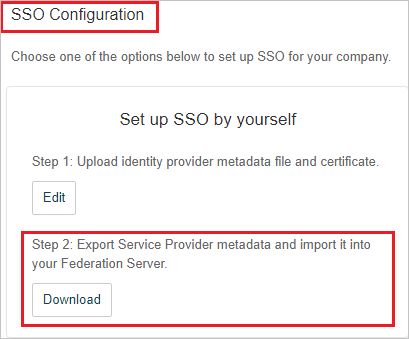
f. Na mesma página, navegue até a seção Habilitar SSO e execute as seguintes etapas:
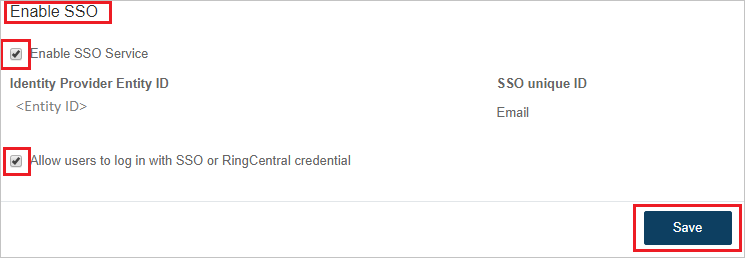
Selecione Ativar serviço SSO.
Selecione Permitir que os usuários façam login com credenciais SSO ou RingCentral.
Clique em Guardar.
Criar usuário de teste do RingCentral
Nesta seção, você cria um usuário chamado Brenda Fernandes no RingCentral. Trabalhe com a equipe de suporte do Cliente RingCentral para adicionar os usuários na plataforma RingCentral. Os usuários devem ser criados e ativados antes de usar o logon único.
O RingCentral também suporta o provisionamento automático de usuários, você pode encontrar mais detalhes aqui sobre como configurar o provisionamento automático de usuários.
SSO de teste
Nesta seção, você testa sua configuração de logon único do Microsoft Entra com as seguintes opções.
Clique em Testar este aplicativo e você deve estar automaticamente conectado ao RingCentral para o qual você configurou o SSO.
Você pode usar o Microsoft My Apps. Ao clicar no bloco RingCentral em Meus Aplicativos, você deve entrar automaticamente no RingCentral para o qual configurou o SSO. Para obter mais informações sobre os Meus Aplicativos, consulte Introdução aos Meus Aplicativos.
Próximos passos
Depois de configurar o RingCentral, você pode impor o controle de sessão, que protege a exfiltração e a infiltração dos dados confidenciais da sua organização em tempo real. O controle de sessão se estende do Acesso Condicional. Saiba como impor o controlo de sessão com o Microsoft Defender for Cloud Apps.